
3151
.pdf
Расширенные возможности Microsoft Excel 2007
Вкладки группы Работа со сводными диаграммами
При выделении диаграммы автоматически появляются вкладки, связанные с командами общего оформления диаграммы:
Конструктор (Design) – изменить тип диаграммы, редактировать источник данных, задать стили оформления, разместить элементы диаграммы по стандартным схемам, переместить диаграмму на другой лист.
Макет (Layout) – вставить в диаграмму текстовые поля, рисунки, подписи данных на диаграмме, оформление области построения, настройка фона и дополнительные построения для проведения анализа (линии тренда, погрешности).
Формат (Format) – инструменты настройки выделенных частей диаграммы (Формат выделенного фрагмента), а также стили оформления, заливка,
специальные эффекты обрамления, тени, размер и т.п.
Обновление сводных таблиц и сводных диаграмм
Сводная таблица не обновляется автоматически. Если данные в исходной таблице изменились, то часто требуется обновить и сам отчет сводной таблицы.
Для обновления:
1.Щелкнуть в область отчета сводной таблицы;
2.На вкладке Параметры (Options) в группе Данные (Data) нажать кнопку
Обновить (Refresh);
Для настройки автоматического обновления при открытии файла:
1.Кликнуть правой кнопкой в область отчета сводной таблицы – выбрать Параметры сводной таблицы (PivotTable Options) или на вкладке Параметры в группе Сводная таблица нажать Параметры (Options);
2.В диалоговом окне Параметры сводной таблицы (PivotTable Options)
перейти на вкладку Данные (Data), включить опцию Обновить при открытии файла (Refresh data when opening the file).
Очистка макета сводной таблицы, очистка фильтров
Очистка макета (области построения) позволит быстро приступить к формированию нового вида отчета сводной таблицы. Для этого: щелкнуть по сводной таблице – Параметры (Options), группа Действия (Actions) выбрать
Очистить – Очистить все (Clear – Clear All).
Очистка фильтрации сводной таблицы позволит быстро отобразить все данные в отчете. Для этого на вкладке Параметры (Options) в группе Действия
(Actions) выбрать команду Очистить – Очистить фильтры (Clear – Clear Filters).
51
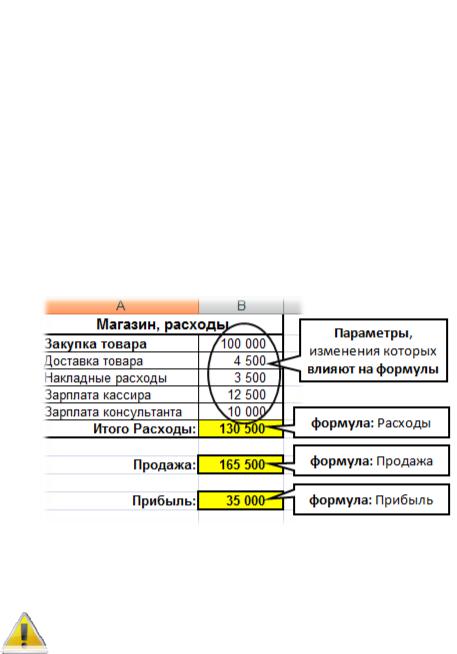
Центр Компьютерного Обучения «Специалист» |
|
www.specialist.ru |
Анализ «что–если» (W hat–If Analysi s)
Сценарии
Сцен арий – альтернативный набор данных, хранящи йся как часть листа.
Диспетчер сценариев позволяет создат ь, сохранить различные гру ппы знач ений (сценарии) в заранее опр еделенн х ячейках (например, меняю щаяся цена закупки) и переключ аться ме жду ними.
Все это позволит созда ть различные модели расче тов в зависимости от меняющихся параметров, сохраненных в ви де разных сценариев.
Зада ча. Проведем анал из таблицы Магазин, рассмотрим разные варианты получения Прибыли при меняющихся условиях закупки, доставки…
В данной задаче: B2:B6 (закупка, доставка, расходы и зарплаты) – изменяемые
параметры, в зависимости от которых меняются ответы по формулам в ячейках
B 7, B9, B11 (расходы, продажа, прибыль) – результирующие ячейки.
Изменяемы е ячейки не должны содержать формулы, – э то константы. Результирующие ячейки обязательно должны содержать формулы,
зависящие от изменяемых ячеек.
Рассмотрим разные сценарии развития данного предприятия с ме няющими ся ценами закупок, разными расходам и, зарплатами.
Создание нового сценария
1.П рисвоить ячейкам имена (изменяемы м и результирующим – B2: B11).
Это не является об язательным, но позволит в итоге создать хо рошо оф ормленн ый, понят ный отчет:
1)выдел ить A2:B11 – числ овые данн ые с описанием (B 2:B11 – числа, A2:A1 1 – тексто вые описания, сделаем их именами ячеек B2:B11);
2)вкладка Формулы (Formulas), группа Опред еленные имена (De fined Names), Создать из выделенного фрагмента (Create from S election);
3)указать распол ожение заголовков (в задаче – в столбце слева), O K;
2. Вкладка |
Данные |
(Data), группа |
Работа с данными |
(Data Tools), из кнопки |
|||
|
|
выбрать |
|
||||
А нализ «что–если» |
(What–If Analysis) |
Диспетчер сценариев |
|||||
(Scenario Man ager); |
|
|
|
||||
52

Расширенные возможности Microsoft Excel 2007
3. В диалоговом окне Диспетчер сценариев (Scenario Manager) нажать кнопку Добавить (Add), в появившемся окне
Добавление сценария (Add Scenario):
1) ввести Название сценария
(например, Экономный),
2) выбрать Изменяемые ячейки
(B3 – доставка, B4 расходы,
максимальное количество ячеек в одном сценарии = 32)
3) ввести Примечание –
комментарий (например, экономия идет за счет уменьшения доставки...),
нажать OK;
4)в окне Значения
ячеек сценария
(Scenario Values)
изменить значения
на требуемые по сценарию, OK.
(Добавить позволит сразу перейти к созданию нового сценария).
Шаги 1) – 4) надо повторить для создания нескольких сценариев
(Создадим сценарии Экономный, Расходный, Стандартный)
53

Центр Компьютерного Обучения «Специалист» |
|
www.specialist.ru |
Создание отчета
Отчет создают для сравнения сценариев сцелью выбрать подходящий.
Для создания отчета надо:
1.Перейти в окно Диспетче р сценариев
(вкладка Данные (D ta), группа Работа с данными (Data Tools), кнопка Анализ «что–если»);
2.Нажать кнопку Отчет (Summary);
3.В появившемся окне Отчет по сценарию
(Scenario S ummary) выбрать Тип отчета (структура
или сводная таблица), указать Ячейки результата
(ячейки с формулами B7; B9; B11 ), нажать OK.
Отчет по сценариям появится на нов ом листе с именем Структура сценария.
Отчет составля ется по всем созданным сце нариями по текущ им данным.
|
|
Вывод подходящего сценария в ячейк и листа |
|
|
|
||||||||||||||
|
Прос мотрев отчет, можно выбрать |
оптимальный |
сценарий. Для его вывода в |
||||||||||||||||
ячейки листа надо открыть окно |
Диспетчер сц енариев (вкладка Д анные, Раб ота с |
||||||||||||||||||
|
|
|
Вывести |
(Show). |
|
|
|
|
|
||||||||||
данными, Ана лиз «что– если») |
, нажмать кнопк у |
|
|
|
|
|
|
|
|
|
|||||||||
|
Любой из сценариев |
ожно |
изменить |
. Для этого |
надо |
открыть окно |
|||||||||||||
Д |
|
|
|
|
|
|
|
||||||||||||
|
испетчер сценариев |
|
|
|
|
|
|
|
|
|
|
|
|
|
Изм енить |
(E dit). |
|||
|
|
, выбрать нужный сценарий, нажать кнопку |
|
|
|
||||||||||||||
|
Любой из сценариев |
можно удалить |
. |
Для этого надо в окне |
Диспетчер |
||||||||||||||
сц |
|
|
|
|
|
|
|
||||||||||||
|
енариев |
выбрать лишний сценарий, нажать |
кнопку |
Удали ть |
(Delete). |
|
|
||||||||||||
|
|
|
|
|
|
||||||||||||||
Отчет может состоять из сценар иев, находящихся на разных листах или в разных книгах. Кнопк а Объединить (Merge) окна Диспетчер сценариев позволяет объединить их в одном отчете.
Исп ользуйте сценарии в книгах, содержащ их резервную копи ю изменяемых сценарием данных. Э то связано с тем, что сценарий «не запоминает» исходных значений в ме няемых ячейках – риск потерять исходные данные. Для решения этой проблемы рекомендуем первым создавать сценарий, в
кот ором будут сохранены исхо дные данные без изменений.
54
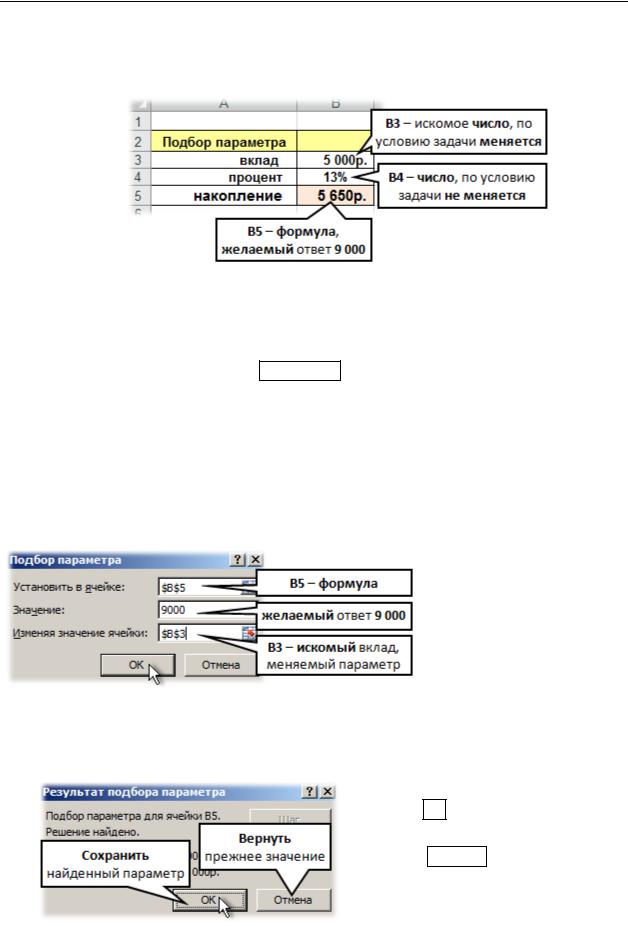
Расширенные возможности Microsoft Excel 2007
Подбор параметра
Подбор параметра выполняет поиск значения, которое надо ввести в
формулу для получения известного результата.
Задача. Какой вклад нужно сделать в банк под заданные проценты (13 % годовых), чтобы через год получить нужную сумму (9 000).
Решение. Создадим таблицу, предположив, что вклад в банк (B3) = 5 000, годовой процент (B4) = 13%. Введем формулу (B5), считающую накопление за год по схеме Вклад + Вклад * Процент: =B3+B3*B4. Полученный ответ = 5650. Ответ не совпадает с желаемым результатом (9000). Следовательно, предположение о вкладе в банк ошибочно. Есть 2 пути решения, – выполнять подбор вручную или поручить подбор программе, вызвав Подбор параметра:
1.На вкладке Данные (Data), в группе Работа с данными (Data Tools), из кнопки Анализ «что–если» (What–If Analysis) выбрать Подбор параметра
(Goal Seek);
2.В диалоговом окне Подбор параметра (Goal Seek):
–Установить в ячейке:
адрес целевой ячейки
(B5 – ячейка с формулой!),
– Значение: 9000 – число
нужного ответа по формуле,
– в поле Изменяя значение ячейки: ввести адрес ячейки (параметр), от
которой зависит целевая ячейка (B3 – ячейка сумма вклада). Нажать ОК.
3.В окне Результат подбора параметра (Goal Seek Status), выбрать способ ввода найденного решения в ячейку листа (в нашей задаче это ячейка B3):
Кнопка OK – сохранить, ввести
найденный параметр в ячейку листа;
Кнопка Отмена – не вводить
найденный параметр в ячейку листа, вернуть прежнее значение.
55
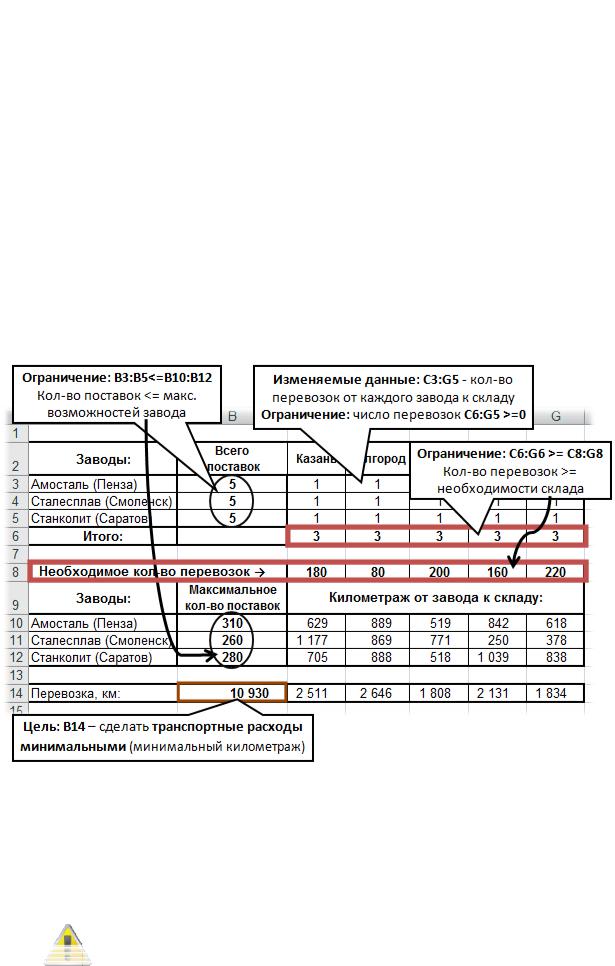
Центр Компьютерного Обучения «Специалист» |
|
www.specialist.ru |
Поиск р ешения (Solver )
Команда Подбор парам етра (Goal Seek) р аботает только при изменении значения в одной ячейке – один параме тр. Для подбора оптимальной комбинации параметров в нескольких ячей ках испо льзуют Поиск решения.
Поиск решения позволяет решит ь более сложную зад ачу опти мизации, когда м ожно изменять несколько параметров, с возможностью задавать ограничени яна параметры.
Проц едура поиска решен ия позволяет найти оптимальное решение задачи, цель которой установить в нек оторой ячейке (цел евой) максимально или минимальное, или конкретное значение.
Зада ча. Найти оптимал ьный способ пере возки грузов от 3 х заводов из городов Пен за, Смоленск и Саратов на 5 складов (Москва, Каз ань, Белгород, Воронеж,
Бр янск). Цель – мини мизировать затраты на перевозку.
Составим табли цу данных, введем формулы их зависимостей:
Цель – В14 – об щий километраж перевозок, сделать минимальным.
C3:G5 – параметры, значения которых можно менять (количество поставок на каждый скл ад с каждого завода) .
У каж дого завода есть предел по к оличеству постав ок (ячейки В10:В12).
Каждый скла д должен |
быть обеспечен необходимым ( минимальным) |
количеством поставок (ячейки C8:G8). |
|
Для работы с |
Поиском решения надо под ключить надстройку |
Поиск решения (Solver) – дополнительный модуль программы Exc el.
56
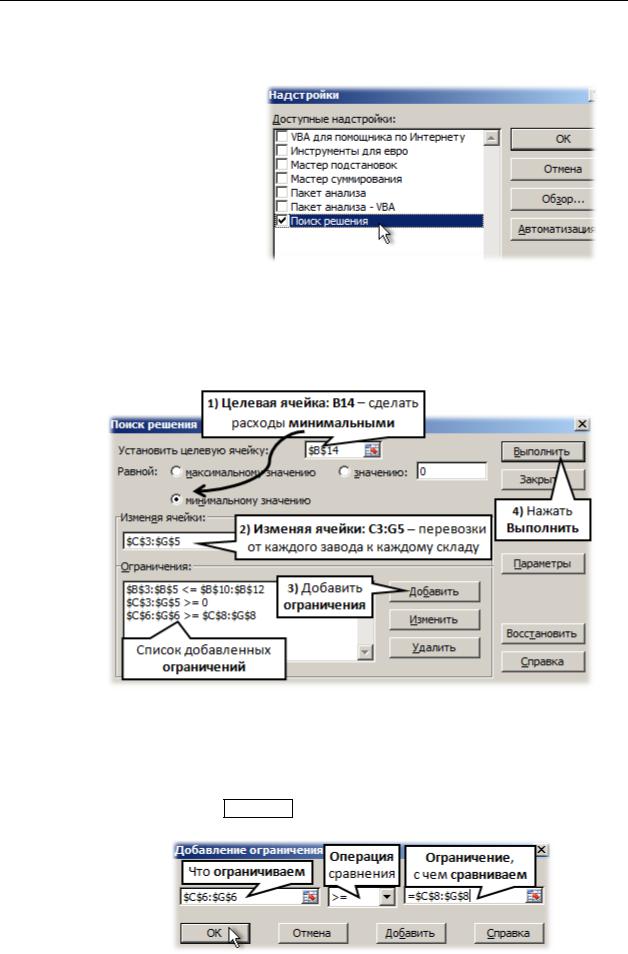
Расширенные возможности Microsoft Excel 2007
Подключение надстройки Поиск решения:
1.Кнопка Офис – Параметры Excel (Excel Options);
2.Перейти в раздел Надстройки (Add Ins);
3.В списке Управление
(Manage) выбрать
Надстройки Excel (Excel Add ins), нажать кнопку
Перейти (Go);
4.В окне Надстройки
(Add Ins) включить опцию Поиск решения
(Solver Add in);
5.Нажать OK.
Работа с командой Поиск решения:
1.На вкладке Данные (Data), в группе Анализ (Analysis) нажать кнопку Поиск решения (Solver);
2.В диалоговом окне Поиск решения:
1)Установить целевую ячейку равной максимальному или минимальному или определенному значению (в нашей задаче это ячейка B14, равная минимальному значению);
2)Указать Изменяемые ячейки, эти ячейки не должны содержать формулы (в нашей задаче это диапазон C3:G5);
3)Нажать кнопку Добавить (Add), внести первое ограничение, нажать OK.
Для ввода нескольких ограничений – повторить, нажав кнопку Добавить
4)Нажать кнопку Выполнить (Solve).
57
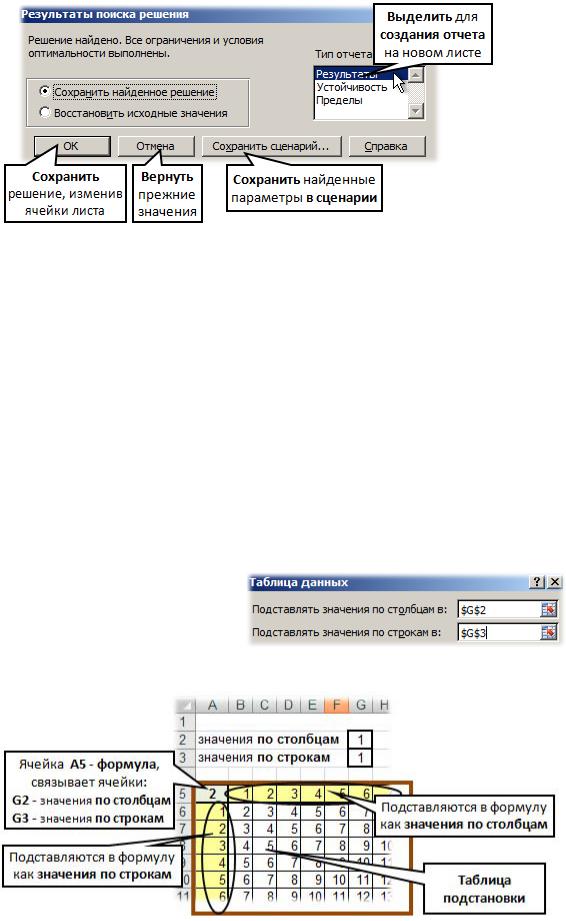
Центр Компьютерного Обучения «Специалист» |
www.specialist.ru |
В таблице появятся вычисленные данные, а в диалоговом окне результат поиска – Решение найдено или Решение не найдено.
Таблица данных
Таблицы данных (Data Table) позволяют одновременно просматривать в
виде таблицы результаты ввода в формулу различных значений.
Для создания Таблицы данных надо:
1.Выполнить вспомогательные построения:
1)в крайнюю левую ячейку будущей таблицы (например, A5) ввести формулу, ссылающуюся на ячейки вне области будущей таблицы (например, ячейки G2 и G3). Пусть формула имеет вид: A5 = G2+G3
вместо G2 будут подставляться значения по столбцам, вместо G3 – значения по строкам будущей таблицы данных;
2)в ячейки справа от формулы (A5) ввести числа – значения по столбцам;
3)в ячейки ниже формулы (A5) ввести числа значения по строкам;
2.Выделить всю область таблицы, начиная с формулы (A5:K15);
3.Вкладка Данные (Data), из кнопки Анализ «что–если» (What–If Analysis)
выбрать Таблица данных
(Data Table); в появившемся окне ввести адреса ячеек,
участвующих в формуле (G2, G3); нажать OK.
Вид таблицы данных на листе:
58
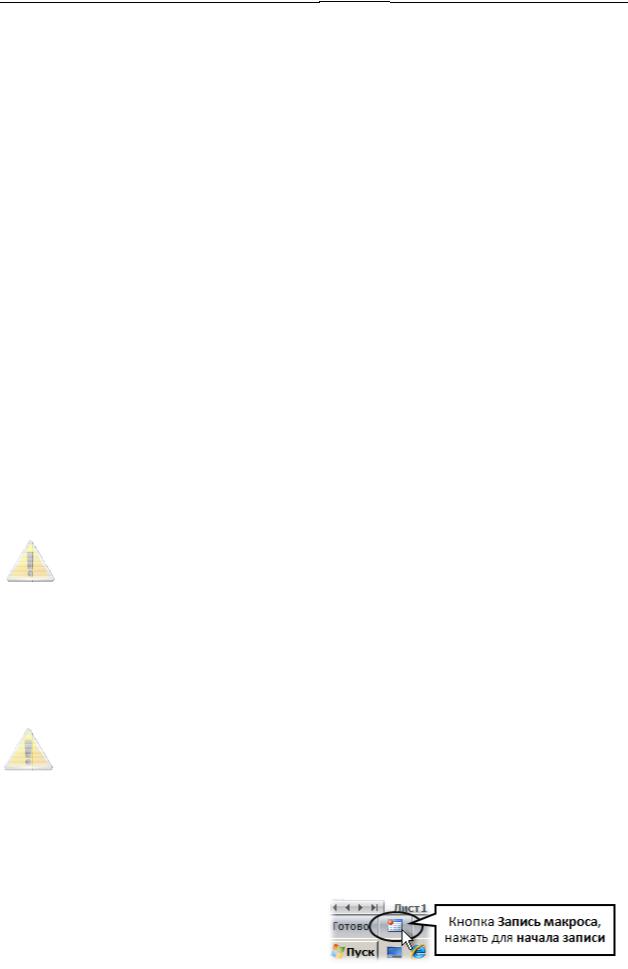
Расшире нные возмо жности Microsoft Excel 2007
Макросы
Макрос – это з аписанная последовательность действий, которую Excel
может выполни ть по команде пользователя. Макросы удобно использовать для автомати зации каких–либо однообразных, рутинных операций (однотипные расчеты, типовые операции фор матирования и т.п.)
Макрос представляет собой набор команд, – программу на языке VBA (язык програ ммировани я Visual Basic for Ap plications).
Существует два способа создания макроса:
1й способ. Записать свои действия |
|
макрорекордера |
|
|
Прост ой спосо б создания макроса,с помощью |
|
|
||
|
не требует знание программирования. |
|||
Работа макрорекордера |
во м ногом |
напоминает работу |
обычного |
|
магнитофона, о существл |
яющего запись и воспроизведение зву ка. |
Запуст ив |
||
запись макроса, пользова тель выполняет де йствия, которые потом долж ен повторить макрос, а макр орекорде р создает текст про граммы на VBA.
2й способ. Написать макрос, используя VBA (язык программирования)
Сложный спос об написа ния макроса, требуе т знание программирования, но позволяет создавать более мощные и гибкие программы. Для создания такого макроса надо запустить ср еду программирования (редактор VBA) и начать писать программу–макрос «с чистого листа». Очевидно, что так ой способ требует предвари тельной подготовки в области программирования.
Для работы с макросами нужна вкладка Разработчик (Develope r)
Если вкладки не т на ленте , выполнить:
1.Кнопка Офис, Параметры Excel (Ex cel Options);
2.В разделе Основные (General) включить опцию:
Показывать вкладку Разработчик на ленте (Show Developer tab i n the Ribbon ).
Создание макроса
З апись макроса (и спользо вание макрорек ордера)
Продумайте всю последовательность дейст вий, которую нужно записа ть. В действиях используйте команд ы на лент е и панели быстрого доступа, сочетания клавиш. Все это позволит сделать макрос универсальным и использовать его для других таблиц.
Для за писи макроса надо:
1.Начать запись – запустить макрорекордер:
Вкладка Разработчик (Developer), группа Код (C ode), кнопка Запи сь макроса (Record Macro).
Так же можно воспользоваться кнопкой Запись макроса в левой част и строки Состояния (внизу окна програм мы)
59
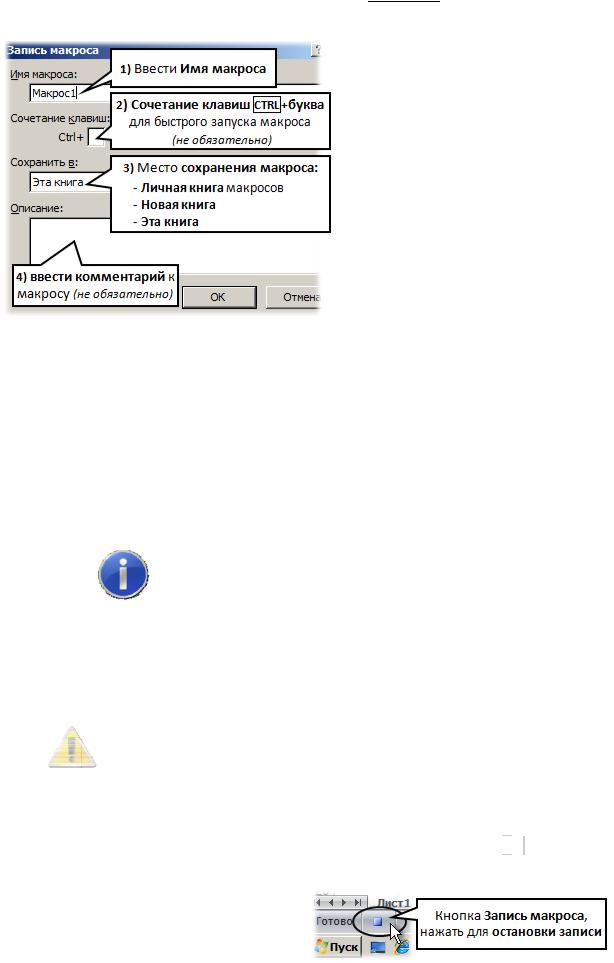
Центр Компьютерного Обучения «Специалист» |
|
www.specialist.ru |
2.Заполнить диалогово е окно Запись мак роса (Reco rd Macro):
1)в поле Имя макроса ввести имя:
первый символ – буква или __
(подчеркивание), последующие сим волы
буквы, циф ры, подчеркивание;
не допуска ются пробелы!
Имя не может совпадать с имен ем или адресом ячейки.
2) |
С очетание клавиш (для быс трого |
|
запуска |
мак роса) |
|
– |
назначит ь в |
|||
|
|
CTRL |
|
|
|
букву |
|
соч етании с |
|
|
любую |
. |
|||
Назначенное |
сочета ние клавиш |
||||||
буд ет |
заменять |
|
при |
совпадении |
|||
стандартное сочетание до тех пор, пока открыт а книга с макросом.
3)В списке Сохранить в выбрать книгу – место сохранения макроса:
–Нова я книга (New Workbook) – создается книга, вместе с которой будет сохранен и макрос. Для доступа к макросу – открыть книгу.
–Эта книга (This Workbook) – мак рос сохраняется в текущей книге.
Для доступа к макросу из других книг надо открыть книгу с макросом.
–Лич ная книг а макросов (Personal Macro W orkbook)– макрос будет
доступен в любой книге, на этом компьютере. В этом случае макрос записывается в скрытую личную книгу макросов Personal.xlsb.
Personal.xlsb в Window s Vista хранится в папке:
C:\ Users\имя_пользователя\Application Data\Microsoft\ Excel\XLSta rt.
Если нео бходимо автоматиче ское выполнение макроса из личной книги в другой книге, надо также сохранить эту книгу в XLSt art, с тем, чтобы при запуске прог раммы Excel открыв алисьобе книги.
4)в поле Описание ввести текст – комментари й к дейст виям макроса
(не обязательно к заполнению), нажать OK.
3.В ыполнить набор действий, которые надо записать.
Если макрос делается дл я разных таблиц, разных диапазонов, то перед выполнением действия надо нажать кнопку «Относительные ссылки» 
 (вкладка Разрабо тчик, группа Код)
(вкладка Разрабо тчик, группа Код)
Если макрос будет применяться к одним и тем же ячейка м, то
«Относительные ссылки» нажимать не надо (отжат ь, если кнопка была нажата ранее).
4.Остановить запись:
Вкладка Разработчик (Developer), группа Код (Code), кнопка 
 Остановить запись (Stop Recording).
Остановить запись (Stop Recording).
Также можно воспользоваться кнопкой Ост ановить запись в
левой части строки Состояния (внизу окна программы)
60
