
3151
.pdf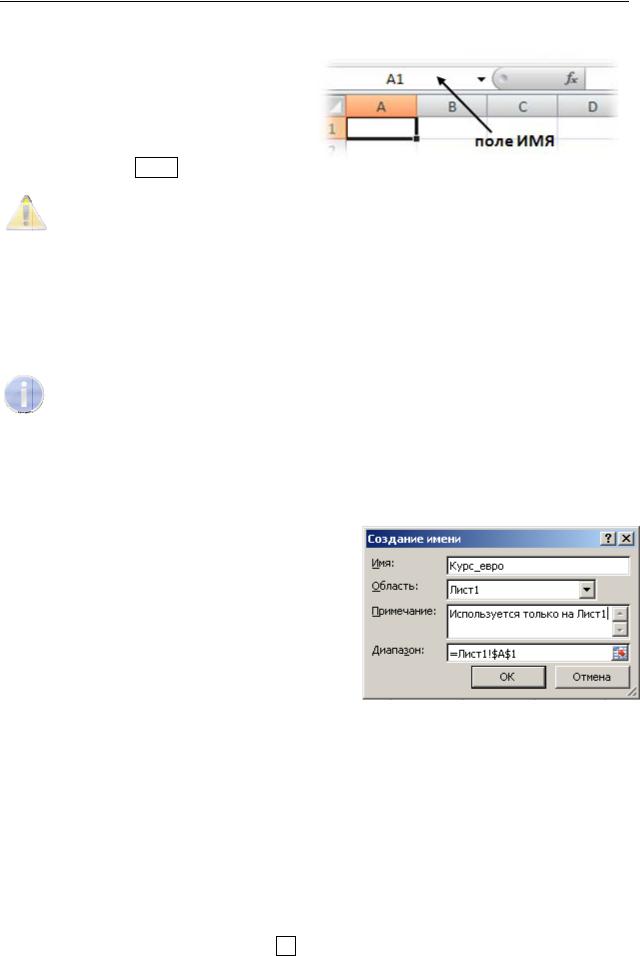
Расшире нные возмо жности Microsoft Excel 2007
И спользо вание имен в ф ормулах
Создание имен
1 способ. Строка формул
1.Выделить ячейку (диап азон);
2.В поле Имя (левая часть строки фор мул) ввести новое имя;
3.Нажать Enter
Длина имени до 255 символов. 1й символ: буква, _ (подчеркивание) или \ (обр. слеш), далее могут и дти буквы , цифры, точки и подчеркивания. Без пробелов! Запрещены имен а в виде ссылок на ячейки (на пример, Z$100 или R1C1).
2 способ. Из заголовков строк и столбцов таблицы
1.Выделить диапазон, включая заголовки строк и ст олбцов;
2.На вкладке Формулы (Formulas) в группе Определ енные имена (Defin ed Names) выбрать команду Создать из выде ленного (Create fro m Selection);
3.Указать расположение заголовков (строка выше/ниже, столбец слева/справа).
Полученные таким образом Имена совпада ют с названиями первой или последней строки (столб ца) диапазона, но относятся только к ячейкам, находящимся ниже (правее), выше ( левее) этих заголовков строк (столбцов).
3 способ. Диалоговое окно Диспетчер Имен
1.Выделить ячейку (диап азон);
2.Вкладка Формулы (Formulas), вы брать Диспетчер Имен (Name Manager);
3.Нажать кнопку Создать (New), в п оявивше мся окне Создание имени:
a. Ввести Имя,
b. Определить Обла сть действия
(в пределах лис та / книги), c. Ввести коммент арий,
d. Диапазон (можно измен ить область ссылки, тип ссылки, ввести констант у =25% или формулу =МАКС($A$1:$A$25).
Для в ызова окна диалога Создание
Имени (New Nam e) можно воспользоваться на вкладке Формулы (Formulas)
кнопкой Присвоить имя (D efine Name).
Удален ие имен
1.Вкладка Форм улы (Formulas), выбрать Диспетчер Имен (Name Manager);
2.Выбрать имена для удаления (можно использовать Shift, Ctrl), наж ать Удалить (Delete). Кнопка Филь тр (Filter) позволяет отбирать имена по критериям: оп ределенные на этом листе, в книге, имена с оши бками и п р.
Вставка имен в формул у
1 способ. Вкладка Формулы, кнопка Использовать в формуле (Use in Formula).
2 способ. Нажать на клавиатуре F3, вы брать имя из списка. 3 способ. Ввести имя вручную.
11
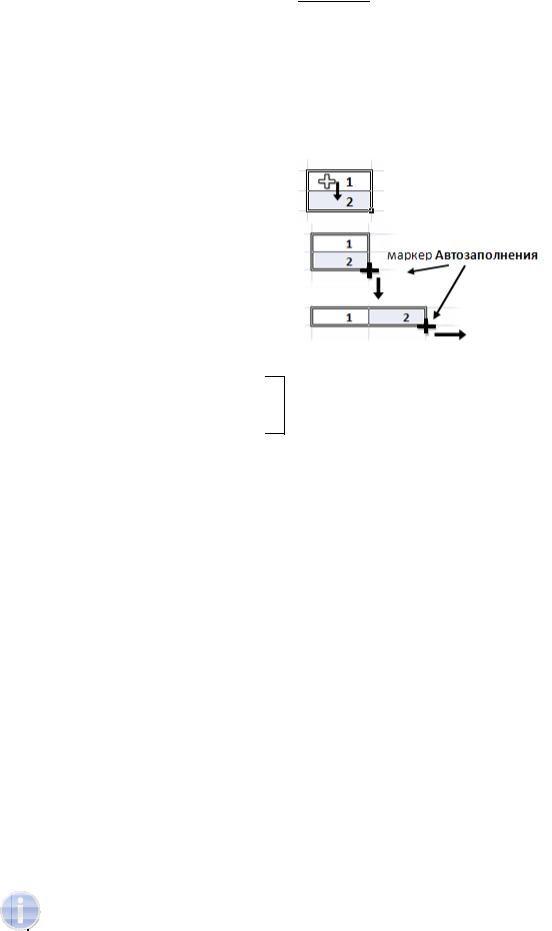
Центр Компьютерного Обучения «Специалист» |
|
www.specialist.ru |
Прим енение и мен
Если формулы были созданы раньше, че м ячейка м присвоены имена, то ссылки мож но заменить именами. Для этого надо на вкладке Форм улы в группе
О пределенные имена (Defined Names) выбрать Пр именить имена (Apply Names).
Заполнение ячеек спи сками
Копирование с автоза полнением
1.Вв ести начальные данные;
2.В ыделить ячейки;
3.П ротянутьза маркер автозапол нения:
a.Левой – арифметическая прогрессия
b.Правой – выбор:
Копировать ячейки Заполнить
Заполнить только формат ы Заполнить только значения Заполнить по дням
Заполнить по рабочим дням Доступны, если введены даты
Заполнить по месяцам Заполнить по год ам
Линейное прибли жение (арифметическая прогр ессия – An=An1+k, kшаг)
Экспоненциальное приближение (геометрическая – An =An1*k, kшаг)
Прогрессия – окно диалога (можно настроить предельное значение)
Копируются с Автозаполнением:
Все виды |
чисел |
(числа: |
1 |
3 5 |
; даты: |
11.01 13.0 1 15.01 |
; в ремя: |
10:15 |
10:20 10:25 |
) |
||||||||
|
|
|
|
|
Отдел1 |
|
|
|
1 |
Отдел |
) |
|||||||
Текс т число |
или |
Число пробелтекст |
или |
Отдел_1 |
или |
|
||||||||||||
|
|
|
|
|
|
|
( |
|
|
|
|
|
||||||
Дни недели полностью и кратко (Среда или Ср, Вторник или Вт…)
Месяцы полностью и кр атко (Февраль или Фев, Апрель или Апр…)
Кварталы (их 4 – 1 кв. 2 кв. 3 кв. 4 кв.; в английской версии: q1 q2 q3 q4)
Можно создать собствен ный список для Автозаполнения…
Создание пользо вательск их списков
1.О фис – Параметры Excel (Excel Options);
2.Раздел Осно вные (Popular) кнопка Изменить список (Edit Custom Lists);
3.В окне Списки (Edit Custom Lists) выбрать Новый список (Ne w List):
1 способ. Ввести в окне справа элементы списка, разделяя их клав ишей Enter, нажать Добавить (Add), затем OK;
2 способ. Кли кнуть в п оле Импо рт списка из ячеек (Import list from cells),
выделить ячейки на листе, нажать Импорт (Import), затем OK;
В зависимос ти от настроек |
языковых |
стандартов (Панель |
упра вления), окно Списки (Edit |
Custom |
Lists) будет содерж ать |
Январь, Февраль или January, Febr uary; Пн, Вт или Mo n, Tue …
12

Расшире нные возмо жности Microsoft Excel 2007
Проверка данных
Проверка при под готовке таблицы к запо лнению
1.Выделить диапазон ячеек;
2.На вкладке Данные (Data) в группе Работа с данными (Data Tools)
выбрать Проверка данных (Data Validation);
3.В диалоговом окне Проверка вводимых значений (Data Valid ation): a. Вкладка Параме тры (Setti ngs) – задать Услови е проверки:
Любое значени е |
(Any value) – |
без проверки |
|
|
|
|
|
|
|
|
|
|
|
|
||||||||||||||||
Целое |
|
|
|
|
|
|
между |
10 |
и 15, |
|
> |
1, |
не равно |
0 |
|
|||||||||||||||
Действчисло (W hole number) – |
|
|
|
|
равно |
|
|
|
|
|||||||||||||||||||||
ительное |
(Decimal) – |
|
между |
0,1 и |
0,9, |
> 1,1, |
|
0,001 |
|
|||||||||||||||||||||
Дата |
|
|
ме |
|
|
|
|
|
|
|
|
|
|
|
|
|||||||||||||||
Время( Date) – |
|
|
|
жду 01.09. 2007 и 01.0 9.2008, > |
10.01.2008 |
|
|
|
|
|||||||||||||||||||||
|
|
м ежду |
10:0 0 |
и |
18:00, |
|
< |
15:00 |
|
|
|
|
|
|||||||||||||||||
Длина(Time) – |
|
|
|
|
|
|
|
|
|
|
|
|
|
|
|
|
|
|
|
|
|
|||||||||
текста |
(Text length) – количество |
знако в, включая пробелы |
||||||||||||||||||||||||||||
Друго й |
|
|
|
|||||||||||||||||||||||||||
|
(Custom) – |
формулы |
|
( |
>Сего дня() |
– будущая дата, |
( |
Today() |
англ.); |
|||||||||||||||||||||
|
|
|
|
|
|
|
|
|
|
|
|
|
||||||||||||||||||
|
ссылк ами на другие ячейки =B 1>A1 проверяем данные |
|||||||||||||||||||||||||||||
условия с, чтобы они были больше соответству( |
|
ющих ячеек |
|
|
|
|
|
|
||||||||||||||||||||||
столбца B |
|
|
|
|
|
|
|
|
|
|
|
|
|
|
|
|
|
|
|
|
|
|
|
столбца A |
||||||
Список (List) – максимум 32 767 записей. Включ ить Список допустимых) |
||||||||||||||||||||||||||||||
значени й (In cell dropdown) – в ячейках будет кно пка выбора из, |
|
списка. |
||||||||||||||||||||||||||||
1 сп особ. |
В поле |
Источник |
|
ввести вручную через |
; |
(или |
в En) |
|
||||||||||||||||||||||
|
|
|
|
|
|
|
|
|
||||||||||||||||||||||
2 сп особ. Кли кнуть в по ле Источник (Sourse), выде лить ячейки листа. Например, =$F$ 1:$F$10 (предполагается, что эти ячейки листа были заранее заполнены; после можно такие ячейки скрыть)
3способ. В поле Источник ввести =И мя_диапазона_ячеек
(предполагает ся, что на любом листе книги были зара нее заполнены ячейки и им пр исвоили Имя; после можно такой лист скрыть)
4сп особ. Пополняемые списки (усовершенствуем 3 способ)
Предположим, список начинается с ячейки |
А1 Листа1 |
|
|
|
||||||||||
|
|
|
. |
|
|
|
||||||||
Создадим |
Имя =СМЕЩ |
(TЛист1!$ |
A 1 |
|
СЧЁТЗ |
|
|
A |
A |
|
|
|||
|
=OFFSE |
|
A$ 1;0;0; |
CO |
|
(Лист1!$ :$ );1) |
||||||||
В англ. версии: |
|
(Лист1!$ $ ;0;0; |
UNTA |
|
A |
A |
);1) |
|||||||
|
|
|
(Лист1!$ |
:$ |
|
|||||||||
В поле |
|
|
ввести |
|
|
столб, |
нажать |
кнопку |
|
|
||||
|
Источник |
|
|
=Имя |
|
ец A |
|
|
|
|
OK. |
|||
Уд аление/добавление значений |
в |
|
|
будет влиять на |
||||||||||
|
|
|
|
|||||||||||
уменьшение/увеличение списка в настроенных ячейках.
13
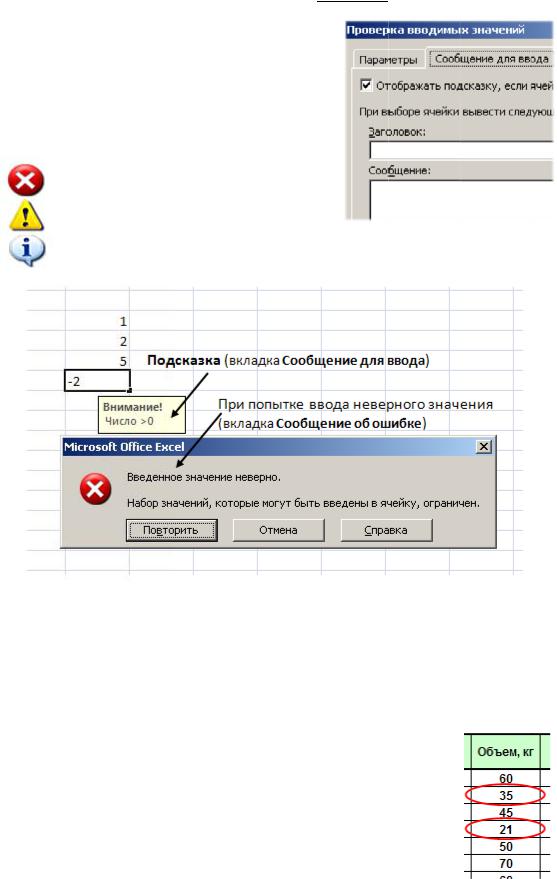
Центр Компьютерного Обучения «Специалист» |
|
www.specialist.ru |
b.Вкла дка Сообщение д ля ввода
(Input Massage) ввести подсказку
об ограничени ях при вводе данны х.
c.На вкладке Со общение об ошибке
(Error Alert) в ыбрать ви д реакции
при вводе неверных данных:
Останов (Stop) – запрет ввода неверных данн ых, окно об ошибке.
Пред упреждение (Warn ing) – ввод неверных дан ных допускается при выборе Да (Yes) в окне диалога.
Сообщение (I nformation) – ввод неверных данных разрешается при подтверждении ввода (OK) в окне диалога.
Проверк а при п оиске неверных данных в таблице
Если таблица уже заполнена, то для поиска неверных данных надо:
1. |
В |
ыделить |
столбец таблицы для проверки; |
|
|||||
2. |
На |
вкладке |
Данные |
(Data) в группе |
Работа с данным и |
(Data Tools) |
|||
|
вы брать |
Проверка да нных |
(Data Validation); |
|
|||||
|
|
|
|
|
|
||||
3.В диалоговом окне Проверка вводимы х значен ий (Data Validation ) на вкладке Па раметры (Settings) задать условие проверки;
шаги 1. – 3. повторить для других столбцовтабл ицы
4. На вкладке |
Данные |
(Data) |
раскрыть кнопку |
Проверка |
|||
данных |
(Data |
Valid ation), |
выбрать |
Обвести неверные |
|||
данные |
|
|
|||||
|
(Circle Invali d Data) – н а всем ли сте все неверные |
||||||
данные обведены красным цветом.
Для удаления обводки неверных данных надо на вкладке Данные (Data) из кнопки Проверка данн ых (Data Validation), выбрать Удалить обводку невер ных данных (Clear Validation Circles)
14
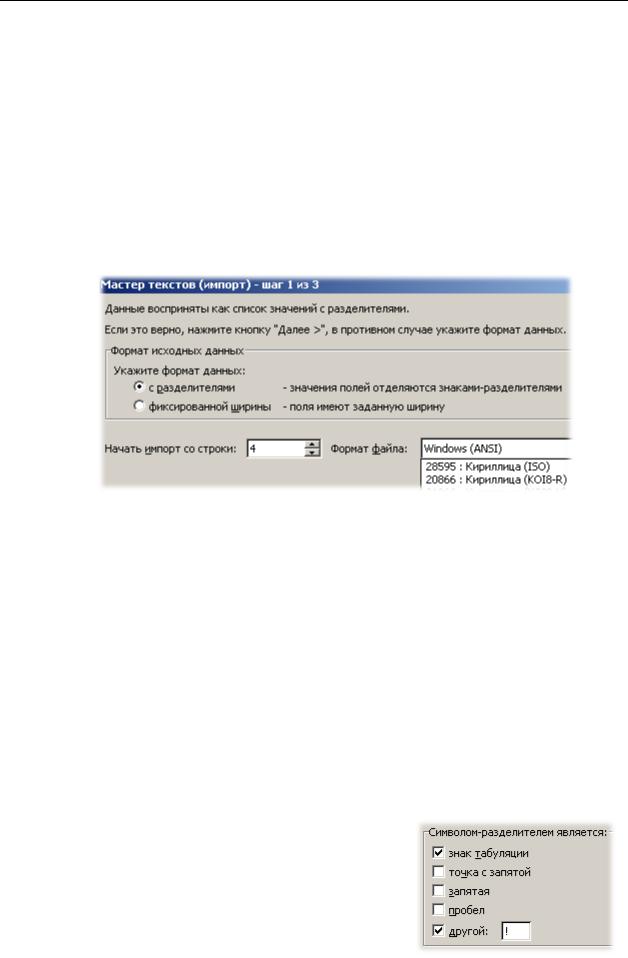
Расширенные возможности Microsoft Excel 2007
Импорт данных
Импорт возможен из текстовых файлов, баз данных MS Access, веб–страниц. Откройте файл, куда надо импортировать данные или создайте новую книгу.
Импорт из текстовых файлов
1.Выделить пустую ячейку листа;
2.Вкладка Данные (Data), группа Получить внешние данные (Get External Data), выбрать Из текста (From Text), открыть файл для импорта;
3.В диалоговом окне Мастер текстов (Text Import Wizard) выполнить: Шаг 1. Настроить:
a.Формат файла (File Origin), – если текст внизу окна не читается, обычно подходят следующие кодировки:
Windows (ANSI)
1251 : Кириллица (Windows)
20866 : Кириллица (KOI8R)
b.Начать импорт со строки (Start import at row) – номер 1й строки;
c.Формат исходных данных (Original data type) – способ организации данных в файле:
C разделителями (Delimited): выбираем, если содержимое одного столбца от другого отделено знаком (пробел, табуляция, ; , и др.) Эти знаки будут удалены, вместо них – переход к следующему полю.
Фиксированной ширины (Fixed width): выбираем, есливтексте каждый столбец состоит из одинакового количества символов.
Шаг 2. Зависит от Формата исходных данных Шага 1, если было выбрано:
C разделителями, – надо включить символы (разделяющие столбцы), если нужного нет, вписать его в поле другой.
Фиксированной ширины, – щелкать левой кнопкой в области просмотра в месте разделения столбцов. Двойной клик по разделяющей линии удалит её.
15
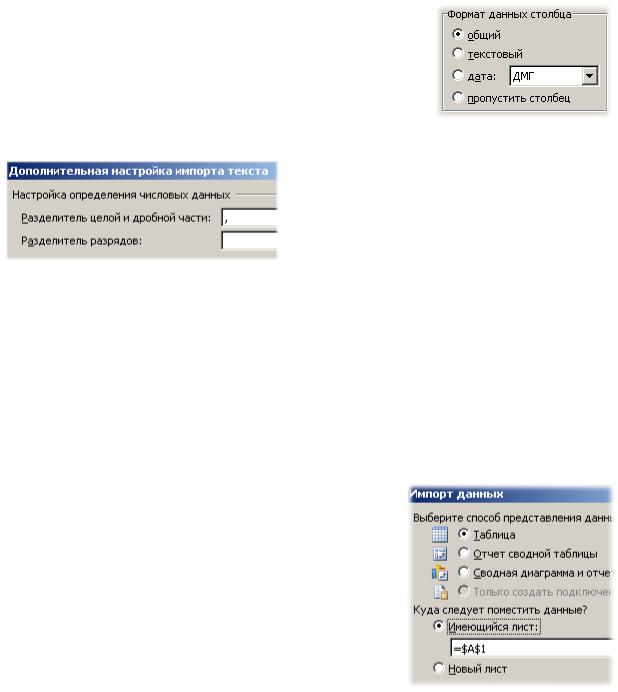
Центр Компьютерного Обучения «Специалист» |
www.specialist.ru |
Шаг 3. Настроить формат данных для каждого слолбца: для этого надо
щелкнуть по столбцу в области просмотра, выбрать формат:
общий (General) – для автоопределения,
текстовый (Text) – для текста,
дата (Date) – для дат, выбрать:
ДМГ – в тексте даты вида 15.01.2008 ГМД – в тексте даты вида 2008.01.15 МДГ – в тексте даты вида 01.15.2008
Для чисел – надо выбрать формат Общий (General), нажать кнопку
Подробнее (Advanced), установить:
Разделитель целой и дробной части (Decimal separator) точку, если в тексте числа вида 2.15, запятую, если в тексте числа вида 2,15.
Разделитель разрядов (Thousands separator) –
пробел, если в тексте числа вида 1 000 000, запятую, если в тексте числа вида 1,000,000.
После завершщения импорта, разделители чисел и форматы дат будут заменены на разделители и форматы, используемые в текущей версии Excel.
4.Нажать Готово (Finish);
5.Указать начальную ячейку диапазона для новых данных или выбрать Новый лист (New worksheet) – данные появятся на новом листе, начиная с A1
Импорт из баз данных MS Access
1.Выделить пустую ячейку листа;
2.Вкладка Данные (Data), группа Получить внешние данные (Get External Data), выбрать Из Access (From Access),
открыть файл для импорта;
3.В окне Выделить таблицу (Select Table)
выбрать одну из таблиц, нажать OK;
4.В окне Импортданных (Import Data) выбрать
способ представления данных в книге и
размещение (ячейка листаили Новый лист)
Импортируются все поля и записи указанной таблицы из файла Access.
Импорт с Webстраниц
1.Выделить пустую ячейку листа;
2.Вкладка Данные (Data), группа Получить внешние данные (Get External Data), выбрать Из Веба (From Web);
3.В окне Создание Веб–запроса (New Web Query) в строке Адрес (Address) ввести адрес вебстраницы(Нр, www.rbc.ru, www.cbr.ru), нажать Пуск (Go);
4.На странице рядом с таблицами появятся их значки–индикаторы,
включить нужные таблицы, нажать кнопку Импорт (Import).
16
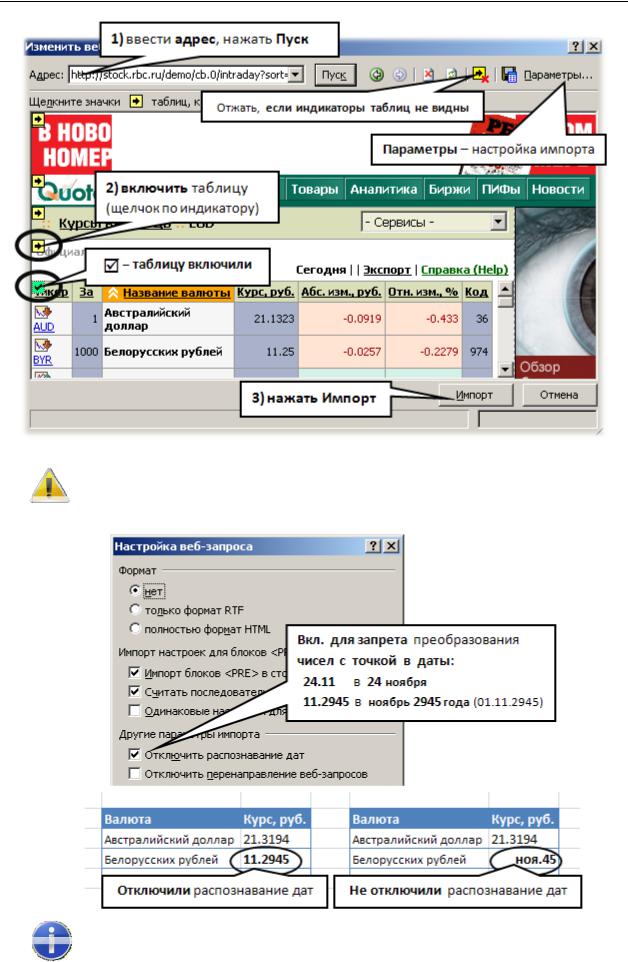
Расшире нные возмо жности Microsoft Excel 2007
Eсл и импорт ируются числа, в которых р азделитель цело й и дробной части (точка) не совпадает с настройками Excel ( запятая), надо нажать кно пку Параметры, включить Отключить распознавание дат.
Для преобразования 1 1.2945 в 11,2945 надо сослаться на данные импорта через функц ию Подставить (Substitute), заменив . (старый текст) на , (новы й).
17
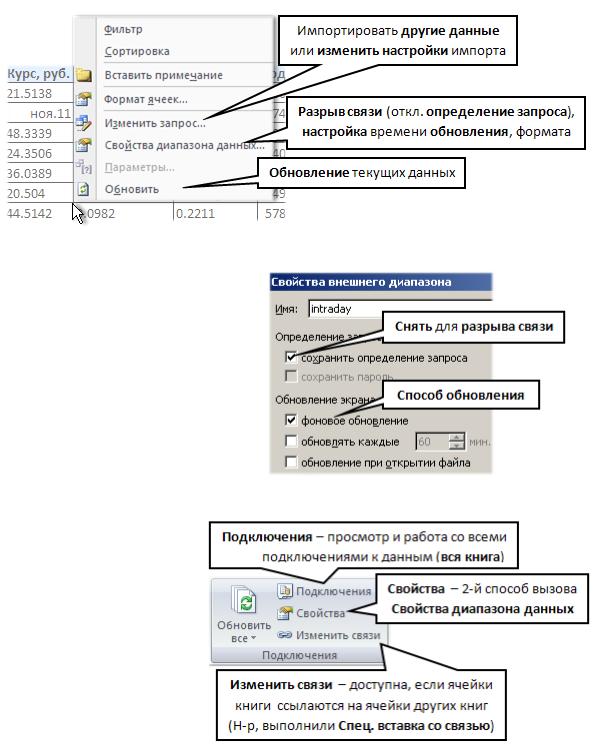
Центр Компьютерного Обучения «Специалист» |
www.specialist.ru |
Работа с импортированными данными
Нажать правую кнопку мыши на импортированных данных, выбрать:
Изменить запрос – выбрать другие данные или изменить настройки импорта Свойства диапазона данных – определение запроса, способ обновления и пр. Обновить – обновление текущих данных
Для разрыва связи
импортированных данных с источником импорта надо:
1.Кликнуть правой по данным, Свойства диапазона данных;
2.Отключить Сохранить
определение запроса
Для работы с внешними данными также используют на вкладке Данные кнопки группы
Подключения.
18
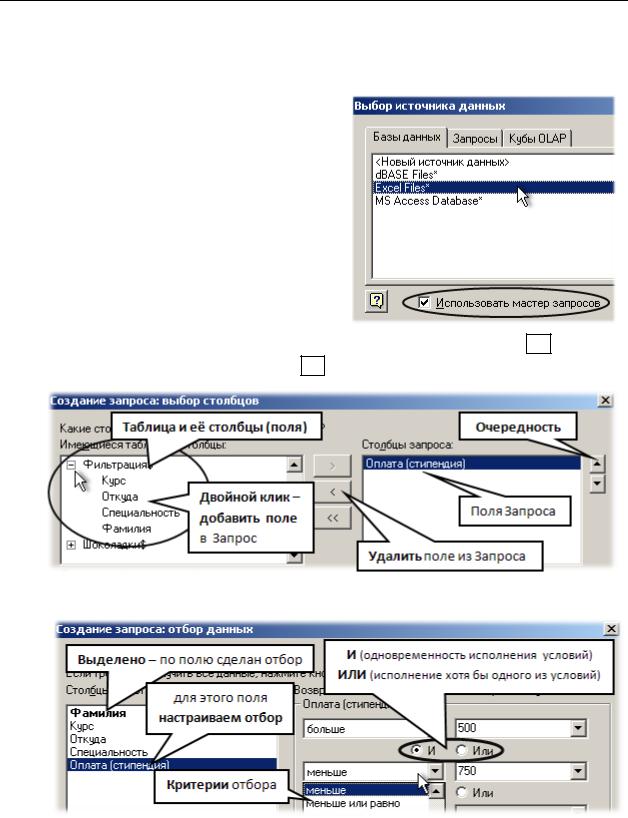
Расширенные возможности Microsoft Excel 2007
Создание запросов к базам данных
Создание запроса к базе данных – это выборка из таблицы другого файла с возможностью обновления. Для создания Запроса надо:
1.Выделить пустую ячейку листа;
2.Вкладка Данные (Data), группа
Получить внешние данные (Get External Data), выбрать Из других источников (From Other Sources),
Из Microsoft Query (From Ms Query);
3.В окне Выбор источника данных
(Choose Data Source) – Excel Files*,
включить флажок Использовать мастер запросов, нажать OK;
4.Подключение к источнику данных: выбрать файл с данными, OK;
5.В появившемся окне выбрать столбцы запроса (раскрыть + таблицы,
выбрать ее столбец, нажать на > ), нажать Далее;
6. Установить условия отбора данных (фильтрацию), нажать Далее;
На рис. 1е условие: >500 (больше 500), 2е условие: <750 (меньше 750).
Свяжем их: >500 И <750 (числа от 500 и до 750), >500 ИЛИ <750 (все числа)
Если нужны 2 диапазона чисел ( < 500, > 750), то <500 ИЛИ >750
7. Задать Сортировку данных в столбцах, нажать Далее, затем Готово.
Работа с подключенными данными: Данные (Data), группа Подключение
(Connections). Кнопка Подключение (Connections) позволяет просматривать все подключения книги, перейти к нужному, обновить, удалить связь, настроить запрос.
19
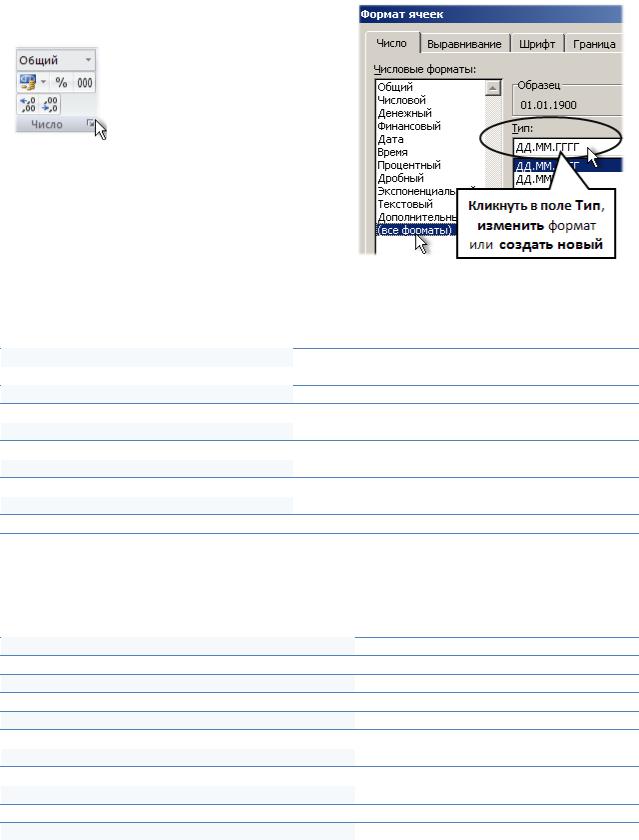
Центр Компьютерного Обучения «Специалист» |
www.specialist.ru |
Форматирование
Создание пользовательских форматов
Для создания нового (пользовательского) формата надо:
1.Выделить ячейки;
2.Кликнуть правой по выделенной
области – Формат ячеек
(Format Cells) (или на вкладке
Главная (Home) вызвать диалоговое окно группы Число (Number) – кнопка со стрелкой);
3.На вкладке Число (Number),
выбрать Все форматы (Custom); в
поле Тип (Type) изменить текущий формат или создать новый.
Форматы для дат и времени
|
|
|
Для отображения |
|
|
|
Используйте шаблон |
||||||
|
|
|
|
Русская версия |
|
Английскаяверсия |
|||||||
|
|
|
|
|
|
|
|
|
|
||||
|
Месяцев |
в виде чисел |
от 1 до 12 |
|
М |
|
|
M |
|||||
|
Месяцев |
|
01 до 12 |
|
|
|
|
|
|
||||
|
|
|
ММ |
|
|
MM |
|||||||
|
|
|
|
в виде чисел от |
|
|
|
|
|
|
|
||
|
Месяцев |
|
Янв — Дек |
|
МММ |
|
|
MMM |
|||||
|
|
|
|
в виде Январь — Декабрь |
|
|
|
|
|
|
|||
|
Месяцев |
|
ММММ |
|
|
MMMM |
|||||||
|
Месяцев |
в виде |
|
|
|
МММММ |
|
MMMMM |
|||||
|
|
|
|
первой буквой месяца |
|
|
|
|
|
|
|||
|
Дней |
|
|
|
от 1 до 31 |
|
Д |
|
|
D |
|||
|
Дней |
в виде чисел от 01 до 31 |
|
ДД |
|
|
DD |
||||||
|
|
в виде чисел |
|
|
|
|
|
|
|
|
|||
|
Дней |
|
|
Вс — Сб |
|
|
|
ДДД |
|
|
DDD |
||
|
Дней |
в виде Воскресенье— Суббота |
|
ДДДД |
|
|
DDDD |
||||||
|
|
в виде |
|
|
|
|
|
|
|
|
|
||
|
Лет |
|
|
0099 |
|
|
|
ГГ |
|
|
YY |
||
|
Лет в виде 19009999 |
|
|
|
ГГГГ |
|
|
YYYY |
|||||
|
в виде |
|
|
|
|
|
|
|
|
|
|||
|
|
|
Часы, минуты и секунды |
|
|||||||||
|
|
|
|
Для отображения |
|
|
|
Используйте шаблон |
|||||
|
|
|
|
|
|
|
Русская версия |
Английскаяверсия |
|||||
|
|
|
|
|
|
|
|
|
|
|
|||
|
Часов |
в виде чисел от 0 до 23 |
|
|
|
ч |
h |
||||||
|
|
|
|
|
|
|
|
|
|||||
|
Часов |
|
|
|
чч |
hh |
|||||||
|
Минутв виде чисел от 00 до 23 |
|
|
|
м |
m |
|||||||
|
Минут в виде чисел от 0 до 59 |
|
|
|
|
|
|
||||||
|
|
|
|
мм |
mm |
||||||||
|
Секундв виде чисел от 00 до 59 |
|
|
|
с |
s |
|||||||
|
Секунд в виде чисел от 0 до 59 |
|
|
|
|
|
|
||||||
|
|
|
|
сс |
ss |
||||||||
|
Часов |
в виде чисел от 00 до 59 |
|
|
|
чAM/PM |
h AM/PM |
||||||
|
|
|
в виде 5 AM |
|
|
|
|
|
|
|
|
||
|
Времени |
в виде 4:36 PM |
|
|
|
|
ч:мм AM/PM |
h:mm AM/PM |
|||||
|
Времени |
|
|
|
|
ч:мм:сс A/P |
h:mm:ss A/P |
||||||
|
|
|
|
в виде 4:36:03 P |
|
|
|
|
|
|
|||
|
Прошедшего |
|
|
часах |
25:02 |
|
[ч]:мм |
[h]:mm |
|||||
|
Прошедшего |
времени в |
секундах; |
90120 |
|
|
|
||||||
|
|
[сс] |
[ss] |
||||||||||
|
Прошедшего |
времени в |
минутах; |
1502:00 |
|
[мм]:сс |
[mm]:ss |
||||||
|
|
|
|
|
времени в |
; |
|
|
|
|
|
|
|
20
