
- •Лента Word 10
- •Панель быстрого доступа
- •Строка меню.
- •Сохранение документа
- •Найти и Заменить
- •Форматирование текста. Работа с абзацами
- •Работа с функциями шрифта в Word 2010
- •Табуляция. Использование табуляторов
- •Перевод в режиме реального времени
- •Проверка правописания
- •Типичные ошибки начинающих пользователей
- •2. Перенос текста на новую страницу с помощью пустых абзацев.
- •Форматирование текста без использования стилей
Перевод в режиме реального времени
Приложение Word 2010 также позволяет с легкостью переводить тексты при работе в документе. С помощью средств «Язык перевода» можно отображать переводы параллельно, отображать весь документ в переведенном интернет-представлении или использовать панель инструментов «Минипереводчик» для перевода слов в режиме реального времени.
Настройка средств перевода не составляет трудностей. Откройте группу «Язык» на вкладке «Рецензирование» и щелкните команду «Перевод». Отобразится список со следующими параметрами:
-
«Перевод документа»
-
«Перевод выделенного текста»
-
«Мини-переводчик»
-
«Выбор языка перевода»
При первом использовании функции перевода выберите последний параметр. Команда «Выбор языка перевода» открывает диалоговое окно
«Параметры языка перевода», в котором пользователь может выбрать язык исходного текста, а также язык целевого текста. Выберите значения для каждого параметра на вкладке «Перевод документа», а затем выберите язык целевого текста на вкладке «Мини-переводчик». После этого нажмите кнопку «ОК», чтобы сохранить изменения.
При выборе команды «Перевести документ» будет открыто диалоговое окно, предупреждающее о том, что документ будет переведен веб-сайтом WorldLingo и отобразится в браузере. Чтобы продолжить эту операцию, нажмите кнопку «Отправить». Документ будет переведен и отобразится в окне веб-браузера.
Чтобы перевести отдельную фразу или абзац, выделите переводимый текст, щелкните команду «Перевод» и выберите параметр «Перевод выделенного текста». В правой части окна документа отобразится панель «Справочные материалы», а текст будет переведен в соответствии с выбранными параметрами языка. Чтобы изменить настройки, установите новые параметры на панели «Справочные материалы».
Наконец, для быстрого перевода слов и фраз можно использовать минипереводчик. Эта панель инструментов позволяет переводить текст в интерактивном режиме путем наведения указателя мыши на слово (рис.). Это поможет вам быстро рецензировать тексты и подробно проверять переводы.
Мини-переводчик также содержит функцию голосового воспроизведения выделенного текста. Для ее использования выделите текст, выберите минипереводчик в списке «Перевод» и нажмите кнопку «Воспроизвести» в средстве «Переводчик».
Проверка правописания
На вкладке Рецензирование ленты инструментов присутствуют группы Правописание, Язык, Примечания, Запись исправлений, Изменения, Сравнение и Защита. Приложение Word 2010 способно проверять грамматику и стилистику текста документа. Для проверки правописания необходимо откройте вкладку Рецензирование\Правописание, содержащее все обнаруженные ошибки и позволяющее внести необходимые изменения. Параметр «Язык словаря» позволяет искать слова на других языках, чтобы проверить корректность написания или использования. Чтобы изменить настройки проверки грамматики, необходимо выполнить следующую команду «Файл\Параметры Word\Правописание\ Набор правил\ Параметры». Обычно режим автоматической проверки правописания включен изначально. Но если он у вас отключен, его можно включить следующим образом:
-
В левом верхнем углу окна программы щелкните мышкой по кнопке Файл и внизу раскрывшегося меню нажмите кнопку Параметры. Затем в открывшемся окне Параметры Word \ Правописание (рис. 14).
Рис.
14 Диалоговое окно Параметры Word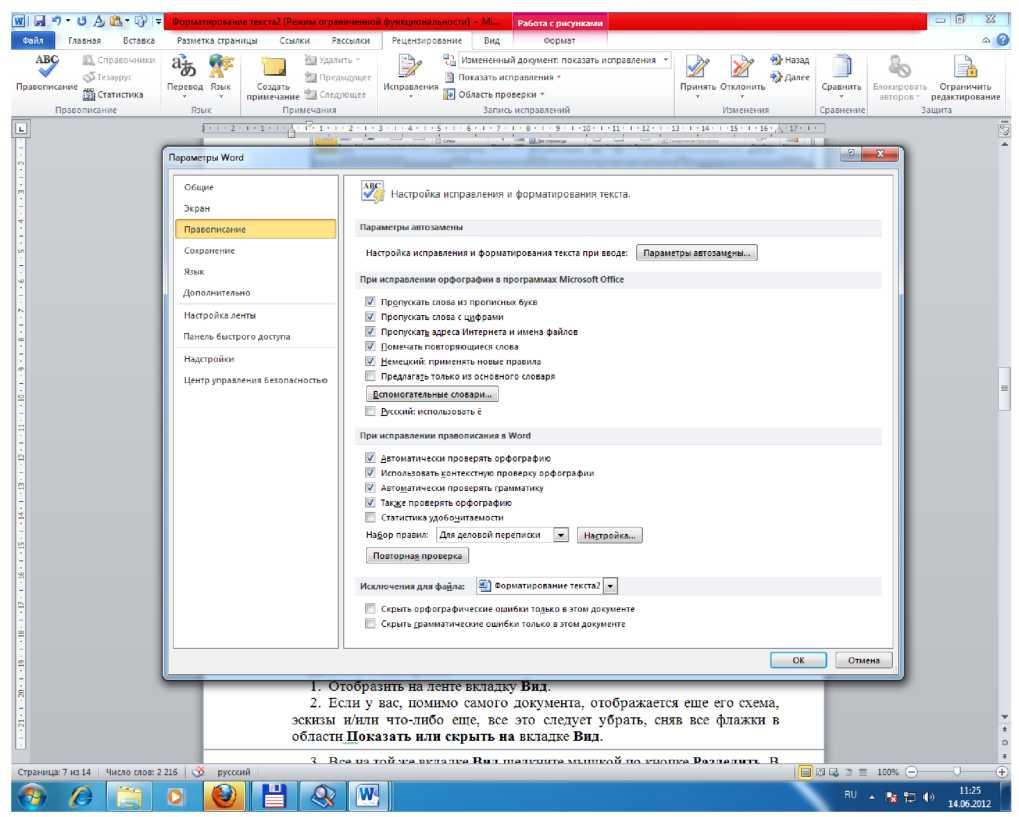
-
Установите флажки Автоматически проверять орфографию — если хотите проверять орфографию и Автоматически проверять грамматику — если хотите проверять пунктуацию. Вам решать, какой из флажков установить; можно выбрать и их оба.
Печать и предварительный просмотр документа
Функции печати и предварительного просмотра в Word 2010 объединены в единый процесс. Для печати и предварительного просмотра необходимо:
-
Открыть или создать документ, который необходимо отправить на печать. При создании нового файла сохраните его перед переходом к печати.
-
Щелкнуть вкладку Файл\Печать или Qrl+Р. В окне «Предварительный просмотр» справа от параметров печати будет отображен документ. Просмотрите документ с помощью элементов «Предыдущая страница» или «Следующая страница» в нижнем левом углу окна предварительного просмотра. Можно изменять размер отображаемой страницы с помощью элемента управления «Увеличение» в правом нижнем углу окна предварительного просмотра.
Для
выбора необходимых параметров печати
текущего документа используйте
параметры в центральном столбце
Если
документ в окне просмотра полностью
устраивает вас, нажмите кнопку «Печать»
в верхней части центрального столбца.
Рис.
15 Диалоговое окно печати документа
Word
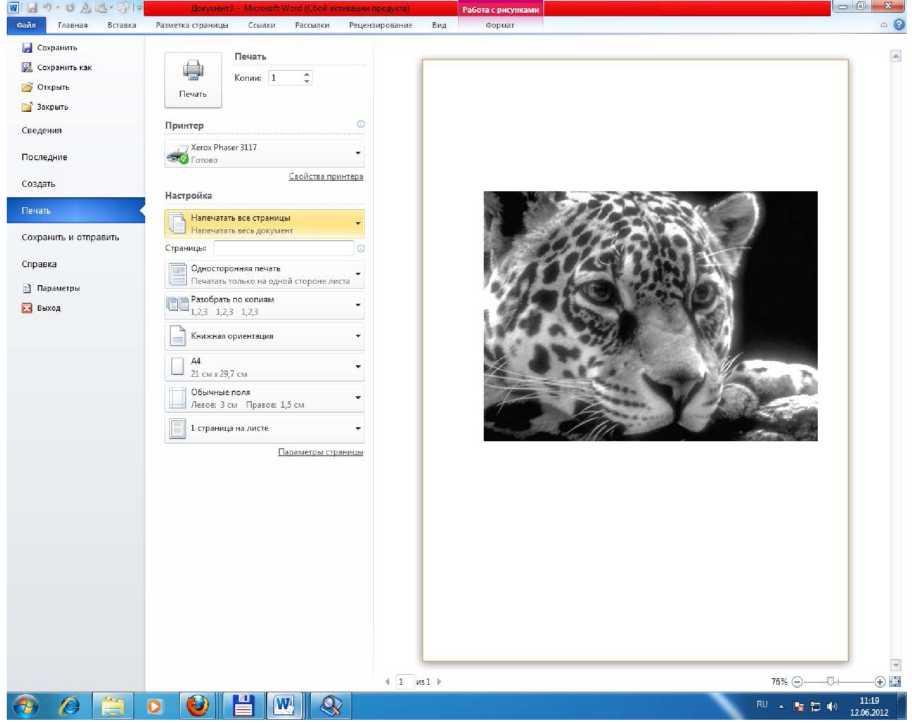
Стили
Стилем в Word 2010 принято называть совокупность характеристик абзаца (к которым относятся вид шрифта, выравнивание, отступы и интервалы) или текста (к которым, в свою очередь, причислены такие параметры, как гарнитура и размер шрифта, способ начертания).
Например, присвоив какому-либо абзацу стиль Заголовок 1, вы укажете, что данный абзац на самом деле является заголовком первого уровня (как правило, это названия глав или основных разделов, из которых состоит текстовый документ). Если Вы зададите Обычный, то укажете, что данный текст является обычным текстом, а не каким-то там заголовком и т.п. Заданная с помощью стилей структура позволяет быстро создавать автоматические оглавления, а также удобно следить за структурой документа и осуществлять навигацию по нему. Структуру документа можно отобразить в левой части окна Word.
Для этого на ленте инструментов перейдите на вкладку Вид и установите флажок Область навигации и выберете на появившейся панели режим Просмотр заголовков — самая левая иконка.
Кроме того, изменив настройки какого-то стиля, вы автоматически измените, внешний вид ВСЕХ фрагментов текста, которым данный стиль был присвоен.
В Word 2010 есть набор стандартных стилей, которые могут использоваться в большинстве случаев. Для использования заранее созданных стилей необходимо:
-
Установить текстовый курсор внутри абзаца, которому вы хотите присвоить стиль. Если стиль должен быть присвоен сразу нескольким абзацам, то они должны быть выделены.
-
Перейти на вкладку Главная ленты инструментов и в группе Стили щелкнуть мышкой по названию нужного стиля. Название стиля выглядит так, как будет выглядеть текст, которому вы присвоите стиль.
Рис.
16 Диалоговое окно группы Стили
Для доступа к расширенной палитре стилей в группе Стили нажмите на кнопку прокрутки. В расширенной палитре стилей вы можете открыть окно «Применить стили», где можно быстро ввести название необходимого стиля.
В правом углу группы Стили имеется кнопка. Изменить стили, по нажатии которой в разделе Набор стилей вы можете загрузить в программу другие наборы стилей.
Для создания собственных стилей нажмите стрелку в правом нижнем углу группы команд Стили. В результате на экране появится диалоговое окно Стили. В левом нижнем углу этой панели находится кнопка, которая открывает диалоговое окно Создание стиля.
В этом диалоговом окне Вы можете указать имя стиля, тип (абзац, знак, таблица и т. д.), в раскрывающемся списке, также указать на каком стиле будет основан Ваш. В группе настроек Форматирования Вам необходимо задать внешний вид стиля. Для настроек форматирования Вам нужно нажать на кнопку Формат внизу окна Создание стиля (форматирование — это выравнивание по краю, междустрочный интервал и интервал между абзацами, отступы и т.п.)_. В центральной части окна Создания стиля Вы можете увидеть созданный Вами стиль.
В Word 2010 предусмотрен очень удобный способ выделения, основанный на использовании стилей и позволяющий буквально парой щелчков мыши выделять в документе весь текст, имеющий одинаковое оформление (одинаковый формат). Для этого вам нужно лишь выделить небольшой фрагмент текста в произвольном месте документа, щелкнуть по нему правой кнопкой мыши и в появившемся контекстном меню выбрать Стили Выделить текст, имеющий такой же формат.
Помимо стандартной методики создания своих стилей, в Word 2010 предусмотрен также и экспресс-метод. Если у вас в тексте есть фрагмент текста, оформление которого вы хотели бы закрепить в виде стиля и использовать для других текстовых фрагментов, то вам достаточно выделить фрагмент, щелкнуть по нему правой кнопкой мыши и в появившемся контекстном меню выбрать Стили ^ Сохранить выделенный фрагмент как новый экспресс-стиль. В результате на экране появится мини-версия окна Создание стиля, в котором вам нужно будет лишь ввести название стиля.
Для создания автоматического оглавления Вам необходимо подставить название глав одним стилем (как правило, Заголовок 1), названиям основных разделов в главах — другой стиль (обычно это Заголовок 2), подразделов в разделах — свой (Заголовок 3) и т.д., тексту обычно присваивается стиль Обычный или Нормальный. Чтобы сделать оглавление, установите текстовый курсор в то место документа, где оно должно будет находиться. Перейдите на вкладку Ссылки ленты инструментов. Первая группа этой вкладки называется Оглавление. Нажмите на кнопку Оглавление. Вам будет предложено два заранее предусмотренных варианта автоматического оглавления 1 и 2, а также ручной способ создания оглавления. При выборе одного из автоматических вариантов все будет сделано буквально в считанные секунды, практически без каких-либо дополнительных действий с вашей стороны. Но в этом случае в документе должны использоваться стандартные названия стилей (Заголовок 1, Заголовок 2 и т.д.).
Если же вы хотите использовать созданные Вами стили, нужно непосредственно указать, абзацы с каким именно стилем должны восприниматься как заголовки того или иного уровня. По умолчанию уровню 1 оглавления соответствует стиль «Заголовок 1» и т.д. Оформление — стандартное. Если потребуется что-то вручную задать (указать, какие стили соответствуют каким заголовкам, как должно быть оформлено оглавление и т.п.), то, нажав кнопку Оглавление внизу раскрывшейся палитры, выберите пункт Оглавление. В результате на экране появится диалоговое окно Оглавление, нажав кнопку Параметры, вы перейдете в следующее окно, в котором сможете указать, какие именно стили должны участвовать в оглавлении. При этом рядом с названием того или иного стиля вы просто ставите значение уровня, который должен иметь заголовок с данным стилем. Напоминаю, что обычно первый уровень устанавливается для названий глав или основных разделов документа. Остальным заголовкам устанавливаются более низкие уровни.
В самом же окне Оглавление вы можете настроить следующее:
-
Показать номера страниц — установив или убрав данный флажок, вы соответственно укажете, должны ли в оглавлении приводиться номера страниц рядом с названиями заголовков.
-
Номера страниц по правому краю — данный флажок указывает, чтобы номера страниц приводились по правому краю страницы.
В раскрывающемся списке Заполнитель можно выбрать, каким образом должно заполняться свободное пространство между окончанием названия заголовка и номером соответствующей страницы (если выбрано расположение номеров по правому краю). По умолчанию в качестве заполнителя используются точки, но вы можете выбрать и какой-либо другой.
В поле Уровни указывается количество уровней заголовков, которые должны учитываться при составлении оглавления. Например, установив в данном поле значение 1, вы получите оглавление, представляющее собой только перечень глав (заголовков первого уровня) документа.
В раскрывающемся списке Формат можно выбрать один из предустановленных вариантов оформления оглавления.
После создания оглавления по всем правилам у вас появляется много дополнительных возможностей. Вы можете с легкостью осуществлять навигацию по большому документу, щелкая мышью при нажатой клавише «СЫ» по названию нужного вам пункта в оглавлении. При этом происходит мгновенное перемещение к соответствующему месту в документе.
При переименовании/изменении заголовков, входящих в оглавление, автоматическое изменение их в созданном оглавлении не происходит. Для этого действия вам следует щелкнуть Правой кнопкой мыши по оглавлению и в контекстном меню выбрать пункт Обновить поле. После чего вам будет предложено обновить только номера страниц или обновить все оглавление целиком. Аналогичного эффекта можно добиться, нажав на кнопку Обновить таблицу в группе Оглавление вкладки Ссылки на ленте инструментов.
При создании списка либо выступает специальный стиль, выбранный вами и присвоенный подрисуночным подписям в документе, либо вы можете задать подписи к вашим рисункам в документе, используя встроенные средства Word 2010. Этим средством является кнопка Вставить название в группе Названия раздела Ссылки, по нажатии которой вы вводите название, которое будет фигурировать в подписи и в создаваемом списке иллюстраций.
Для создания стиля подрисуночных надписей выполните команду Названия\Список иллюстраций\Параметры. Для обновления списка установите в него текстовый курсор и нажмите на кнопку Обновить таблицу в группе Названия или щелкните правой кнопкой мыши по списку иллюстраций, и выберите в контекстном меню пункт Обновить поле. При этом вам необходимо указать, хотите ли вы обновить только номера страниц или хотите обновить весь список.
Вид
Если при работе Вам необходимо одновременно работать с несколькими документами одновременно, причем они должны быть открыты, то это можно сделать «вручную» или автоматически.
Для того чтобы автоматически расположить открытые документы одновременно необходимо выполнить следующие команды Вид\Упорядочить все. В результате этого все открытые документы будут одновременно видны и доступны (рис. 17).
Может быть и так, что вы работаете с большим документом, и вам постоянно требуется перескакивать с одного его места в другое. Например, вы пишете или редактируете какой-либо раздел, опираясь на данные из другого раздела. В Word имеются средства, позволяющие удобно иметь перед глазами сразу две части одного и того же документа.
Для этого Вам нужно:
-
Отобразить на ленте вкладку Вид.
-
Если у вас, помимо самого документа, отображается еще его схема, эскизы и/или что-либо еще, все это следует убрать, сняв все флажки в области Показать или скрыть на вкладке Вид.
-
Все на той же вкладке Вид щелкните мышкой по кнопке Разделить. В результате в окне появится горизонтальная разделительная линия, которой вы сможете поделить окно на две части. В обеих частях будет отображаться один и тот же исходный документ, но в обеих частях вы сможете его независимо прокручивать. То есть в них обеих можно отобразить разные фрагменты одного и того же документа. Когда разделительная линия примет нужное положение, щелкните мышкой — и разделение будет произведено.
Рис.
17 Упорядочивание открытых документов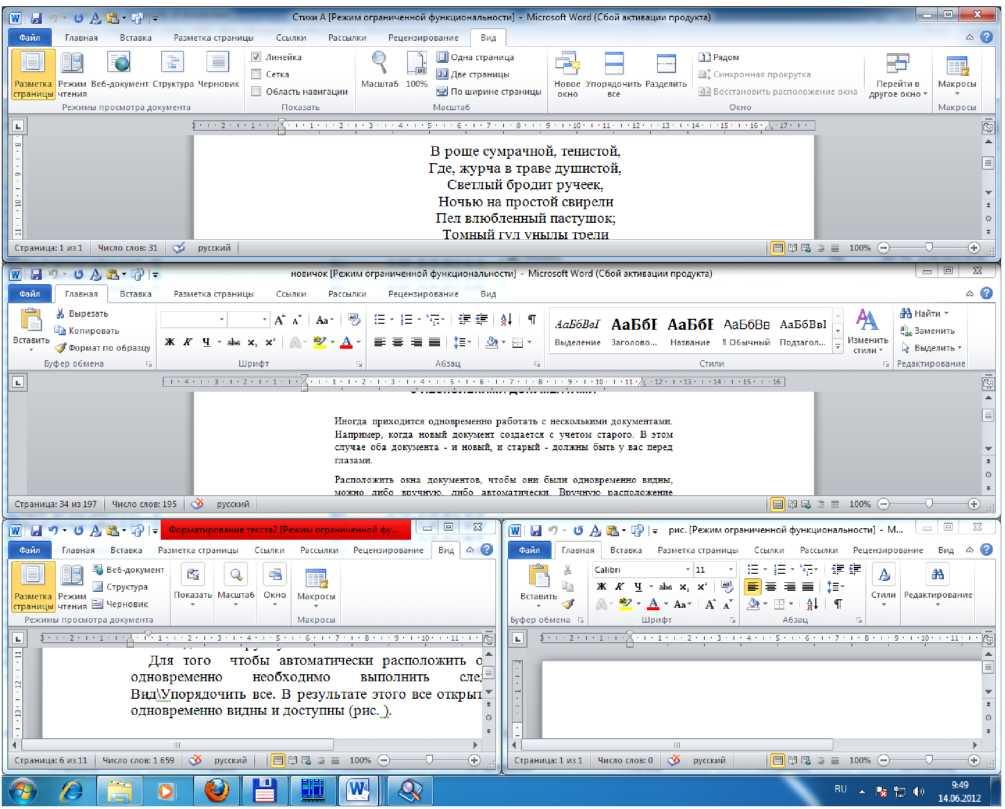
Чтобы впоследствии снять разделение, следует щелкнуть мышкой по кнопке Снять разделение на вкладке Вид. Данная кнопка появляется на месте кнопки Разделить, когда это самое разделение установлено.
Кроме этого, Вид имеет Режим просмотра документа, который, который содержит Режим чтения, Веб-документ, Структуру и Черновик.
Вкладка Вид ленты инструментов дат возможность изменения масштаба. Для изменения масштаба необходимо выполнить следующую команду Вид\Масштаб, в открывшемся диалоговом окне Вы можете выбрать
необходимый
вам масштаб![]()
На панели Масштаб вкладки Вид также содержится изменение масштаба, позволяющее изменить вид страницы. Например, Вы хотите чтобы в окне были две страницы. Для этого нужно выполнить следующие действия Вид\Масштаб\Две страницы.
'ис.
18 Диалоговое окно Масштаб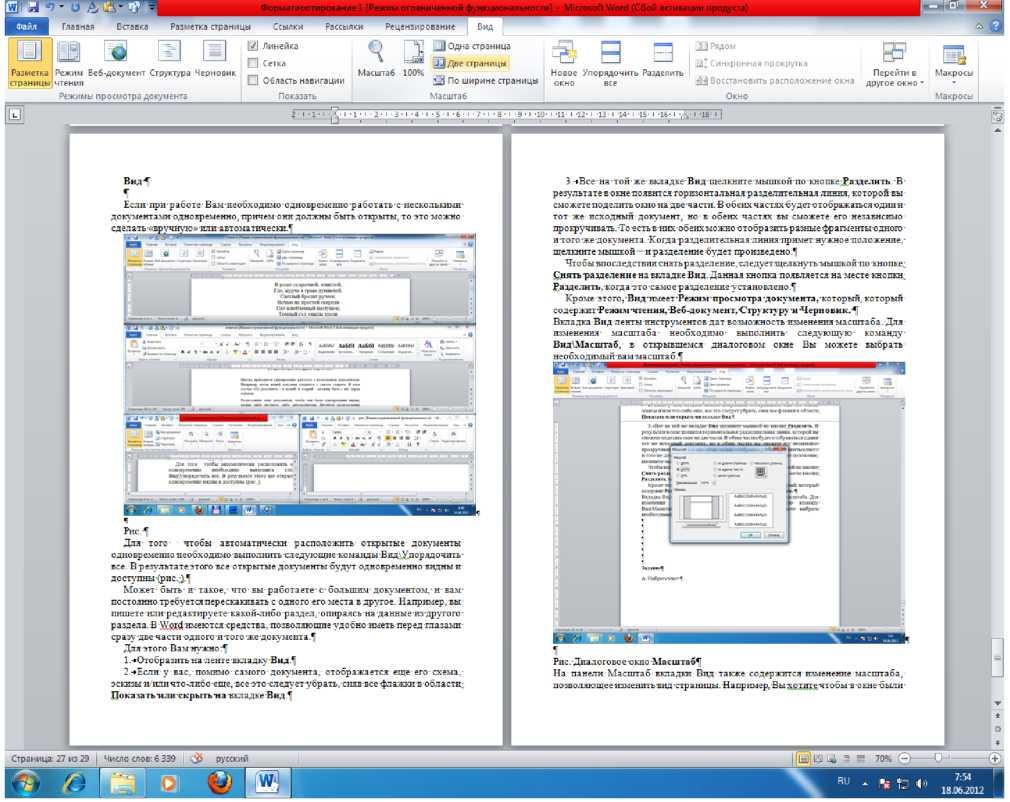
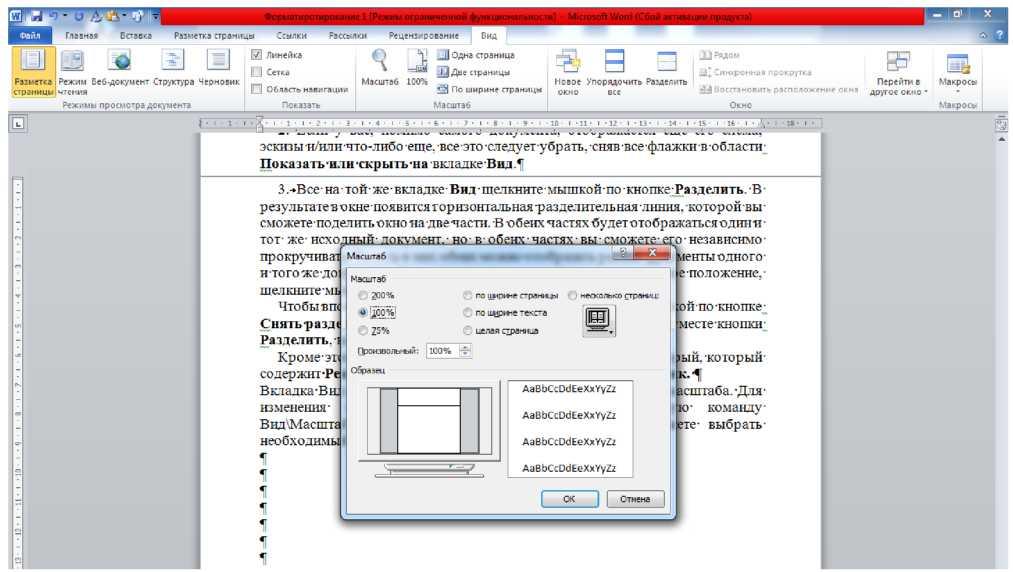
Контрольные вопросы
-
Как открыть документ Word 2010?
-
Что такое лента Word 2010?
-
Какие вкладки находятся на ленте Word 2010?
-
Что такое панель быстрого доступа?
-
Какие инструменты находятся всегда на Панели быстрого доступа?
-
Как добавить инструмент на панель быстрого доступа?
-
Какие группы инструментов располагаются на вкладке Главная?
-
Зачем предназначена вкладка Вставка?
-
Что называется Рабочей областью документа?
-
Что такое Строка состояний, и какие группы инструментов входят в
нее?
-
Как создать новый документ в Word 2010?
-
Какими способами можно перемещаться по документу?
-
Какими способами можно выделить текст в документе?
-
Что такое Буфер обмена?
-
Как сохранить документ в Word 2010?
-
С какими типами файлов работает Word 2010?
-
Для того, чтобы найти и заменить слово или фрагмент текста что необходимо сделать?
-
Что такое абзац?
-
Как изменить расстояние между строками?
-
Как изменить размер и тип шрифта в Word 2010?
-
Что необходимо сделать, чтобы проверить правописание в документе?
-
Как создать свой стиль в документе?
-
Какие группы инструментов находятся на вкладке Вид?
-
Как изменить масштаб документа?
