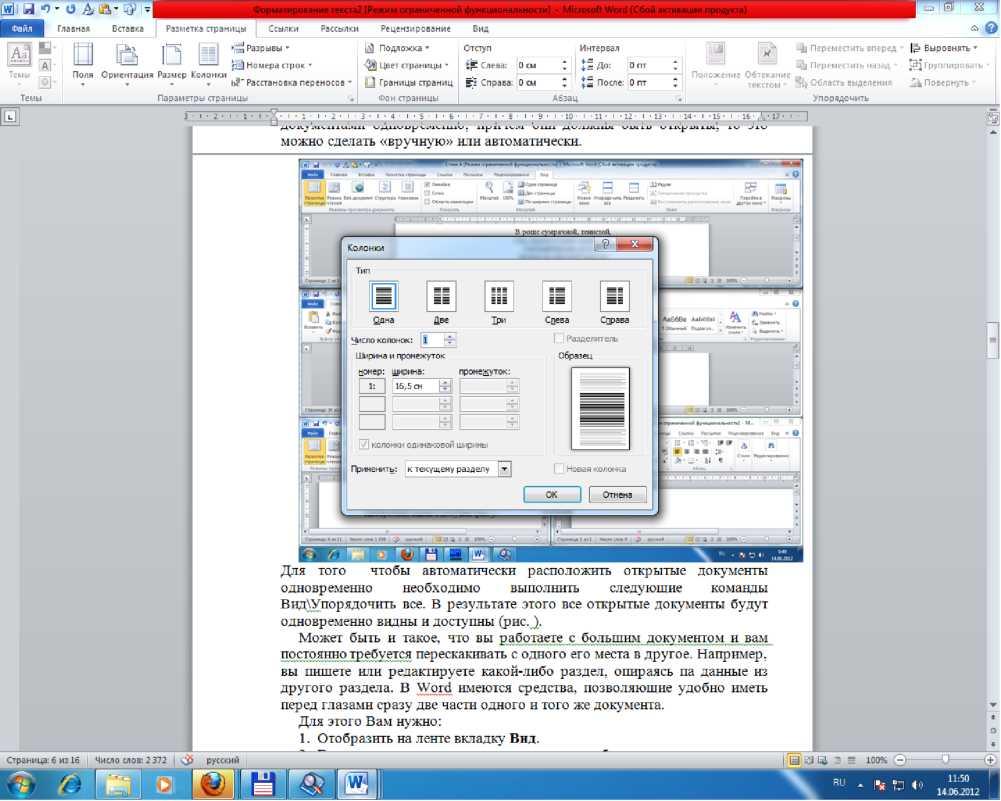- •Лента Word 10
- •Панель быстрого доступа
- •Строка меню.
- •Сохранение документа
- •Найти и Заменить
- •Форматирование текста. Работа с абзацами
- •Работа с функциями шрифта в Word 2010
- •Табуляция. Использование табуляторов
- •Перевод в режиме реального времени
- •Проверка правописания
- •Типичные ошибки начинающих пользователей
- •2. Перенос текста на новую страницу с помощью пустых абзацев.
- •Форматирование текста без использования стилей
Табуляция. Использование табуляторов
Табуляторы позволяют набрать отдельные строки или фрагменты текста в виде колонок с определенными интервалами, а также оформлять небольшие таблицы. Для ввода табуляторов в документ используется клавиша ТаЬ.
Табуляторы используют для отступа и для вертикального выравнивания текста документа. При нажатии клавиши «ТаЬ» Word вставляет в документ символ табуляции и передвигает курсор (и весь текст, находящийся справа от него) на следующую позицию табуляции. По умолчанию Word устанавливает свои позиции табуляции. Вы можете изменить это расстояние и установить свои собственные значения.
Позиция табуляции — отметка на горизонтальной линейке, указывающая величину отступа текста или место, с которого будет начинаться колонка текста. Позиции табуляции используются очень активно при создании оглавлений и списков, поскольку позволяют легко и красиво их оформить. Этой же цели служит и так называемый заполнитель. Заполнитель: пунктирная, сплошная, прерывистая линия, которая используется в оглавлении для заполнения пространства, занятого знаками табуляции.
Разметка страницы
На вкладке Разметка страницы ленты инструментов присутствуют группы Темы, Параметры страницы, Фон страницы, Абзац и Упорядочить.
Темы — с помощью тем вы можете задать цветовую гамму, шрифты для всего документа. Это полезно, если вы хотите привести в соответствие один документ другому. При этом вы выбираете цвета темы с помощью Создать новые цвета темы, а шрифты с помощью команды Создать новые шрифты темы. Далее вы можете сохранить полученную тему с помощью кнопки Темы\Сохранить текущую тему. Загрузка темы осуществляется с помощью команд Темы\Поиск тем. При работе с документом необходимо указывать ориентацию страницы (книжная или альбомная). По умолчанию в Word 2010 при открытии документа ориентация страницы книжная. Если Вам необходимо изменить ориентацию страницы выполните команды Разметка страницы\Параметры страницы\Ориентация.
Аналогичным образом можно изменить величину полей Разметка страницы\Параметры страницы\Поля. Вам будет предложено несколько вариантов на выбор, а если ни один из них вас не устроит — нажмите Настраиваемые поля и перед вами появится диалоговое окно Параметры страницы, где Вы можете задать величину полей, Размер бумаги и Источник.
В группе Параметры страницы присутствует также пункт меню Колонки, который позволяет представить текст в виде колонок. Для этого необходимо выполнить последовательность команд Разметка страницы\Параметры страницы\Колонки. Также как и в случае с полями, если вам нужно вручную настроить количество и ширину колонок, то нажав кнопку Колонки\Другие колонки и в открывшемся диалоговом окне задайте параметры (рис. 13).
Разрывы — принудительный переход к следующей странице или колонке. Здесь же Вы можете ввести разрывы разделов.
Номера строк — здесь вы задаете необходимый вам режим добавления номеров строк (полезно при приведении текстов компьютерных программ).
Расстановка переносов — при необходимости можно переносить длинные слова по слогам на следующую строку или можно делать это вручную. По умолчанию этот режим отключен, но, щелкнув по кнопке, Расстановка переносов, вы сможете выбрать по своему желанию.
С помощью команды Главная\Разметка страницы\Фон страницы\Границы страницы во вкладке Поля диалогового окна Границы и заливка выберите Тип обрамления, Ширину линий и цвет Вы можете повести дополнительное оформление документа.
Рис.
13 Настройка колонок с помощью диалогового
окна «Колонки»