
- •Лента Word 10
- •Панель быстрого доступа
- •Строка меню.
- •Сохранение документа
- •Найти и Заменить
- •Форматирование текста. Работа с абзацами
- •Работа с функциями шрифта в Word 2010
- •Табуляция. Использование табуляторов
- •Перевод в режиме реального времени
- •Проверка правописания
- •Типичные ошибки начинающих пользователей
- •2. Перенос текста на новую страницу с помощью пустых абзацев.
- •Форматирование текста без использования стилей
Найти и Заменить
Если при работе с текстом Вам необходимо найти и заменить, то или иное слово (фразу), нужно проделать следующее:
-
Установить текстовый курсор в то место документа, начиная с которого должен производиться поиск. Если вы хотите произвести поиск по всему документу, то нужно установить текстовый курсор в самом его начале.
-
Далее, на вкладке Главная ленты инструментов, в группе Редактирование, щелкните по кнопке Заменить. В результате открывается диалоговое окно, в котором Вы можете ввести поисковый запрос и замену объекта поиска.
-
Для начала поиска необходимо нажать клавишу «Е^ег» или кнопку «Заменить».
Рис.
10 Настройка замены в тексте слова или
фрагмента с помощью диалогового окна
«Найти и заменить»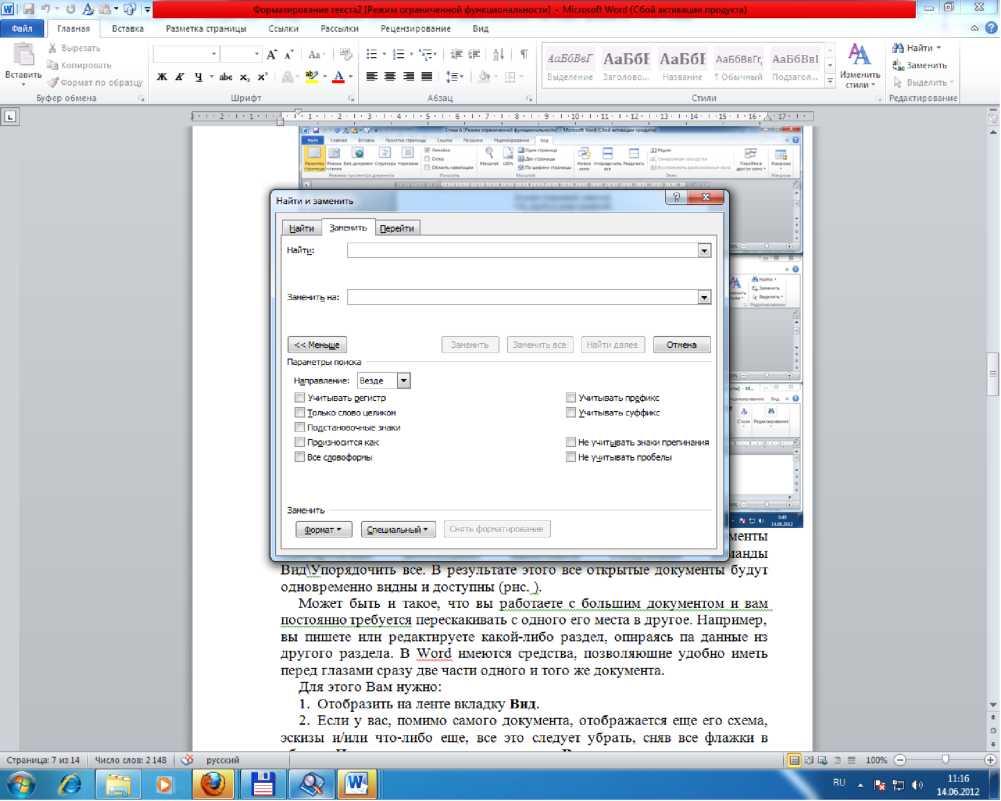
Форматирование текста. Работа с абзацами
При наборе текста в текстовом редакторе Word по умолчанию происходит выравнивание текста слева. Если необходимо изменить выравнивание текста каким-либо другим способом Вам необходимо выполнить следующую команду Главная\Абзац\Отступы и интервалы. В диалоговом окне Вы сможете выбрать выравнивание всего текста или его фрагмента.
Существует четыре типа выравнивания:
-
по левому краю;
-
по центру;
-
по правому краю;
-
по ширине.
Кроме режима выравнивания настраиваются следующие параметры абзаца:
-
величина отступа слева (от левого поля);
-
величина отступа справа (от правого поля);
-
величина отступа первой строки абзаца («красная строка»);
-
величина интервала (отбивки между абзацами) перед абзацем и после него,
-
величина межстрочного интервала.
Если Вам необходимо задать отступ первой строки Вы выполняете следующие команды:
-
Office\Параметры Word\Дополнительно\Единицы измерений. В диалоговом окне Единицы измерений Вы указываете единицы измерения отступа. Например сантиметры.
-
Чтобы задать отступ первому абзацу Вам нужно выполнить команду Главная\Абзац\Отступы и интервалы\Отступ слева.
При наборе текста нужно помнить, что для завершения одного абзаца и образования нового нужно нажать клавишу Enter.
Расстояние между строками
В текстовом редакторе Word по умолчанию расстояние между строками в один интервале. Для изменения межстрочного интервалом выполните команду Главная\Абзац\Отступы и интервалы\Межстрочный интервал. В диалоговом окне Межстрочный интервал Вам необходимо выбрать значение. Например, значение межстрочного интервала Полуторный.
Шрифт
При настройке шрифта можно выбрать гарнитуру шрифта, размер (измеряется в полиграфических пунктах), вариант начертания, цвет символов и др. свойства. Word 2010 предоставляет множество функций, позволяющих создавать документы любого типа. Он позволяет создать цветовую гамму, стиль шрифта и формат объектов.
Форматирование текста осуществляется средствами вкладки Главная ленты инструментов. При наборе текста на вкладке ленты Главная есть группа инструментов Шрифт, которая позволяет выбрать тип шрифта, размер, создать выделенный шрифт (полужирный, курсив, подчеркнутый, верхний или нижний индекс и т. д.).
Прежде, чем задать вид букв текста, необходимо выделить фрагмент документа, для которого вы будете задавать оформление (слово, несколько слов, предложение, абзац, да какой угодно фрагмент текста).
После того как вы выделили фрагмент текста, с помощью инструментов с вкладки Главная ленты инструментов группы Шрифт можно:
-
выделить текст жирным — щелкнуть мышкой по значку ж. Если текст
перед этим уже был выделен жирным, то выделение жирным будет снято;
-
выделить курсивом (наклоном) — щелкнуть мышкой по значку
 Если
текст перед этим уже был выделен
курсивом, то выделение курсивом будет
снято;
Если
текст перед этим уже был выделен
курсивом, то выделение курсивом будет
снято;
-
задать подчеркивание текста — щелкнуть мышкой по значку
 . Если текст перед этим уже был подчеркнут,
то подчеркивание будет снято.
. Если текст перед этим уже был подчеркнут,
то подчеркивание будет снято.
Выбрать
внешний вид букв —
щелкнуть мышкой по раскрывающемуся
списку Типа шрифта и выбрать понравившийся
вариант![]() .
.
Помните, что некоторые варианты начертания букв могут быть применены только лишь к английским словам.
Задать
размер шрифта (букв) —
щелкнуть мышкой по раскрывающемуся
списку![]() и выбрать нужное значение.
и выбрать нужное значение.
Задать
цвет букв![]() -
выбрать его в списке, открывающемся
при щелчке мышкой по стрелке справа от
значка.
-
выбрать его в списке, открывающемся
при щелчке мышкой по стрелке справа от
значка.
Задать цвет фона букв (при этом буквы как бы будут выделены маркером данного цвета) — выбрать его в списке, открывающемся при щелчке мышкой по стрелке справа от значка.
Сделать текст перечеркнутым — щелкнуть мышкой по значку abc
Сделать текст надстрочным - щелкнуть мышкой по значку x2.
Сделать текст подстрочным - щелкнуть мышкой по значку x2.
Изменить регистр букв — задать какими строчными или прописными должны отображаться буквы. При этом возможно несколько вариантов, выбрать один из которых можно в списке, раскрывающемся при щелчке мышью по кнопке Аа.
Если вы снова захотите изменить оформление и вид букв, вам потребуется провести всю операцию сначала: выделить тот же фрагмент текста и задать ему новые параметры с помощью тех же кнопок. В этом случае новые параметры отменят старые.
Приведенные выше способы форматирования текста можно заменить всплывающей панелью. При наборе текста в Word 10, выделив весь или фрагмент текста, слегка пошевелив мышкой появляется всплывающая панель с набором основных инструментов форматирования текста. Можно также щелкнуть по выделенному фрагменту правой кнопкой мыши и воспользоваться командами по форматированию текста, имеющимся в появившемся окне.
Кроме этого, форматирование текста можно провести по другому, воспользовавшись стрелкой в правом нижнем углу вкладки Главная ленты инструментов группы инструментов Шрифт. В результате на экране появится диалоговое окно Шрифт, в котором, на вкладке Шрифт, Вы можете выбрать все необходимые Вам настройки шрифта.
Программа Word 10 дает возможность создать свой вид маркера. Для этого выполните воспользовавшись стрелкой в правом нижнем углу вкладки Главная ленты инструментов группы инструментов Шрифт в раскрывшемся диалоговом окне выберите Определить новый маркер. Выбрав в нем Символ, Вы можете задать в качестве маркера символ, а выбрав Рисунок - рисунок.
