
Часть2. Работа с объектами, рецензирование документа, ссылки Вставка и удаление рисунка
Для того, чтобы вставить изображение, представленное в виде графического файла необходимо:
Расположите текстовый курсор в том месте, куда должна производиться вставка рисунка.
На ленте инструментов в закладке перейдите на вкладку Вставка и щелкните по кнопке Рисунок.
После этого откроется диалоговое окно Вставка рисунка, в котором вы должны будете выбрать файл рисунка.
Чтобы удалить рисунок из документа нужно выделить рисунок, щелкнув по нему левой кнопкой мыши. В результате вокруг рисунка появляется черная рамка. После этого нажать на клавишу «BackSpase» или «Delete».
Расположение рисунка в тексте.
Только что вставленный рисунок включается в документ как элемент текста и никуда подвинут быть не может. Например, чтобы рисунок находился в тексте нужно задать режим обтекания рисунка текстом. Включить обтекание и задать его вид можно на вкладке Рисунок, появляющейся на ленте инструментов при щелчке мышью по рисунку, вставленному в текстовый документ. Там вам нужно найти кнопку Обтекание текстом, нажать ее и в раскрывшемся списке выбрать один из вариантов обтекания.
Сразу после того, как вы установите обтекание, вы можете перетаскивать рисунок в документе куда вам угодно. Если рисунок занимает не всю ширину страницы, его можно «обтекать» текстом не только сверху и снизу, но и по бокам. Возможны несколько вариантов взаимного расположения текста и рисунка. Как правило, для бокового обтекания используется варианты Вокруг рамки или По контуру.
Панель Рисунок ленты инструментов Вставка
Изменять размеры рисунка можно в ручном режиме или задав его размеры. Чтобы изменить размеры рисунка в ручном режиме щелкните по рисунку левой кнопкой мыши. После этого вокруг него появится черная рамка с маленькими квадратиками. Далее, перетаскивая границы этой рамки, вы можете изменять размеры рисунка. Причем если вы будете перетаскивать угол рамки, то размеры рисунка (ширина и высота) будут изменяться пропорционально.
После того, как щелкните мышкой по рисунку, и он станет выделен рамкой с кружочками, на ленте инструментов появится новая вкладка.
Называется она Рисунок. В этой вкладке имеется средство обрезки рисунков по какой-либо форме.
В разделе Стили рисунков вы можете выбрать один из готовых стилей оформления/размещения рисунка в документе. В частности вы можете сделать для него падающую тень, выбрать стиль с прямоугольной или какой-либо другой рамкой, придать эффект перспективы и многое другое
Вкладка Работа с рисунками
В приложении Word 2010 предоставляет различные фильтры, которые применяются к изображениям для создания целого ряда эффектов.
Для этого необходимо выделить изображение, в результате чего открывается закладка Работа с изображением (рис. 2), в которой представлены основные элементы.
Например, вы можете применить эффект Работа с рисунками\Изменения\Цвет для преобразования насыщенности цвета, оттенка цвета, возможно перекрасить объект, и т. д. изображения.
Насыщенность цвета определяет количество цвета, используемое на изображении — другими словами, насколько изображение насыщено
данными цветами. Изображений с нулевой насыщенностью является черно-белым, а изображение с 400-процентной насыщенностью имеет яркие цвета. Этот параметр следует использовать только для специальных эффектов.
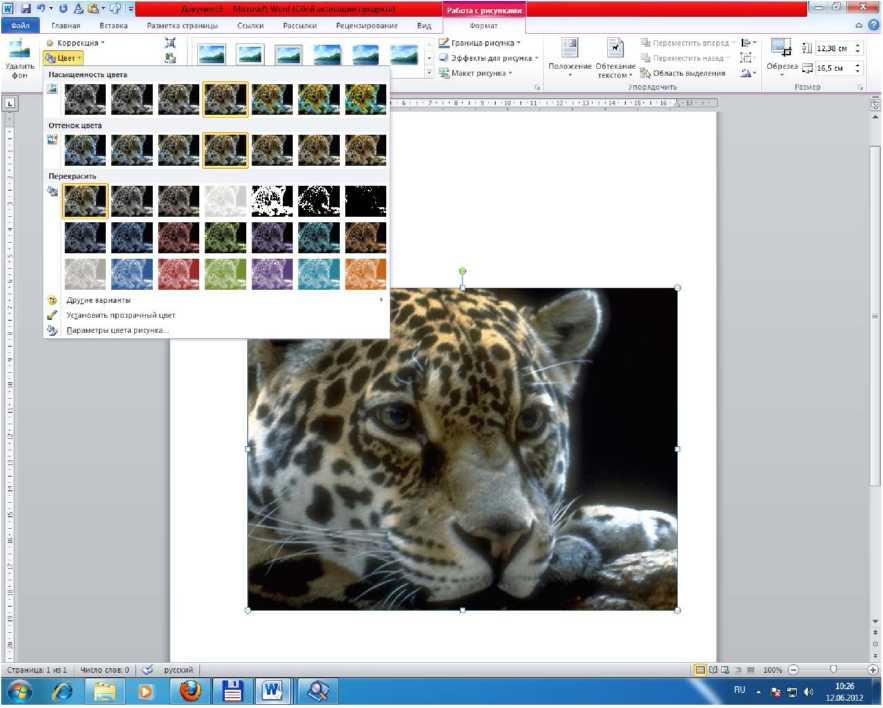
Рис. 20 Диалоговое окно Цвет вкладки Работа с рисунками Тон цвета позволяет выбирать общую температуру изображения. Базовый тон изображения может находиться в диапазоне от холодных синих цветов (4700 K) до горячих оранжевых (11200 K). Измените этот параметр, чтобы попробовать различные тона, а затем выберите наиболее подходящее значение. Функция изменения цвета применяет к изображению цветовой фильтр, дела его монохромным (например, в синем, красном, зеленом или фиолетовом цвете) и создавая особый художественный образ, который может соответствовать общему настрою файла.
Чтобы изменить резкость, яркость и контраст изображения художественный эффект, выберите последовательность команд Работа с рисунками\Изменения\Коррекция.
Рис.
21 Диалоговое окно Коррекция
вкладки
Работа
с рисунками
На
ленте вкладки Работа с рисунками
представлено средство «Удалить фон»,
которое позволяет отделить объект на
фото от фона. Эта функция идеальна для
выделения ключевого элемента, важного
для восприятия.
Чтобы
выделить изображение на переднем плане
и отделить его от фона фотографии,
воспользуйтесь
•
Выберите
фотографию, перейдите на вкладку Работа
с рисунками \Формат и выберите команду
«Удаление фона».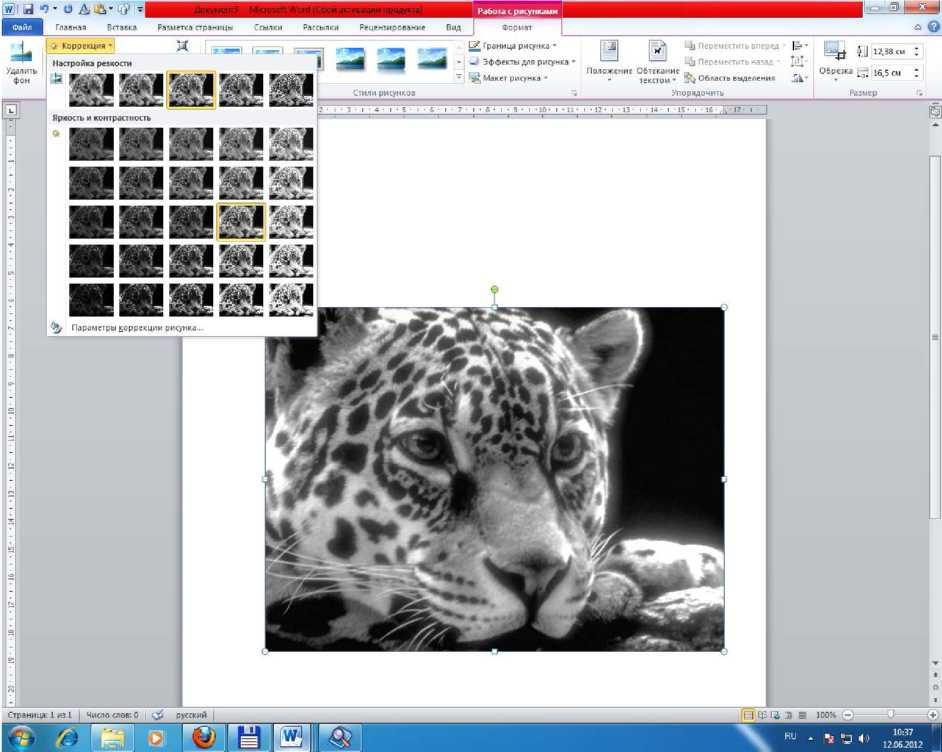
Перетащите ограничительную рамку, чтобы включить отображаемые области изображения. Сиреневые области будут удалены.
Используйте средство «Удалить фон» в левой верхней области ленты, чтобы отметить области изображения, которые необходимо сохранить или удалить.
Нажмите кнопку «Закрыть удаление фона», чтобы завершить операцию. На вкладке Работа с рисунками в группе команд Упорядочить
присутствуют команды Положение, Обтекание текстом, Выровнять, Повернуть и т. д.
Рис.
22 Диалоговое окно Обтекание текстом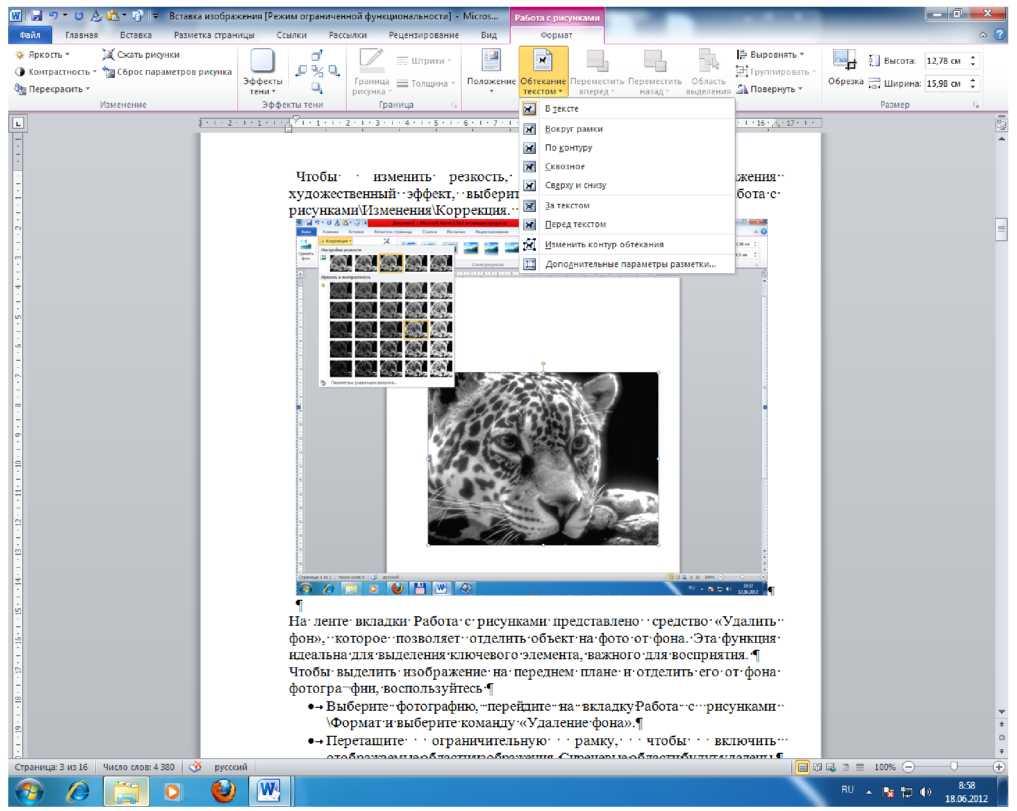
На вкладке Работа с рисунками\Формат\Упорядочить\Обтекание текстом в открывшемся диалоговом окне выберите способ обтекания рисунка, например, по контору.
Для изменения толщины линии автофигуры, ее типа, воспользуйтесь вкладкой Формат, которая становится доступной на ленте инструментов при выделении какой-либо из фигур. На данной вкладке присутствуют следующие группы инструментов:
Вставить фигуры — используя эту группу, вы можете быстро вставить
новую
фигуру в документ.
Рис.
23 Диалоговое окно команды Формат
рисунка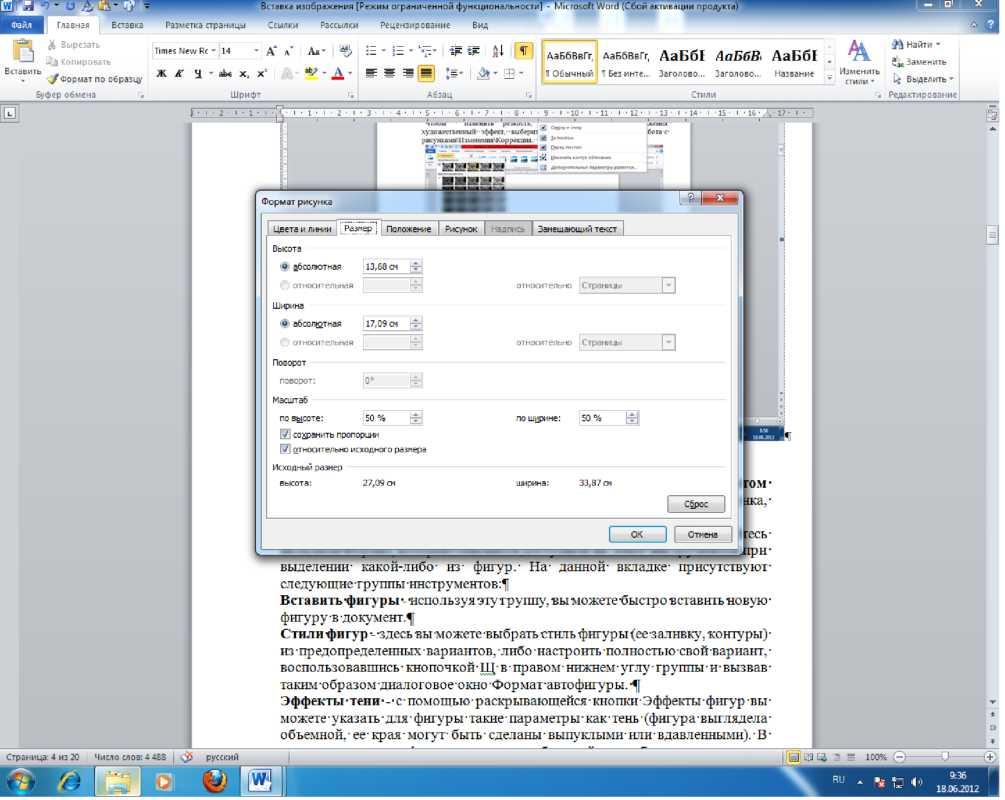
Стили фигур — здесь вы можете выбрать стиль фигуры (ее заливку, контуры) из предопределенных вариантов, либо настроить полностью свой вариант, воспользовавшись кнопочкой Щ в правом нижнем углу группы и вызвав таким образом диалоговое окно Формат автофигуры.
Эффекты тени — с помощью раскрывающейся кнопки Эффекты фигур вы можете указать для фигуры такие параметры как тень (фигура выглядела объемной, ее края могут быть сделаны выпуклыми или вдавленными). В результате плоская фигура становится объемной и т. д.
Упорядочить — в этой группе доступны следующие команды:
Положение — палитра, появляющаяся при нажатии на данную кнопку, поможет вам быстро расположить фигуру на странице в девяти возможных положениях с установлением режима обтекания.
Переместить вперед - раскрывающаяся кнопка, первый вариант «на передний план» перемещает фигуру так, чтобы она была «выше» всех остальных фигур. Действие «переместить вперед» ставить фигуру «выше» на одну позицию, а действие «поместить перед текстом» убирает текст за фигуру,
при этом положение относительно других фигур не меняется.
Переместить назад — действие этой кнопки убираете объект за другие фигуры или текст.
Выровнять устанавливаете, по какому краю выравнивается фигура (включая верхнее и нижнее поля).
Г руппировать — данная кнопка доступна только при выборе сразу двух и более фигур. Она устанавливает группировку объектов.
Повернуть — эта кнопка создана для поворота фигуры по или против часовой стрелки, а также для зеркального отображения ее по одной из осей.
Размер — в данной группе вы от руки или нажимая на переключатели, задаете размеры фигуры в документе. В группе Размер присутствует группа команд Размер с вкладками Обрезка, Высота и Ширина.
Можно также изменить размер, положение на страниц, обтекание текстом и т. д. не используя вкладку Работа с рисунками. Для этого необходимо навести курсор мыши на рисунок и нажать правую кнопки мыши. В открывшемся диалоговом окне выбрать Формат рисунка.
Рис.
24 Диалоговое окно вставки Формат
рисунка\Раэметка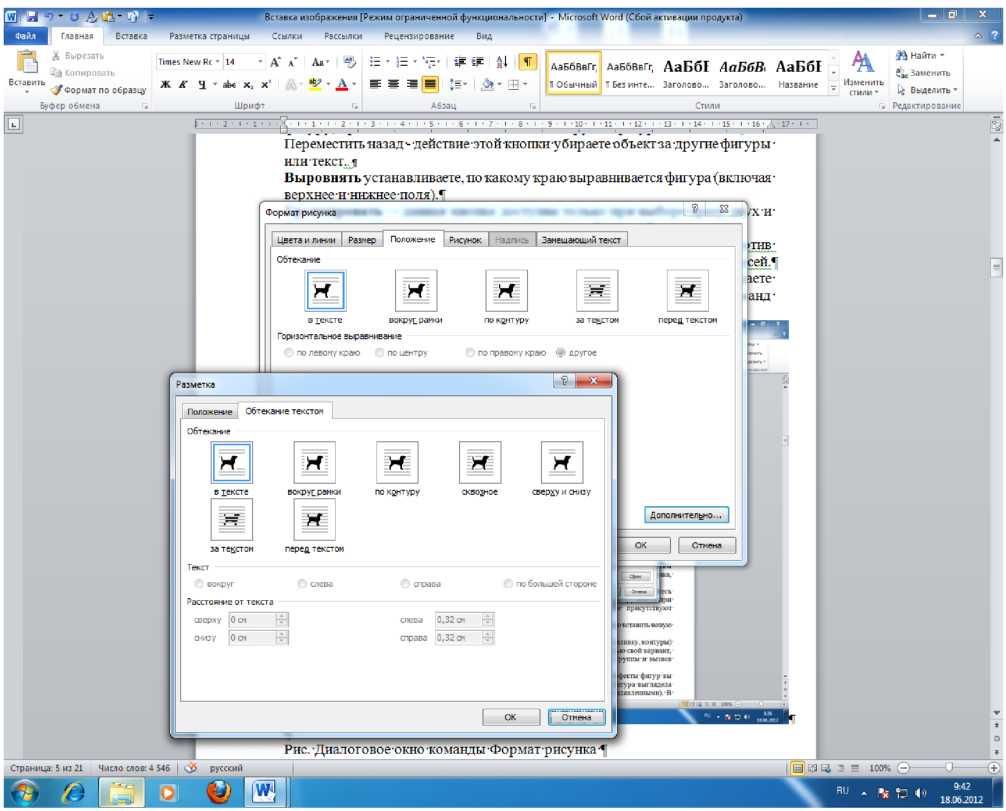
В открывшемся диалоговом окне Формат рисунка присутствуют вкладки
Цвета и линии, Размер, Положение, Рисунок, Надпись и Замещающий
текст.
Во вкладке Размер Вы можете изменить размер рисунка. Вкладка Положение позволяет выбрать обтекание текстом рисунка. Кроме этого, в этом диалоговом окне находится команда Дополнительно, которая позволяет закрепить картинку к тексту, к странице и т.д.
Снимок экрана
Добавление снимков экрана может оказаться полезным при подготовке общих документов, совместной работе с процедурами или при создании инструкции по работе с конкретным документом. Word 2010 позволяет с легкостью записать снимок экрана, выделить необходимые части изображения и вставить его в документ.
Щелкните средство «Снимок экрана» в группе «Иллюстрации» вкладки «Вставка». Отобразится коллекция параметров снимка экрана. Изображения в коллекции представляют собой эскизы различных приложений, запущенных в системе. Чтобы выбрать необходимый эскиз, щелкните его. Изображение будет вставлено в документ в положении курсора.
Предположим, что вам необходимо быстро вырезать сегмент таблицы данных, чтобы показать его в отчете. Чтобы сделать снимок экрана таблицы и добавить в документ, выполните следующие действия.
Откройте документ, в который необходимо вставить снимок экрана, а затем щелкните место для вставки.
Откройте таблицу, которая используется для снимка экрана.
Перейдите в документ и щелкните вкладку «Вставка» в группе «Иллюстрации». Щелкните стрелку команды «Снимок экрана» и выберите функцию «Вырезка снимка экрана».
Автоматически отобразится таблица. Щелкните верхний левый угол вырезаемой области и перетащите мышь вправо вниз, чтобы выделить область.
Отпустите кнопку мыши. Область будет вырезана и вставлена в документ в положении курсора.
Создание графических иллюстраций
Для создания графических иллюстраций необходимо вначале установить курсор на место пустого абзаца. Затем выполнить команду Вставка\Иллюстрации\ Фигуры, в открывшемся диалоговом окне выбрать нужную Вам фигуру. Фигурами являются всевозможные простые готовые изображения, которые можно вставлять в документ. При этом они могут быть масштабированы и повернуты в любом направлении.
Рис.
25 Диалоговое окно Фигуры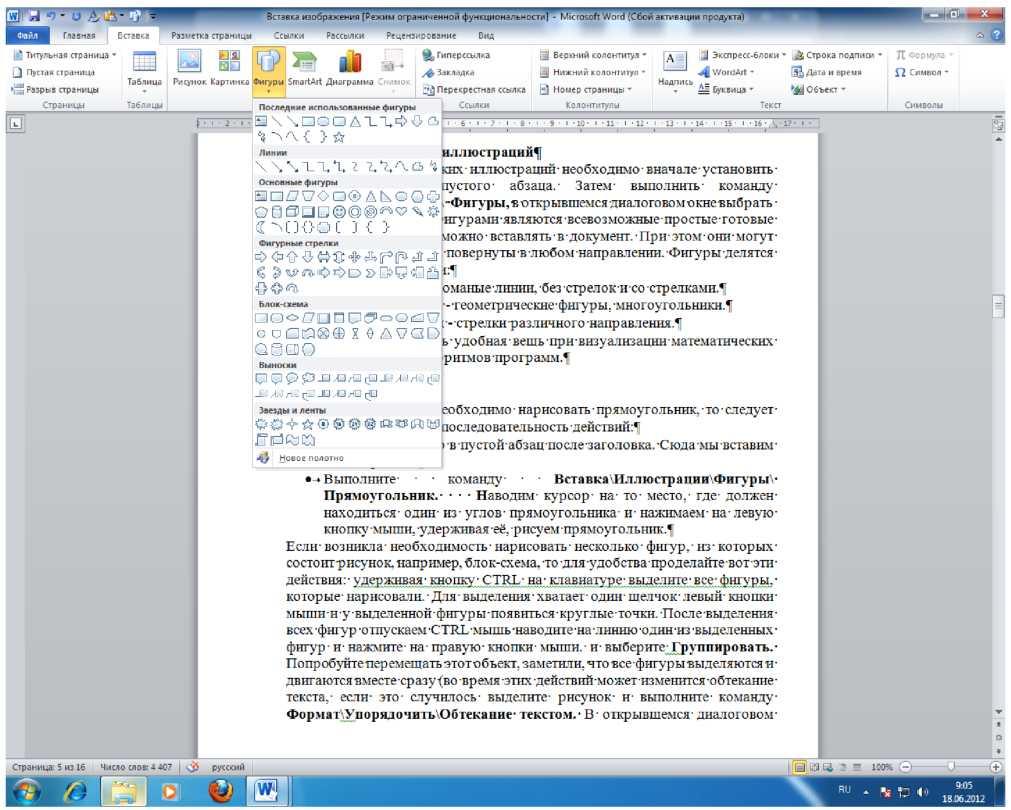
Фигуры делятся на следующие категории:
Линии — прямые, ломаные линии, без стрелок и со стрелками.
Основные фигуры — геометрические фигуры, многоугольники.
Фигурные стрелки — стрелки различного направления.
Блок-схема — очень удобная вещь при визуализации математических алгоритмов и алгоритмов программ.
Выноски.
Звезды и ленты
Если, например, Вам необходимо нарисовать прямоугольник, то следует выполнить следующую последовательность действий:
Установите курсор в пустой абзац после заголовка. Сюда мы вставим иллюстрацию.
Выполните команду Вставка\Иллюстрации\Фигуры\
Прямоугольник. Наводим курсор на то место, где должен находиться один из углов прямоугольника и нажимаем на левую кнопку мыши, удерживая её, рисуем прямоугольник.
Если возникла необходимость нарисовать несколько фигур, из которых состоит рисунок, например, блок-схема, то для удобства проделайте вот эти действия: удерживая кнопку CTRL на клавиатуре выделите все фигуры, которые нарисовали. Для выделения хватает один щелчок левый кнопки мыши и у выделенной фигуры появиться круглые точки. После выделения всех фигур отпускаем CTRL мышь наводите на линию один из выделенных фигур и нажмите на правую кнопки мыши. и выберите Группировать. Попробуйте перемещать этот объект, все фигуры выделяются и двигаются вместе сразу.
Если Вам необходимо создать свой объект выполните следующую последовательность команд Вставка\Иллюстрации\Фигуры\Новое полотно. В результате открывается вкладка
Рис.
26 Вкладка Средство рисования\Формат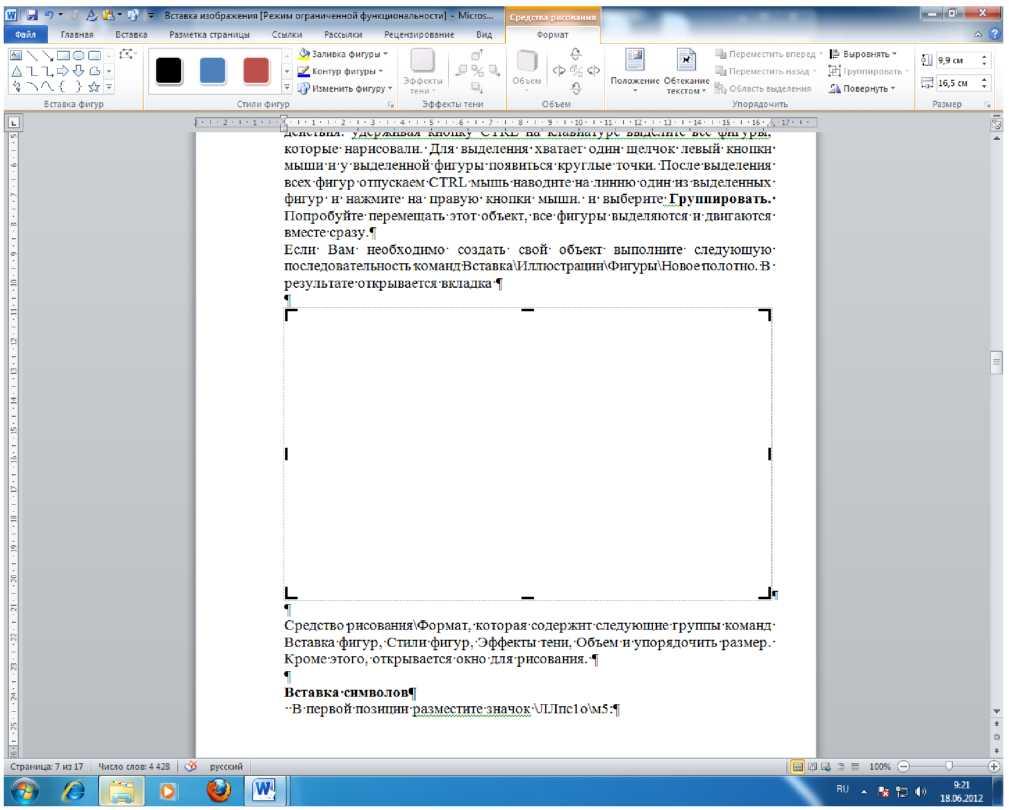
Средство рисования\Формат, которая содержит следующие группы команд Вставка фигур, Стили фигур, Эффекты тени, Объем и упорядочить размер. Кроме этого, открывается окно для рисования.
Вставка символов
Для вставки символа необходимо выполнить следующие действия:
Установите текстовый курсор в ту часть документа, куда будет вставлен символ;
Перейдите на вкладку Вставка ленты инструментов Word 2010.
В группе Символы нажмите на кнопку Символ появившемся списке выберите Другие символы;
В диалоговом окне выберите необходимый Вам символ;
Щелкните кнопку Ок.
Вставка формул
В программе Microsoft Word 10 существует средство для набора математических формул — редактор формул Microsoft Equation 3.0. Он позволяет создавать формульные объекты и вставлять их в текстовый документ. Редактор формул Microsoft Equation 3.0 представляет собой отдельный компонент, поэтому при установке текстового процессора требуется специально указать необходимость его подключения.
Для вставки объекта Microsoft Equation необходимо на вкладе Вставка ленты инструментов нажать кнопку Объект в группе Текст. В открывшемся
диалоговом окне на вкладке Создание выбрать Microsoft Equation 3.0 ^ . Панель инструментов редактора формул содержит два ряда кнопок.
Рис.
27 Панель инструментов редактора формул![]()
Рассмотрим все элементы данной панели подробнее (слева направо):
Символы сравнения и отношения (больше, меньше либо равно и т.д.).
Пробелы и многоточия.
Надстрочные знаки (эти знаки применяются к любой букве, стоящей до курсора ввода), вы можете многократно применять разные знаки к одной и той же букве (символу).
Операторы (умножить, минус-плюс и т.д.).
Стрелки (всевозможные стрелки-указатели, одно- и двухсторонние).
Логические символы (логическое И, ИЛИ, существует и т.д.).
Символы теории множеств (пересечение, подмножество и т.д.).
Разные символы (бесконечность, знак неопределенного интеграла и т.д.).
Греческие буквы строчные.
Греческие буквы прописные.
Вторая строка:
Скобки (при выборе скобки как бы останется «пустое место», выделенное пунктирной линией, в которое можно вставлять буквы).
Шаблоны дробей и радикалов (обычного и уменьшенного размера, при выборе остается место для ввода аналогично вводу скобок (см. выше)).
Шаблоны верхних и нижних индексов (могут применяться к уже созданным буквам). Маленькие черные прямоугольники означают, что при выборе данного шаблона остается место для ввода информации в те места, где эти прямоугольники размещались.
Шаблоны сумм.
Шаблоны интегралов.
Шаблоны надчеркивания и подчеркивания (по умолчанию ставятся над пустым местом, однако, если до применения шаблона выделить необходимую букву, шаблон применится к данной букве).
Шаблоны стрелок с текстом.
Шаблоны произведения и теории множеств.
Шаблоны матриц (для задания матриц произвольного размера используйте последнюю строку).
Для выхода из режима редактирования формулы щелкните мышью на произвольном месте. Для повторного входа в режим редактирования формулы дважды щелкните мышью на объекте.
Кнопки нижнего ряда создают своеобразные шаблоны, содержащие поля для ввода символов. Так, например, для ввода обыкновенной дроби следует выбрать соответствующий шаблон, имеющий два поля: числитель и
знаменатель.
Иногда необходимо добавить в формулу дополнительный пробел. Для этого необходимо нажать комбинацию клавиш ^Ый]+[СМ]+[Пробел].
Добавить формулу в документ можно другим способом. Для этого:
Установите текстовый курсор в ту часть документа, куда будет вставлена формула.
Перейдите на вкладку Вставка ленты инструментов Word 2010.
В группе Символы нажмите на кнопку Формула после чего на экране вы увидите надписью Место для формулы, где в дальнейшем и будет находиться ваша формула. Начните ввод формулы.
После вставки формулы вы автоматически переместитесь на вкладку Конструктор, которая становится доступной на ленте инструментов при работе с формулами.
Вкладка Конструктор
Рассмотрим элементы вкладки Конструктор при работе с формулами:
Группа Сервис:
Раскрывающаяся кнопка Формула — по нажатии этой кнопки в меню вы можете выбрать формулу из заранее встроенных в Word вариантов. Кстати говоря, то же самое можно сделать в самом начале создания формулы, когда вам нужно на вкладке Вставка щелкнуть мышкой не по кнопке Формула, а расположенной рядом с ней стрелочке. В результате вы сразу сможете выбрать одну из стандартных формул.
Три кнопки для преобразования введенной формулы:
Обычный текст;
Линейный— это преобразует формулу в более удобный вид для редактирования;
Профессиональный — преобразование форму. Кнопка в правом нижнем углу группы вызывает диалоговое окно подробных настроек формулы.
Группа Символы — здесь с помощью кнопок вы можете ввести любую букву, математический символ, стрелки.
Чтобы перейти к другому набору символов, следует открыть палитру символов и вверху нее щелкнуть по направленной вниз маленькой стрелочке. При этом появится меню, в котором вы и сможете выбрать необходимый набор.
Группа Структуры — в этой группе с помощью выпадающих кнопок можно вводить структуры в формулу.
Вставка объектов SmartArt
Для вставки объекта SmartArt необходимо выполнить команду Вставка\Иллюстрации\ SmartArt. В открывшемся диалоговом окне выберите нужную схему. Рядом со вставленной фигурой появляется окошко, в которое Вы можете вписать текст.
WordArt
Если Вы хотите оформить надпись или фрагмент текста в стиле WordArt
Выполните команду Вставка\ WordArt. В открывшееся диалоговое окно, выбрав стиль надписи, введите текст. При работе с надписями WordArt на ленте инструментов появляется специализированная вкладка Формат, с помощью инструментов которой можно, например, установить тень для надписи и т.п.
Вставка стандартных картинок
В Word 10 имеется достаточно большое число рисунков, фотографий, фильмов и даже звуков. Если Вы хотите их использовать в своем текстовом документе, выполните следующую команду
Вставка\Иллюстрации\Картинка\Начать. После этого в месте размещения курсора в текстовом документе появится выбранная Вами картинка.
Вставка таблиц
Создание и форматирование таблицы в текстовом документе Если Вам необходимо ставить таблицу в текстовый документ Вы вначале устанавливаете текстовый курсор в том месте документа, где должна располагаться таблица. Затем, выполняете команду Главная\Вставка\Таблица. В открывшемся диалоговом окне Вы можете указать количество столбцов и строк создаваемой таблицы, выбрав соответствующее количество ячеек в раскрывшемся меню. По ходу выбора в точке вставки таблицы будет показываться ее предварительный вид. Можно задать таблицу, размеры которой не превышают 8x11 (8 строк и 11 столбцов). Если размеры по какому-либо из параметров должны быть больше, то выберите пункт Вставить таблицу. При этом на экране появится диалоговое окно Вставка таблицы, в котором вы сможете непосредственно указать, какое количество строк должно быть в таблице — поле Число строк — и какое количество столбцов — Число столбцов. Нажмите ОК, и таблица в документе будет создана.
Рис.
28 Диалоговое окно Вставка таблицы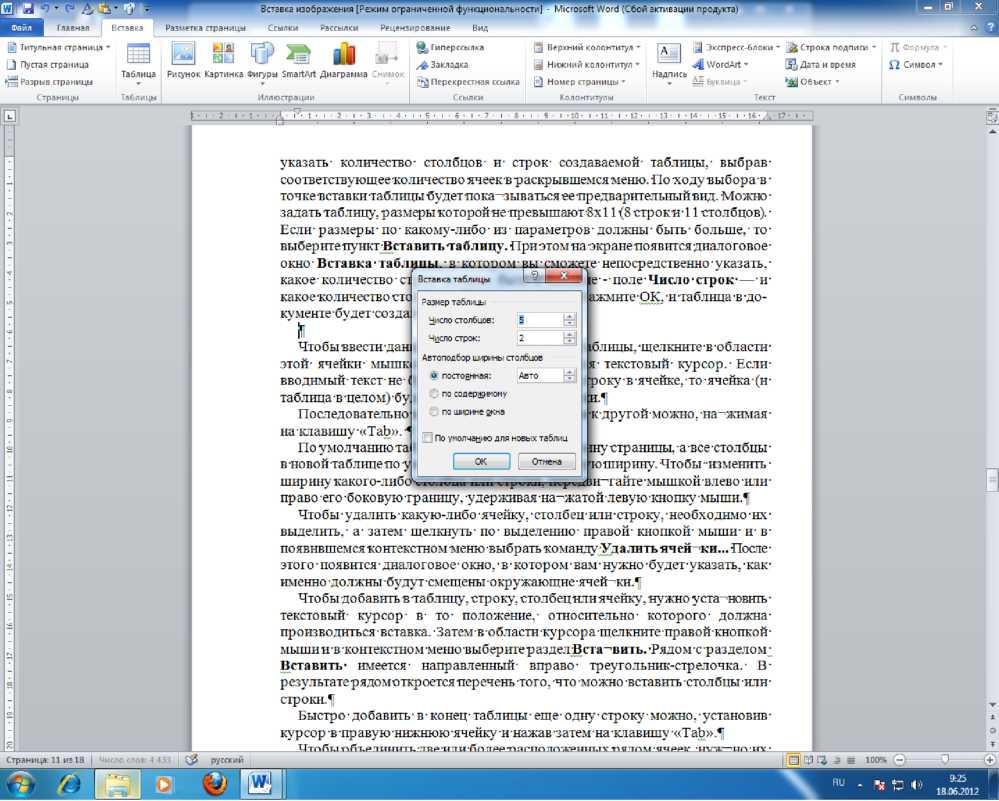
Чтобы ввести данные в какую-либо из ячеек таблицы, щелкните в области этой ячейки мышкой, и внутри нее окажется текстовый курсор. Если вводимый текст не будет помещаться в одну строку в ячейке, то ячейка (и таблица в целом) будет увеличена автоматически.
Последовательно переходить от одной ячейки к другой можно, нажимая на клавишу «ТаЬ».
По умолчанию таблица создается во всю ширину страницы, а все столбцы в новой таблице по умолчанию имеют одинаковую ширину. Чтобы изменить ширину какого-либо столбца или строки, передвигайте мышкой влево или право его боковую границу, удерживая нажатой левую кнопку мыши.
Чтобы удалить какую-либо ячейку, столбец или строку, необходимо их выделить, а затем щелкнуть по выделению правой кнопкой мыши и в появившемся контекстном меню выбрать команду Удалить ячейки... После этого появится диалоговое окно, в котором вам нужно будет указать, как именно должны будут смещены окружающие ячейки.
Чтобы добавить в таблицу, строку, столбец или ячейку, нужно установить текстовый курсор в то положение, относительно которого должна производиться вставка. Затем в области курсора щелкните правой кнопкой мыши и в контекстном меню выберите раздел Вставить. Рядом с разделом Вставить имеется направленный вправо треугольник-стрелочка. В результате рядом откроется перечень того, что можно вставить столбцы или строки.
Быстро добавить в конец таблицы еще одну строку можно, установив курсор в правую нижнюю ячейку и нажав затем на клавишу «ТаЬ».
Чтобы объединить две или более расположенных рядом ячеек, нужно их выделить, а затем щелкнуть по выделению правой кнопкой мыши и в контекстном меню выбрать Объединить ячейки.
![]()
Рис. 28 Объединение, разбиение ячеек и выравнивания ширины столбцов
Если вы хотите разделить ячейку или столбец на несколько необходимо этого выделить ячейку, стоку или столбец, щелкнуть по ней правой кнопкой мыши и в появившемся контекстном меню выбрать команду Разделить ячейки. После этого появится диалоговое окно, в котором нужно будет указать, как и на сколько частей вы хотите разбить ячейку, столбец или строку.
После того как вы установите текстовый курсор в одной из ячеек таблицы, на ленте инструментов автоматически появится набор настроек внешнего вида таблицы, оформленный в виде двух дополнительных вкладок Конструктор и Макет. На вкладке Конструктор вы сможете выбрать один из образцов оформления — в области Стили оформления. Кроме того, с помощью списка Границы можно будет задать, какие именно границы в таблице должны отображаться. А рядом выбрать толщину линий, цвет.
Здесь же, на вкладке Конструктор, щелкнув, по кнопке Заливка, вы сможете задать цвет заливки, которым должна быть окрашена таблица.
![]()
Для изменения направления текста следует использовать кнопку панели инструментов Таблица.
На вкладке Макет можно задать ориентацию текста в ячейках таблицы (горизонтальная или вертикальная), отсортировать содержимое ячеек, задать отступы внутри ячеек, воспользоваться инструментами вставки/удаления элементов таблицы: строк, столбцов, отдельных ячеек.
В меню, появляющемся при нажатии на кнопку Таблица, вы можете открыть раздел Экспресс-таблицы. Наведите на него указатель мыши, и перед вами раскроется перечень заготовленных в программе вариантов оформления таблицы. Если вам какое-то из них подойдет — выберите его.
Рис.
29 Диалоговое окно Экспресс-таблицы
Если в меню создания таблицы выбрать команду Таблица Ехсе1, то в ваш текстовый документ будет внедрена таблица Ехсе1. При этом вам не придется задавать количество ее строк и столбцов. Изначально будет вставлена произвольная таблица, размеры которой вы сможете изменять впоследствии, передвигая ее границы.
При работе с такой таблицей (вводе данных и т.д.) вам будут доступны все инструменты Ехсе1 (вплоть до вычислений и построения диаграмм/графиков), а вверху окна Word временно вместо родной ленты инструментов будет отображена лента инструментов Microsoft Office Excel 2010.
Рис.
30 Таблица Ехсе1 10 в документе Word
10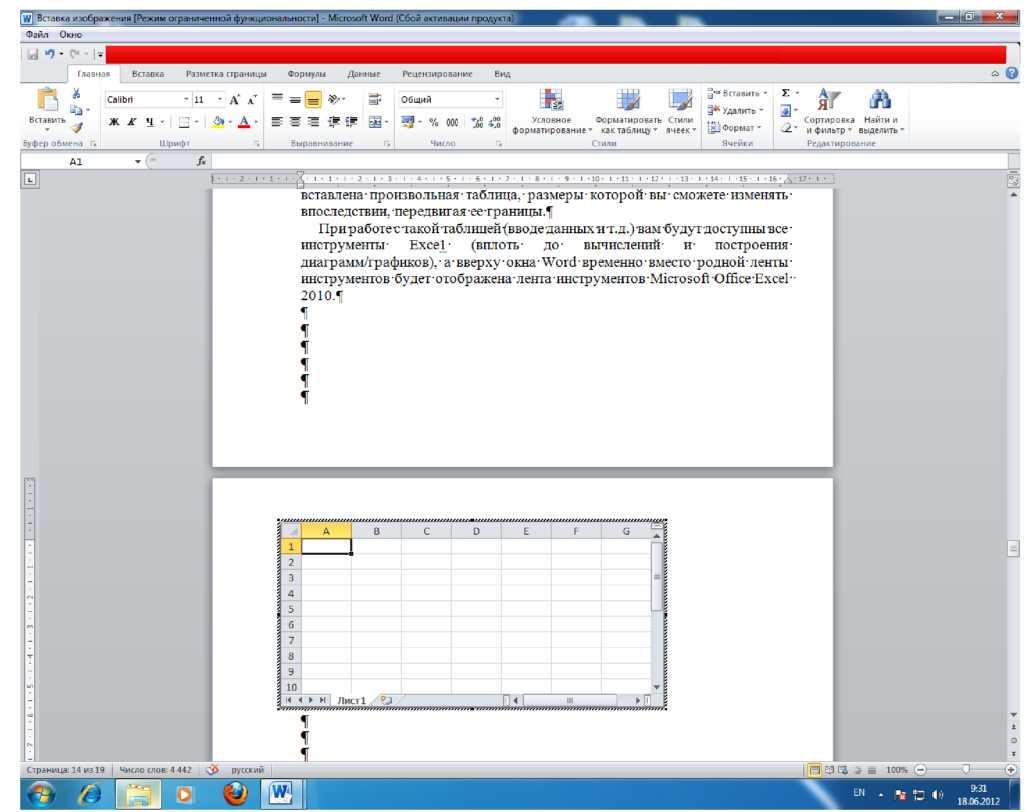
Вставка диаграмм
Чтобы создать диаграмму, в текстовом документе, возможны два варианта. Первый заключается в том, что Вы создаете диаграмму в Excel 10, копируете ее и вставляете из буфера обмена как графический объект в текстовый документ. Во втором Вы выполняете команду Вставка\Иллюстрации\Диаграмма\ Объект диаграммы\изменить. Перед Вами откроется окно MS Graph. В этом окне будет представлен пример, который будет состоять из таблицы и диаграммы.
В таблицу Вы можете задать свои числовые значения, при этом автоматически на диаграммы произойдет изменение. Если Вам необходимо представить результат в другом виде Вы можете изменить тип диаграммы, нажав правой кнопкой мыши на диаграмму. В результате откроется диалоговое окно, в котором вы активируете команду Тип диаграммы (рис. 31).
Рис
31 Диалоговое окно Тип диаграммы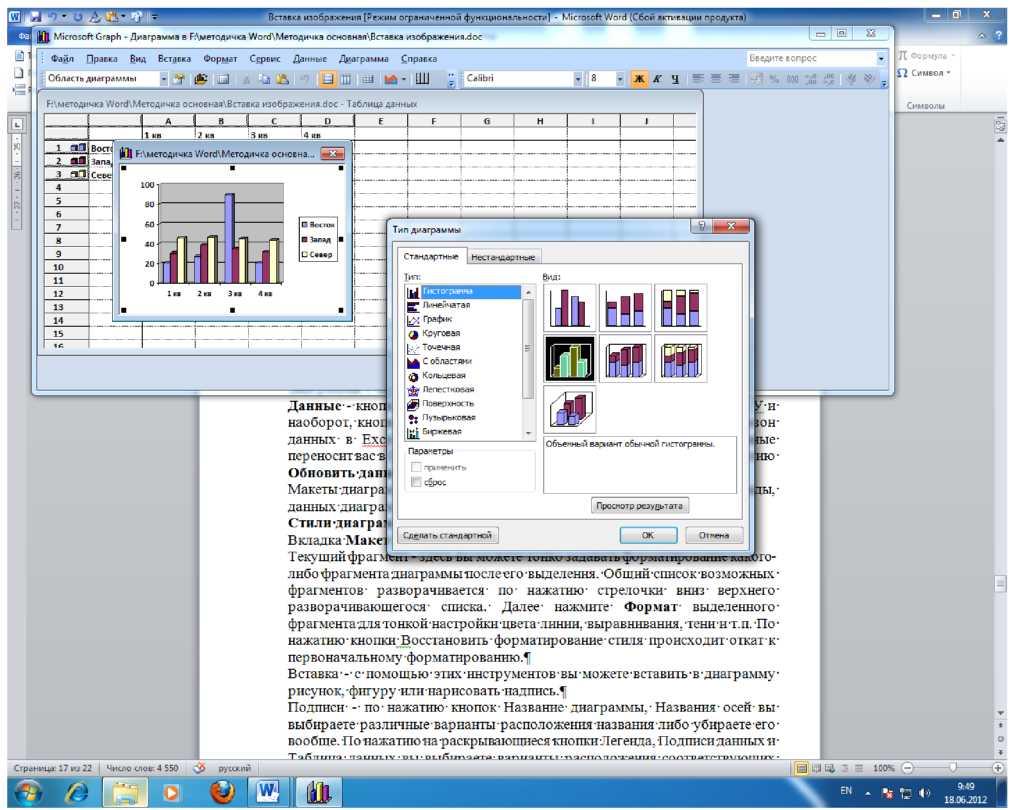
Вам будут предоставлены следующие типы диаграмм:
Гистограмма - прямоугольные, объемные, конические, с накоплением.
График - диаграмма по точкам, с соединением точек.
Круговая - для представления частей или долей одного целого.
Линейчатая - гистограмма с другим расположением осей. • С областями - графики с закрашенной под ним областью.
Точечная - отображение информации по точкам, с соединением их или нет.
Другие типы - биржевая, поверхность, кольцевая, пузырьковая, лепестковая.
При выделении диаграммы на ленте инструментов появляется 3 новых вкладки - Конструктор, Макет, Формат.
На вкладке Конструктор доступными являются следующие группы инструментов:
Тип - здесь вы можете изменить тип уже выбранной диаграммы или сохранить ее как шаблон (для использования в дальнейшем для создания диаграммы с аналогичными настройками)
Данные - кнопка Строка/столбец зеркально меняет данные с оси X на У и наоборот, кнопкой Выбрать данные вы можете назначить новый диапазон данных в Ехсеї для построения диаграммы, кнопка Изменить данные переносит вас в Ехсеї для редактирования данных диаграммы, а по нажатию Обновить данные происходит обновление, актуализация данных
Макеты диаграмм - здесь вы можете менять взаимное расположение легенды, данных диаграммы и ее названия
Стили диаграмм - здесь вы можете менять стиль диаграммы.
Вкладка Макет содержит следующие группы инструментов:
Текущий фрагмент - здесь вы можете тонко задавать форматирование какого-либо фрагмента диаграммы после его выделения. Общий список возможных фрагментов разворачивается по нажатию стрелочки вниз верхнего разворачивающегося списка. Далее нажмите Формат выделенного фрагмента для тонкой настройки цвета линии, выравнивания, тени и т.п. По нажатию кнопки Восстановить форматирование стиля происходит откат к первоначальному форматированию.
Вставка — с помощью этих инструментов вы можете вставить в диаграмму рисунок, фигуру или нарисовать надпись.
Подписи — по нажатию кнопок Название диаграммы, Названия осей вы выбираете различные варианты расположения названия либо убираете его вообще. По нажатию на раскрывающиеся кнопки Легенда, Подписи данных и Таблица данных вы выбираете варианты расположения соответствующих частей диаграммы.
Оси — здесь, выбирая, кнопки Оси и Сетка, вы можете убрать или изменить вариант отображения горизонтальной и вертикальной осей и сетки.
Фон — здесь вы можете включить или выключить область построения, а для объемных диаграмм справа с помощью кнопок Стенка диаграммы, Основание диаграммы и Поворот объемной фигуры, производить действия с диаграммой.
Анализ — (группа доступна при работе с диаграммами типа «график») эта специфическая группа в основном используется при анализе биржевых показателей и оценке статистических данных.
На вкладке Формат доступны такие группы инструментов:
Текущий фрагмент — эта группа остается из раздела Макет.
Стили фигур — здесь для различных частей диаграммы вы можете выбрать рамки, заливки фона.
Стили WordArt — в данной группе выбираются объемные стили названий, подписей для выбранной части диаграммы.
Упорядочить - здесь аналогично работе с автофигурой вы выбираете режимы обтекания, положения диаграммы, а также имеется возможность группировки нескольких диаграмм.
Размер - опять же аналогично автофигурам вы только выбираете или вводите размер диаграммы.
Рецензирование
Вкладка Рецензирование нужна при совместной работе над документом. Если Вы хотите отследить все изменения, вносимые в документ нажмите Рецензирование\Отслеживание\Исправления.
Раскрывающееся меню режим отображения исправлений и включает в себя четыре пункта:
Исправления в измененном документе;
Измененный документ — только показ изменений без отображения
исходного документа;
Исправления в исходном документе;
Исходный документ — показ только исходного документа безо
всяких изменений;
Показать исправления — в пунктах данного меню галочками вы отмечаете те изменения, которые будут показываться в документе (по умолчанию все включены);
В группе Отслеживание доступны следующие кнопки и команды:
Выноски — по нажатии на данную кнопку вам будет предложено выбрать один из трех вариантов отображения выносок, поясняющих суть соответствующих исправлений/поправок, — в выносках, прямо в тексте, только в примечаниях;
Область проверки — в случае выбора этой опции слева или снизу появляется окно проверки, где вы видите все изменения в документе — выделенные заголовки в красных рамочках. В заголовке содержится информация о типе изменения (вставка, удаление и т.д.) и о пользователе, совершившем изменение. Под заголовком содержится текст изменения, который вы также можете изменять, например, добавлять еще текст к вставке.
После сохранения документа с исправлениями и передачи его другому пользователю (или когда вы сами принимаете такой документ) ему необходимо принять или отклонить сделанные изменения. Для этого нажмите на кнопку Принять или Отклонить в группе Изменения раздела Рецензирование.
Для вставки в документ примечания выделите фрагмент текста, к которому должно относиться примечание, и нажмите на кнопку Создать примечание в группе Примечания вкладки Рецензирование.
При принятии изменений или их отклонении, примечания также участвуют в процессе совместной работы, и после выделения очередного примечания кнопка Отклонить удаляет его. Также примечание можно удалить при нахождении курсора ввода внутри примечания или внутри относящегося к примечанию текста. Для этого нажмите на кнопку Удалить в группе Примечания на вкладке Рецензирование. Также, вызвав выпадающее меню нажатием на стрелку вниз около кнопки Удалить и выбрав пункт Удалить все примечания в документе, можно удалить все их сразу.
За сравнение документов отвечает группа Сравнить вкладки Рецензирование на ленте инструментов. Здесь имеется кнопка Сравнить, при нажатии на которую вам будет предложено выбрать один из двух вариантов сравнения:
Сравнить... — выбирает режим сравнения изменений двух версий документа.
Объединить... — выбирает режим объединения исправлений от нескольких авторов.
Режим объединения показывает вам все исправления в документе от двух авторов.
Вкладка Ссылки
Закладки
Закладка в Word 10 напоминает по своему действию закладку в обычной книге, когда вы помечаете какую-либо страницу, к которой необходимо вернуться позже, например, для продолжения чтения. В Word 10 вы можете создать закладку на любом фрагменте текста или позиции в тексте, и здесь закладки имеют гораздо более разнообразное и полезное применение.
Для создания закладки необходимо выделить фрагмент текста, выбрать на вкладке Вставить ленты инструментов Word 10 в группе Связь кнопку Закладка, и нажать кнопку Добавить.
Чтобы воспользоваться какой-либо закладкой (перейти к соответствующему месту в документе), необходимо щелкнуть мышкой по кнопке Закладка на вкладке Вставка ленты инструментов, в появившемся окне выбрать в списке нужную закладку и нажать кнопку Перейти.
Чтобы «сместить» закладку на новое место в документе, выделите нужный фрагмент текста, перейдите к диалоговому окну Закладка, выберите из списка существующих закладок «перемещаемую» закладку и щелкните мышкой по кнопке Добавить.
Для удаления закладки воспользуйтесь кнопкой Удалить в диалоговом окне Закладка.
Перекрестные ссылки
Использование перекрестных ссылок полезно при указании ссылок на таблицы, заголовки, разделы, к которым необходимо обратиться читателю для получения более подробной информации.
Перекрестную ссылку можно назначить одному из следующих элементов документа:
Абзац.
Заголовок.
Закладка (см. выше).
Сноска (о них мы еще поговорим).
И прочее — концевая сноска, таблица, рисунок, формула
Для добавления перекрестной ссылки переведите курсор ввода в
желаемое место и нажмите на кнопку Перекрестная ссылка в группе Связи вкладки Вставка на ленте инструментов.
По умолчанию перекрестная ссылка будет создана в режиме гиперссылка, и пользователи смогут переходить к интересующему их разделу, используя клавишу «Ctrl» и щелчок мышкой по гиперссылке, однако эту опцию можно отменить, убрав галочку при создании перекрестной ссылки.
Г иперссылки
Гиперссылка служит для организации возможности перехода на какой- либо документ и объект, открытие которого происходит при щелчке мыши по гиперссылке.
Для создания гиперссылки в вашем документе воспользуйтесь кнопкой Гиперссылка группы Связи на вкладке Вставка ленты инструментов. В результате на экране появится диалоговое окно Вставка гиперссылки. Вверху этого окна можно указать текст ссылки, то есть текст, который будет вставлен в месте нахождения текстового курсора и щелчок мыши, по которому будет приводить к переходу на соответствующий объект. Текст ссылки задается в поле Текст. Помимо него, можно ввести текст подсказки (этот текст читатель увидит, подведя курсор к ссылке), щелкнув по кнопке Подсказка.
Можно пойти другим путем и присвоить гиперссылку уже имеющемуся в тексте слову или фразе. Для этого выделите сначала текстовый фрагмент, а потом щелкните по нему правой кнопкой мыши и в контекстном меню выберите команду Гиперссылка. В результате появится все то же окно Вставка гиперссылки, но в поле Текст у него уже будет введен выделенный ранее текст.
Выбрать объект, на который должна ссылаться гиперссылка, можно в центральной части окна Вставка гиперссылки - просто укажите месторасположение соответствующего файла. Если должна быть организована гиперссылка на интернет-сайт, то его адрес следует непосредственно ввести в поле Адресная строка.
Для удаления Гиперссылки щелкните правой кнопкой мыши по гиперссылке и выполните команду Удалить гиперссылку.
Сноски
Для создания сносок и работы с ними разработчики предусмотрели отдельную группу Сноски на вкладке Ссылки ленты инструментов. Для того чтобы создать сноску, установите текстовый курсор в нужное место (там, где будет стоять знак 1 в верхнем регистре) и нажмите на кнопку Вставить сноску в группе Сноски. При этом автоматически выполнится нумерация сноски в соответствии с настройками.
Также можно использовать Концевые сноски. Их отличие от обычных сносок состоит в том, что они помещаются не в конце страницы, а в конце документа и поэтому могут использоваться для ссылок на первоисточники.
С помощью кнопки Следующая сноска на вкладке Ссылки ленты инструментов вы можете осуществлять навигацию по сноскам или концевым сноскам в документе.
Контрольные вопросы
Как вставить графический объект в Word 10?
Как изменить расположение рисунка в тексте?
Какие художественные эффекты присутствуют в Word 10?
Какими способами можно создать таблицу в Word 10?
Можно ли, построить график функции используя Word 10?
Как создать таблицу в документе Word?
Как изменить направление текста в одной из ячеек таблицы?
Как применить форматирование таблицы?
Как обледенить ячейки в таблице?
Что такое и для чего используется Microsoft Equation 3.0?
Приведите примеры шаблонов формул.
Как добавить дополнительный пробел в формулу?
Какие виды графических объектов можно использовать в документах MS Word?
Как изменить тип размещения графического объекта относительно текста? От чего зависит выбор типа и вида диаграммы?
Изменится ли диаграмма при внесении изменений в исходные данные таблицы Excel?
Как изменить тип диаграммы?
Как создать сноску?
Как создать гиперссылку?
Задание 2.
Запустите Microsoft Word 2010.
Создайте новый документ.
Сохраните его в папку с вашими документами (в папку Мои документы - если вы работаете на своем персональном компьютере, или в Мои документы\ номер вашей группы \ ваша фамилия - если вы работаете в компьютерном классе, где все студенты имеют доступ к папке Мои документы). Дайте файлу, в котором будет сохранен ваш документу название задание2^сх Не забывайте время от времени сохранять свой документ.
Выберите уровень сложности задания. Чтобы иметь возможность получить оценку «5» - отлично, вы должны полностью выполнить задание уровня А; Правильно выполненное задание уровня В, С дает оценку «4» - хорошо;
Если вам достаточно оценки «3» - удовлетворительно, делайте самое простое задание уровня D.
Уровень D.
Вставьте в документ скопированный текст из предшествующей работы. Разместите его в двух колонках. В каждую колонку вставьте по картинке с
различным обтеканием текста (по левому краю и по контуру). Вставить таблицу:
|
Уведомление |
Получатель платежа: СП УМЗ |
|
|
Счет получателя: 260074125 |
|
|
Код получателя: 14333937 |
|
|
Организация банка “Аваль” г. Киев МФО 300335 |
|
|
АБОНЕНТ: Иванов Иван Константинович |
|
|
Вид |
Личный |
Номер |
Номер |
Сумма | |
|
|
платежа |
счет |
счета- |
телефона |
грн. | |
|
|
|
|
фактуры |
|
| |
|
|
01 |
1.308278 |
G100148253 |
80505803306 |
147 | |
|
|
Подпись получателя: |
Дата / |
/ | |||
Уровень В, С.
Выполнить задание для уровня D.
Ниже таблицы вставьте гиперссылку, ведущую на сохраненный документ из задания 1. Добавьте верхний колонтитул, в котором укажите вашу фамилию и номер группы. Добавьте нижний колонтитул, в котором будет показан номер страницы.
Вставьте
в документ формулу (по вариантам):
![]()

![]()


Уровень А.
Выполните задание для уровня В, С.
Включите отслеживание исправлений в документе.
Добавьте новый раздел документа, в котором текст будет размещен в три колонки.
В правой колонке вставьте изображение (обтекание - в тексте). В левой колонке запишите номер вашего варианта. В среднюю колонку вставьте формулу (по вариантам):
В колонтитуле рядом с вашей фамилией поставьте знак ©.
Контрольные
вопросы


![]()

![]()
