
Упорядочить
v
Н
Видео
ІЗ)
Документы
|ь|
Изображена l> J1)
Музыка
-
Компьютер t>
Локальный диен l>
Локальный дис» (■в DVD
RW
дисковс
Дата
изменения Тип
.
методичка Word
12,06201212:21 Папка с фа£
, Съемный диск(
-
-
Имя файла: рис.
Тип файла: [документ Word 97-2003
Ключевые слова: Добавьте ключевое слово
|
Сервис | Сохранить | Отмена | | |
|
|
|
|
Параметры сохранения... |
|
|
Общие параметры... |
|
|
Параметры веб-документа... |
|
|
Сжать рисунки... |
(j£ |
Авторы:
User
О
Сохранять эскизы
aim
- і™ 0 0©
Рис. 9 Диалоговое окно Сервис в команде Сохранить как\Сохранение документа
Плитка и Мелкие значки — форма, при которой перечень представляется в виде квадратных значков-плиток.
Если возникает потребность сохранить открытый и уже существующий на диске документ под другим именем. Обычно это требуется в тех случаях, когда новый документ создается на основе старого и Вы хотите сохранить и старый, и новый документ. Для этого вы открываете старый документ, вносите в него изменения, а затем сохраняете под другим именем и помните, что Вы можете выбрать тип файла. Причём, Вы можете сохранить один и тот же файл в различных типах (с разным расширением).
Чтобы сохранить текст под другим именем (и/или в файле с другим расширением), необходимо щелкните мышкой по кнопке Файл, Сохранить
как\Сохранение документа, а затем укажите имя и тип документа. Нажмите кнопку Сохранить.
Поиск
Если при работе с текстом Вам необходимо найти место в документе, в котором присутствует то или иное слово (фразу), нужно проделать следующее:
Установить текстовый курсор в то место документа, начиная с которого должен производиться поиск. Если вы хотите произвести поиск по всему документу, то нужно установить текстовый курсор в самом его начале.
Далее, на вкладке Главная ленты инструментов, в группе Редактирование, щелкните по кнопке Найти. В результате в правой части окна появится панель навигации. На ней вы можете ввести поисковый запрос и в раскрывающемся меню выбрать объект поиска.
Далее в поле Найти следует набрать искомый текст или число, которое необходимо найти (текст поиска). Если поиск ранее уже проводился, то в поле ввода будет находиться последний текст поиска. Для ввода текста поиска можно использовать раскрывающийся список поля Найти. В нем запоминаются последние введенные тексты поиска.
Для начала поиска необходимо нажать клавишу «Ейег». С помощью расположенной справа от поля ввода раскрывающейся кнопки можно указать, в какой именно части документа должен производиться поиск: например, в основном тексте документа или фрагменте.
Найти и Заменить
Если при работе с текстом Вам необходимо найти и заменить, то или иное слово (фразу), нужно проделать следующее:
Установить текстовый курсор в то место документа, начиная с которого должен производиться поиск. Если вы хотите произвести поиск по всему документу, то нужно установить текстовый курсор в самом его начале.
Далее, на вкладке Главная ленты инструментов, в группе Редактирование, щелкните по кнопке Заменить. В результате открывается диалоговое окно, в котором Вы можете ввести поисковый запрос и замену объекта поиска.
Для начала поиска необходимо нажать клавишу «Е^ег» или кнопку «Заменить».
Рис.
10 Настройка замены в тексте слова или
фрагмента с помощью диалогового окна
«Найти и заменить»
Форматирование текста. Работа с абзацами
При наборе текста в текстовом редакторе Word по умолчанию происходит выравнивание текста слева. Если необходимо изменить выравнивание текста каким-либо другим способом Вам необходимо выполнить следующую команду Главная\Абзац\Отступы и интервалы. В диалоговом окне Вы сможете выбрать выравнивание всего текста или его фрагмента.
Существует четыре типа выравнивания:
по левому краю;
по центру;
по правому краю;
по ширине.
Кроме режима выравнивания настраиваются следующие параметры абзаца:
величина отступа слева (от левого поля);
величина отступа справа (от правого поля);
величина отступа первой строки абзаца («красная строка»);
величина интервала (отбивки между абзацами) перед абзацем и после него,
величина межстрочного интервала.
Если Вам необходимо задать отступ первой строки Вы выполняете следующие команды:
Office\Параметры Word\Дополнительно\Единицы измерений. В диалоговом окне Единицы измерений Вы указываете единицы измерения отступа. Например сантиметры.
Чтобы задать отступ первому абзацу Вам нужно выполнить команду Главная\Абзац\Отступы и интервалы\Отступ слева.
При наборе текста нужно помнить, что для завершения одного абзаца и образования нового нужно нажать клавишу Enter.
Расстояние между строками
В текстовом редакторе Word по умолчанию расстояние между строками в один интервале. Для изменения межстрочного интервалом выполните команду Главная\Абзац\Отступы и интервалы\Межстрочный интервал. В диалоговом окне Межстрочный интервал Вам необходимо выбрать значение. Например, значение межстрочного интервала Полуторный.
Шрифт
При настройке шрифта можно выбрать гарнитуру шрифта, размер (измеряется в полиграфических пунктах), вариант начертания, цвет символов и др. свойства. Word 2010 предоставляет множество функций, позволяющих создавать документы любого типа. Он позволяет создать цветовую гамму, стиль шрифта и формат объектов.
Форматирование текста осуществляется средствами вкладки Главная ленты инструментов. При наборе текста на вкладке ленты Главная есть группа инструментов Шрифт, которая позволяет выбрать тип шрифта, размер, создать выделенный шрифт (полужирный, курсив, подчеркнутый, верхний или нижний индекс и т. д.).
Прежде, чем задать вид букв текста, необходимо выделить фрагмент документа, для которого вы будете задавать оформление (слово, несколько слов, предложение, абзац, да какой угодно фрагмент текста).
После того как вы выделили фрагмент текста, с помощью инструментов с вкладки Главная ленты инструментов группы Шрифт можно:
выделить текст жирным — щелкнуть мышкой по значку ж. Если текст
перед этим уже был выделен жирным, то выделение жирным будет снято;
![]()
выделить курсивом (наклоном) — щелкнуть мышкой по значку Если текст перед этим уже был выделен курсивом, то выделение курсивом будет снято;
![]()
задать подчеркивание текста — щелкнуть мышкой по значку . Если текст перед этим уже был подчеркнут, то подчеркивание будет снято.
Выбрать
внешний вид букв —
щелкнуть мышкой по раскрывающемуся
списку Типа шрифта и выбрать понравившийся
вариант![]() .
.
Помните, что некоторые варианты начертания букв могут быть применены только лишь к английским словам.
Задать размер шрифта (букв) — щелкнуть мышкой по
раскрывающемуся
списку![]() и выбрать нужное значение.
и выбрать нужное значение.
Задать
цвет букв![]() -
выбрать его в списке, открывающемся
при щелчке мышкой по стрелке справа от
значка.
-
выбрать его в списке, открывающемся
при щелчке мышкой по стрелке справа от
значка.
Задать цвет фона букв (при этом буквы как бы будут выделены маркером данного цвета) — выбрать его в списке, открывающемся при щелчке мышкой по стрелке справа от значка.
Сделать текст перечеркнутым — щелкнуть мышкой по значку abc
Сделать текст надстрочным - щелкнуть мышкой по значку x2.
Сделать текст подстрочным - щелкнуть мышкой по значку x2.
Изменить регистр букв — задать какими строчными или прописными должны отображаться буквы. При этом возможно несколько вариантов, выбрать один из которых можно в списке, раскрывающемся при щелчке мышью по кнопке Аа.
Если вы снова захотите изменить оформление и вид букв, вам потребуется провести всю операцию сначала: выделить тот же фрагмент текста и задать ему новые параметры с помощью тех же кнопок. В этом случае новые параметры отменят старые.
Приведенные выше способы форматирования текста можно заменить всплывающей панелью. При наборе текста в Word 10, выделив весь или фрагмент текста, слегка пошевелив мышкой появляется всплывающая панель с набором основных инструментов форматирования текста. Можно также щелкнуть по выделенному фрагменту правой кнопкой мыши и воспользоваться командами по форматированию текста, имеющимся в появившемся окне.
Кроме этого, форматирование текста можно провести по другому, воспользовавшись стрелкой в правом нижнем углу вкладки Главная ленты инструментов группы инструментов Шрифт. В результате на экране появится диалоговое окно Шрифт, в котором, на вкладке Шрифт, Вы можете выбрать все необходимые Вам настройки шрифта.
Программа Word 10 дает возможность создать свой вид маркера. Для этого выполните воспользовавшись стрелкой в правом нижнем углу вкладки Главная ленты инструментов группы инструментов Шрифт в раскрывшемся диалоговом окне выберите Определить новый маркер. Выбрав в нем Символ, Вы можете задать в качестве маркера символ, а выбрав Рисунок - рисунок.
Работа с функциями шрифта в Word 2010
В пакет Office 2010 также добавлена поддержка оформления OpenType, которая позволит улучшить внешний вид текста. Шрифты OpenType разработаны корпорацией Майкрософт и компанией Adobe и позволяют пользователям создавать файлы с помощью текста, отражающего разнообразные языки. Приложения Word 2010 и Publisher 2010 теперь
поддерживают функции оформления некоторых шрифтов OpenType, например работу с лигатурами и стилистическими наборами. В приложения Word 2010 и Publisher 2010 также добавлена поддержка числовых форм и интервалов (в приложении Publisher эта функция называется «Числовые стили»).
Лигатура представляет собой типографский знак, состоящий из двух или нескольких объединенных букв. Например, буквы f часто рассматриваются как лигатуры. Лигатуры были созданы для экономии места и усилий наборщика в то время, когда страницы набирались из литых символов.
Стилистический набор — это шрифт, отображаемый с определенным набором характеристик, который позволяет придать тексту другой вид с помощью того же шрифта. Шрифт Gabriola, представленный в пакете Office 2010, содержит различные стилистические наборы, которые можно использовать в документах. Наборы также могут предоставлять варианты начертания определенного шрифта: необходимость засечек, отображение удлиненных символов и др.
Чтобы просмотреть возможности оформления шрифтов Word 2010, щелкните средство запуска диалога в группе «Шрифт» на вкладке «Главная», а затем перейдите на вкладку «Дополнительно». Параметр «Лигатуры» позволяет выбрать способ применения лигатур при их наличии, а параметр «Стилистические наборы» предоставляет наборы, доступные для данного шрифта. На рисунке 2 показаны различные стилистические наборы, выбранные для заголовка со шрифтом Gabriola. Внимательно рассмотрите длину и форму удлиненных символов на буквах h, k и p, а также обратите внимание на интервалы, чтобы определить разницу.
Теперь Word 2010 предоставляет возможности добавления индивидуальных особенностей форматирования текста. Вы можете использовать особый текстовый эффект для создания запоминающегося заголовка, выделения имени продукта или для создания баннера в листовке или брошюре. Средство «Текстовые эффекты» находится в группе «Шрифт» на вкладке «Главная». При выборе этой функции открывается список готовых текстовых эффектов, а также коллекция художественных эффектов («Контур»,
«Тень»,
«Отражение» и «Свечение»), которая
позволяет более точно настроить внешний
вид (рис. 11).
Рис.
11 Настройка шрифтов с помощью диалогового
окна «Текстовые эффекты»
Списки
Для создания списка в текстовом документе Вам нужно выполнить команду Главная\Абзац\Нумерация. Во вкладке Библиотека нумерации диалогового окна Нумерация выдерите необходимый символ. При обозначении элементов списка кружками, квадратиками и т. д. список называется маркированным, при обозначении элементов списка цифрами - нумерованный. Кроме этого, списки могут быть и многоуровневыми.
При создании списка лучше вначале набрать элементы. При наборе элементов имеет смысл, набрав один элемент списка нажать клавишу «Enter», а затем набирать следующий на новой строке. Затем выделить весь перечень, и на вкладке Главная ленты инструментов нажать на кнопку соответствующею вашему выбору, т. е. маркированный, нумерованный или многоуровневый.
В правом нижнем углу после всех этих кнопок есть стрелочка, нажав на которую Вы получаете доступ к расширенным настройкам списка. Для этого в
раскрывшейся
галерее возможных вариантов маркеров
в самом низу выберите Определить новый
маркер\Символ, а нажав Рисунок вместо
маркера в списке Вы можете использовать
рисунок.
Рис.
12 Настройка списков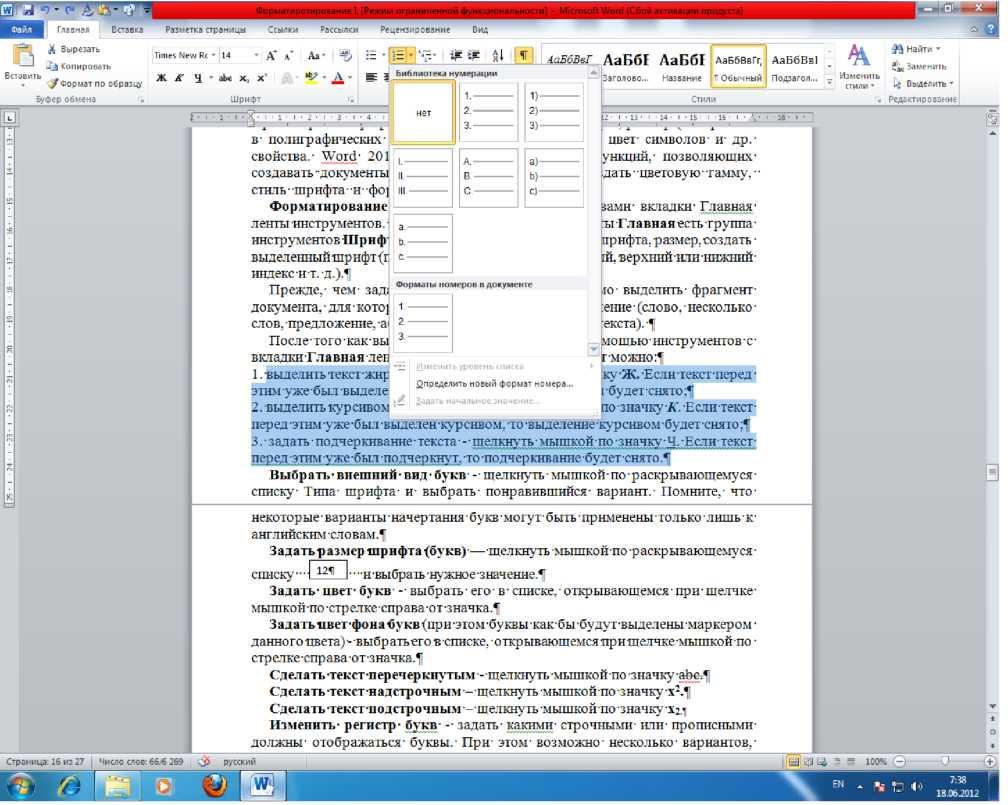
Табуляция. Использование табуляторов
Табуляторы позволяют набрать отдельные строки или фрагменты текста в виде колонок с определенными интервалами, а также оформлять небольшие таблицы. Для ввода табуляторов в документ используется клавиша ТаЬ.
Табуляторы используют для отступа и для вертикального выравнивания текста документа. При нажатии клавиши «ТаЬ» Word вставляет в документ символ табуляции и передвигает курсор (и весь текст, находящийся справа от него) на следующую позицию табуляции. По умолчанию Word устанавливает свои позиции табуляции. Вы можете изменить это расстояние и установить свои собственные значения.
Позиция табуляции — отметка на горизонтальной линейке, указывающая величину отступа текста или место, с которого будет начинаться колонка текста. Позиции табуляции используются очень активно при создании
оглавлений и списков, поскольку позволяют легко и красиво их оформить. Этой же цели служит и так называемый заполнитель. Заполнитель: пунктирная, сплошная, прерывистая линия, которая используется в оглавлении для заполнения пространства, занятого знаками табуляции.
Разметка страницы
На вкладке Разметка страницы ленты инструментов присутствуют группы Темы, Параметры страницы, Фон страницы, Абзац и Упорядочить.
Темы — с помощью тем вы можете задать цветовую гамму, шрифты для всего документа. Это полезно, если вы хотите привести в соответствие один документ другому. При этом вы выбираете цвета темы с помощью Создать новые цвета темы, а шрифты с помощью команды Создать новые шрифты темы. Далее вы можете сохранить полученную тему с помощью кнопки Темы\Сохранить текущую тему. Загрузка темы осуществляется с помощью команд Темы\Поиск тем. При работе с документом необходимо указывать ориентацию страницы (книжная или альбомная). По умолчанию в Word 2010 при открытии документа ориентация страницы книжная. Если Вам необходимо изменить ориентацию страницы выполните команды Разметка страницы\Параметры страницы\Ориентация.
Аналогичным образом можно изменить величину полей Разметка страницы\Параметры страницы\Поля. Вам будет предложено несколько вариантов на выбор, а если ни один из них вас не устроит — нажмите Настраиваемые поля и перед вами появится диалоговое окно Параметры страницы, где Вы можете задать величину полей, Размер бумаги и Источник.
В группе Параметры страницы присутствует также пункт меню Колонки, который позволяет представить текст в виде колонок. Для этого необходимо выполнить последовательность команд Разметка страницы\Параметры страницы\Колонки. Также как и в случае с полями, если вам нужно вручную настроить количество и ширину колонок, то нажав кнопку Колонки\Другие колонки и в открывшемся диалоговом окне задайте параметры (рис. 13).
Разрывы — принудительный переход к следующей странице или колонке. Здесь же Вы можете ввести разрывы разделов.
Номера строк — здесь вы задаете необходимый вам режим добавления номеров строк (полезно при приведении текстов компьютерных программ).
Расстановка переносов — при необходимости можно переносить длинные слова по слогам на следующую строку или можно делать это вручную. По умолчанию этот режим отключен, но, щелкнув по кнопке, Расстановка переносов, вы сможете выбрать по своему желанию.
С помощью команды Главная\Разметка страницы\Фон страницы\Границы страницы во вкладке Поля диалогового окна Границы и заливка выберите Тип обрамления, Ширину линий и цвет Вы можете повести дополнительное оформление документа.
Рис.
13 Настройка колонок с помощью диалогового
окна «Колонки»
Перевод в режиме реального времени
Приложение Word 2010 также позволяет с легкостью переводить тексты при работе в документе. С помощью средств «Язык перевода» можно отображать переводы параллельно, отображать весь документ в переведенном интернет-представлении или использовать панель инструментов «Минипереводчик» для перевода слов в режиме реального времени.
Настройка средств перевода не составляет трудностей. Откройте группу «Язык» на вкладке «Рецензирование» и щелкните команду «Перевод». Отобразится список со следующими параметрами:
«Перевод документа»
«Перевод выделенного текста»
«Мини-переводчик»
«Выбор языка перевода»
При первом использовании функции перевода выберите последний параметр. Команда «Выбор языка перевода» открывает диалоговое окно
«Параметры языка перевода», в котором пользователь может выбрать язык исходного текста, а также язык целевого текста. Выберите значения для каждого параметра на вкладке «Перевод документа», а затем выберите язык целевого текста на вкладке «Мини-переводчик». После этого нажмите кнопку «ОК», чтобы сохранить изменения.
При выборе команды «Перевести документ» будет открыто диалоговое окно, предупреждающее о том, что документ будет переведен веб-сайтом WorldLingo и отобразится в браузере. Чтобы продолжить эту операцию, нажмите кнопку «Отправить». Документ будет переведен и отобразится в окне веб-браузера.
Чтобы перевести отдельную фразу или абзац, выделите переводимый текст, щелкните команду «Перевод» и выберите параметр «Перевод выделенного текста». В правой части окна документа отобразится панель «Справочные материалы», а текст будет переведен в соответствии с выбранными параметрами языка. Чтобы изменить настройки, установите новые параметры на панели «Справочные материалы».
Наконец, для быстрого перевода слов и фраз можно использовать минипереводчик. Эта панель инструментов позволяет переводить текст в интерактивном режиме путем наведения указателя мыши на слово (рис.). Это поможет вам быстро рецензировать тексты и подробно проверять переводы.
Мини-переводчик также содержит функцию голосового воспроизведения выделенного текста. Для ее использования выделите текст, выберите минипереводчик в списке «Перевод» и нажмите кнопку «Воспроизвести» в средстве «Переводчик».
Проверка правописания
На вкладке Рецензирование ленты инструментов присутствуют группы Правописание, Язык, Примечания, Запись исправлений, Изменения, Сравнение и Защита. Приложение Word 2010 способно проверять грамматику и стилистику текста документа. Для проверки правописания необходимо откройте вкладку Рецензирование\Правописание, содержащее все обнаруженные ошибки и позволяющее внести необходимые изменения. Параметр «Язык словаря» позволяет искать слова на других языках, чтобы проверить корректность написания или использования. Чтобы изменить настройки проверки грамматики, необходимо выполнить следующую команду «Файл\Параметры Word\Правописание\ Набор правил\ Параметры». Обычно режим автоматической проверки правописания включен изначально. Но если он у вас отключен, его можно включить следующим образом:
В левом верхнем углу окна программы щелкните мышкой по кнопке Файл и внизу раскрывшегося меню нажмите кнопку Параметры. Затем в открывшемся окне Параметры Word \ Правописание (рис. 14).
Рис.
14 Диалоговое окно Параметры Word
Установите флажки Автоматически проверять орфографию — если хотите проверять орфографию и Автоматически проверять грамматику — если хотите проверять пунктуацию. Вам решать, какой из флажков установить; можно выбрать и их оба.
Печать и предварительный просмотр документа
Функции печати и предварительного просмотра в Word 2010 объединены в единый процесс. Для печати и предварительного просмотра необходимо:
Открыть или создать документ, который необходимо отправить на печать. При создании нового файла сохраните его перед переходом к печати.
Щелкнуть вкладку Файл\Печать или Qrl+Р. В окне «Предварительный просмотр» справа от параметров печати будет отображен документ. Просмотрите документ с помощью элементов «Предыдущая страница» или «Следующая страница» в нижнем левом углу окна предварительного просмотра. Можно изменять размер отображаемой страницы с помощью элемента управления «Увеличение» в правом нижнем углу окна предварительного просмотра.
Для
выбора необходимых параметров печати
текущего документа используйте
параметры в центральном столбце
Если
документ в окне просмотра полностью
устраивает вас, нажмите кнопку «Печать»
в верхней части центрального столбца.
Рис.
15 Диалоговое окно печати документа
Word

Стили
Стилем в Word 2010 принято называть совокупность характеристик абзаца (к которым относятся вид шрифта, выравнивание, отступы и интервалы) или текста (к которым, в свою очередь, причислены такие параметры, как гарнитура и размер шрифта, способ начертания).
Например, присвоив какому-либо абзацу стиль Заголовок 1, вы укажете, что данный абзац на самом деле является заголовком первого уровня (как правило, это названия глав или основных разделов, из которых состоит текстовый документ). Если Вы зададите Обычный, то укажете, что данный текст является обычным текстом, а не каким-то там заголовком и т.п. Заданная с помощью стилей структура позволяет быстро создавать автоматические оглавления, а также удобно следить за структурой документа и осуществлять навигацию по нему. Структуру документа можно отобразить в левой части окна Word.
Для этого на ленте инструментов перейдите на вкладку Вид и установите флажок Область навигации и выберете на появившейся панели режим Просмотр заголовков — самая левая иконка.
Кроме того, изменив настройки какого-то стиля, вы автоматически измените, внешний вид ВСЕХ фрагментов текста, которым данный стиль был присвоен.
В Word 2010 есть набор стандартных стилей, которые могут использоваться в большинстве случаев. Для использования заранее созданных стилей необходимо:
Установить текстовый курсор внутри абзаца, которому вы хотите присвоить стиль. Если стиль должен быть присвоен сразу нескольким абзацам, то они должны быть выделены.
Перейти на вкладку Главная ленты инструментов и в группе Стили щелкнуть мышкой по названию нужного стиля. Название стиля выглядит так, как будет выглядеть текст, которому вы присвоите стиль.
Рис.
16 Диалоговое окно группы Стили
Для доступа к расширенной палитре стилей в группе Стили нажмите на кнопку прокрутки. В расширенной палитре стилей вы можете открыть окно «Применить стили», где можно быстро ввести название необходимого стиля.
В правом углу группы Стили имеется кнопка. Изменить стили, по нажатии которой в разделе Набор стилей вы можете загрузить в программу другие наборы стилей.
Для создания собственных стилей нажмите стрелку в правом нижнем углу группы команд Стили. В результате на экране появится диалоговое окно Стили. В левом нижнем углу этой панели находится кнопка, которая открывает диалоговое окно Создание стиля.
В этом диалоговом окне Вы можете указать имя стиля, тип (абзац, знак, таблица и т. д.), в раскрывающемся списке, также указать на каком стиле будет основан Ваш. В группе настроек Форматирования Вам необходимо задать внешний вид стиля. Для настроек форматирования Вам нужно нажать на кнопку Формат внизу окна Создание стиля (форматирование — это выравнивание по краю, междустрочный интервал и интервал между абзацами, отступы и т.п.)_. В центральной части окна Создания стиля Вы можете увидеть созданный Вами стиль.
В Word 2010 предусмотрен очень удобный способ выделения, основанный на использовании стилей и позволяющий буквально парой щелчков мыши выделять в документе весь текст, имеющий одинаковое оформление (одинаковый формат). Для этого вам нужно лишь выделить небольшой фрагмент текста в произвольном месте документа, щелкнуть по нему правой кнопкой мыши и в появившемся контекстном меню выбрать Стили Выделить текст, имеющий такой же формат.
Помимо стандартной методики создания своих стилей, в Word 2010 предусмотрен также и экспресс-метод. Если у вас в тексте есть фрагмент текста, оформление которого вы хотели бы закрепить в виде стиля и использовать для других текстовых фрагментов, то вам достаточно выделить фрагмент, щелкнуть по нему правой кнопкой мыши и в появившемся контекстном меню выбрать Стили ^ Сохранить выделенный фрагмент как новый экспресс-стиль. В результате на экране появится мини-версия окна Создание стиля, в котором вам нужно будет лишь ввести название стиля.
Для создания автоматического оглавления Вам необходимо подставить название глав одним стилем (как правило, Заголовок 1), названиям основных разделов в главах — другой стиль (обычно это Заголовок 2), подразделов в разделах — свой (Заголовок 3) и т.д., тексту обычно присваивается стиль Обычный или Нормальный. Чтобы сделать оглавление, установите текстовый курсор в то место документа, где оно должно будет находиться. Перейдите на вкладку Ссылки ленты инструментов. Первая группа этой вкладки называется Оглавление. Нажмите на кнопку Оглавление. Вам будет предложено два заранее предусмотренных варианта автоматического оглавления 1 и 2, а также ручной способ создания оглавления. При выборе одного из автоматических вариантов все будет сделано буквально в считанные секунды, практически без каких-либо дополнительных действий с вашей стороны. Но в этом случае в документе должны использоваться стандартные названия стилей (Заголовок 1, Заголовок 2 и т.д.).
Если же вы хотите использовать созданные Вами стили, нужно непосредственно указать, абзацы с каким именно стилем должны восприниматься как заголовки того или иного уровня. По умолчанию уровню 1 оглавления соответствует стиль «Заголовок 1» и т.д. Оформление — стандартное. Если потребуется что-то вручную задать (указать, какие стили соответствуют каким заголовкам, как должно быть оформлено оглавление и т.п.), то, нажав кнопку Оглавление внизу раскрывшейся палитры, выберите пункт Оглавление. В результате на экране появится диалоговое окно Оглавление, нажав кнопку Параметры, вы перейдете в следующее окно, в котором сможете указать, какие именно стили должны участвовать в оглавлении. При этом рядом с названием того или иного стиля вы просто ставите значение уровня, который должен иметь заголовок с данным стилем. Напоминаю, что обычно первый уровень устанавливается для названий глав или основных разделов документа. Остальным заголовкам устанавливаются более низкие уровни.
В самом же окне Оглавление вы можете настроить следующее:
Показать номера страниц — установив или убрав данный флажок, вы соответственно укажете, должны ли в оглавлении приводиться номера страниц рядом с названиями заголовков.
Номера страниц по правому краю — данный флажок указывает, чтобы номера страниц приводились по правому краю страницы.
В раскрывающемся списке Заполнитель можно выбрать, каким образом должно заполняться свободное пространство между окончанием названия заголовка и номером соответствующей страницы (если выбрано расположение номеров по правому краю). По умолчанию в качестве заполнителя используются точки, но вы можете выбрать и какой-либо другой.
В поле Уровни указывается количество уровней заголовков, которые должны учитываться при составлении оглавления. Например, установив в данном поле значение 1, вы получите оглавление, представляющее собой только перечень глав (заголовков первого уровня) документа.
В раскрывающемся списке Формат можно выбрать один из предустановленных вариантов оформления оглавления.
После создания оглавления по всем правилам у вас появляется много дополнительных возможностей. Вы можете с легкостью осуществлять навигацию по большому документу, щелкая мышью при нажатой клавише «СЫ» по названию нужного вам пункта в оглавлении. При этом происходит мгновенное перемещение к соответствующему месту в документе.
При переименовании/изменении заголовков, входящих в оглавление, автоматическое изменение их в созданном оглавлении не происходит. Для этого действия вам следует щелкнуть Правой кнопкой мыши по оглавлению и в контекстном меню выбрать пункт Обновить поле. После чего вам будет предложено обновить только номера страниц или обновить все оглавление целиком. Аналогичного эффекта можно добиться, нажав на кнопку Обновить таблицу в группе Оглавление вкладки Ссылки на ленте инструментов.
При создании списка либо выступает специальный стиль, выбранный вами и присвоенный подрисуночным подписям в документе, либо вы можете задать подписи к вашим рисункам в документе, используя встроенные средства Word 2010. Этим средством является кнопка Вставить название в группе Названия раздела Ссылки, по нажатии которой вы вводите название, которое будет фигурировать в подписи и в создаваемом списке иллюстраций.
Для создания стиля подрисуночных надписей выполните команду Названия\Список иллюстраций\Параметры. Для обновления списка установите в него текстовый курсор и нажмите на кнопку Обновить таблицу в группе Названия или щелкните правой кнопкой мыши по списку иллюстраций, и выберите в контекстном меню пункт Обновить поле. При этом вам необходимо указать, хотите ли вы обновить только номера страниц или хотите обновить весь список.
Вид
Если при работе Вам необходимо одновременно работать с несколькими документами одновременно, причем они должны быть открыты, то это можно сделать «вручную» или автоматически.
Для того чтобы автоматически расположить открытые документы одновременно необходимо выполнить следующие команды Вид\Упорядочить все. В результате этого все открытые документы будут одновременно видны и доступны (рис. 17).
Может быть и так, что вы работаете с большим документом, и вам постоянно требуется перескакивать с одного его места в другое. Например, вы пишете или редактируете какой-либо раздел, опираясь на данные из другого раздела. В Word имеются средства, позволяющие удобно иметь перед глазами сразу две части одного и того же документа.
Для этого Вам нужно:
Отобразить на ленте вкладку Вид.
Если у вас, помимо самого документа, отображается еще его схема, эскизы и/или что-либо еще, все это следует убрать, сняв все флажки в области Показать или скрыть на вкладке Вид.
Все на той же вкладке Вид щелкните мышкой по кнопке Разделить. В результате в окне появится горизонтальная разделительная линия, которой вы сможете поделить окно на две части. В обеих частях будет отображаться один и тот же исходный документ, но в обеих частях вы сможете его независимо прокручивать. То есть в них обеих можно отобразить разные фрагменты одного
и того же документа. Когда разделительная линия примет нужное положение, щелкните мышкой — и разделение будет произведено.
Рис.
17 Упорядочивание открытых документов
Чтобы впоследствии снять разделение, следует щелкнуть мышкой по кнопке Снять разделение на вкладке Вид. Данная кнопка появляется на месте кнопки Разделить, когда это самое разделение установлено.
Кроме этого, Вид имеет Режим просмотра документа, который, который содержит Режим чтения, Веб-документ, Структуру и Черновик.
Вкладка Вид ленты инструментов дат возможность изменения масштаба. Для изменения масштаба необходимо выполнить следующую команду Вид\Масштаб, в открывшемся диалоговом окне Вы можете выбрать
необходимый
вам масштаб![]()
На панели Масштаб вкладки Вид также содержится изменение масштаба, позволяющее изменить вид страницы. Например, Вы хотите чтобы в окне были две страницы. Для этого нужно выполнить следующие действия Вид\Масштаб\Две страницы.
'ис.
18 Диалоговое окно Масштаб

Контрольные вопросы
Как открыть документ Word 2010?
Что такое лента Word 2010?
Какие вкладки находятся на ленте Word 2010?
Что такое панель быстрого доступа?
Какие инструменты находятся всегда на Панели быстрого доступа?
Как добавить инструмент на панель быстрого доступа?
Какие группы инструментов располагаются на вкладке Главная?
Зачем предназначена вкладка Вставка?
Что называется Рабочей областью документа?
Что такое Строка состояний, и какие группы инструментов входят в
нее?
Как создать новый документ в Word 2010?
Какими способами можно перемещаться по документу?
Какими способами можно выделить текст в документе?
Что такое Буфер обмена?
Как сохранить документ в Word 2010?
С какими типами файлов работает Word 2010?
Для того, чтобы найти и заменить слово или фрагмент текста что необходимо сделать?
Что такое абзац?
Как изменить расстояние между строками?
Как изменить размер и тип шрифта в Word 2010?
Что необходимо сделать, чтобы проверить правописание в документе?
Как создать свой стиль в документе?
Какие группы инструментов находятся на вкладке Вид?
Как изменить масштаб документа?
Задание 1.
Запустите Microsoft Word 2010.
Создайте новый документ.
Сохраните его в папку с вашими документами (в папку Мои документы - если вы работаете на своем персональном компьютере, или в Мои документы\ номер вашей группы \ ваша фамилия - если вы работаете в компьютерном классе, где все студенты имеют доступ к папке Мои документы). Дайте файлу, в котором будет сохранен ваш документу название задание1^сх Не забывайте время от времени сохранять свой документ.
Выберите уровень сложности задания. Чтобы иметь возможность получить оценку «5» - отлично вы должны полностью выполнить задание А; Правильно выполненное задание уровня В, С дает оценку «4» - хорошо;
Если вам достаточно оценки «3» - удовлетворительно, делайте самое простое задание уровня D.
Уровень D. (для студентов, претендующих на оценку «3» -
удовлетворительно)
Набрать текст (не менее 10 строк, разделенных на 2 абзаца).
Затем скопировать любой текст из любого другого документа (например, из этой методички) и вставить в ваш документ.
Для всего текста выбрать размер шрифта основного текста 14, выравнивание текста по всей ширине.
Отформатировать первые 2 абзаца своего текста, задав условия выравнивания текста по правому краю, шрифт Arial, размером 16 пунктов, фиолетового цвета (вкладка Г лавная / Шрифт).
Добавить название вашего текста - короткий абзац из нескольких слов в первой строке документа.
Отформатировать первую строку, задав выравнивание текста по центру, размером 18 пунктов, полужирный курсив, синего цвета.
Поменять местами второй и четвертый абзацы текста (пиктограммы Вырезать и Вставить).
Проверить орфографические ошибки (меню Сервис / Правописание).
Включить режим отображения непечатаемых символов, на экран (значок Непечатаемые символы).
Сделать предварительный просмотр документа.
Сохранить файл в своей папке.
Показать информацию о документе - статистика.
Уровень В, С. (для студентов, претендующих на оценку «4» - хорошо)
Набрать текст (не менее 10-15 строк, разделенных на 3-4 абзаца).
Добавить (вставить) 2-3 страницы текста, скопированных из любого другого документа (например, из этой методички).
Добавить заголовок документа. Добавить 3-4 заголовка для отдельных частей документа. Эти заголовки должны разделять текст примерно на равные части.
Задать стиль «Обычный»: шрифт Times New Roman, 12, отступ 0, отступ первой строки 1.27, одинарный межстрочный интервал, интервал до - 0, интервал после - 3.
Применить к тексту вашего документа стиль «обычный». Применить к заголовку документа стиль «Заголовок 1». Применить к заголовкам отдельных частей документа стиль «Заголовок 2»
Выделить несколько слов первого абзаца полужирным шрифтом и цветом заливки. Выделить несколько слов второго абзаца курсивом и иным цветом шрифта.
Проверить орфографические ошибки
Сделать предварительный просмотр документа. Вернуться к обычному виду. Переключить отображение в режим структуры. Установить режим отображения только заголовков документа. Вернуться к обычному виду.
Сохранить файл в своей папке.
Показать информацию о документе - статистика.
Уровень А. (для студентов, претендующих на оценку «5» - отлично)
Создать текстовый документ (не менее 5000 символов с учетом пробелов). Текст должен быть разделен на абзацы.
Добавить заголовок документа. Добавить 3-4 заголовка второго уровня для отдельных частей документа. Эти заголовки должны разделять текст примерно на равные части. Добавить 6-15 заголовков третьего уровня.
Выполнить форматирование текста по условиям вашего варианта (использованы реальные требования для оформления научных статей или тезисов докладов). Для этого задать стили «Обычный», «Заголовок 1», «Заголовок 2», «Заголовок 3» и другие.
Создать свой стиль, отличающийся шрифтовым оформлением и форматированием абзаца.
Задать параметры страницы согласно вашему варианту. Сделать предварительный просмотр документа. Вернуться к обычному виду.
Вариант 1
Требования к оформлению. Текст: набирать шрифтом Times New Roman 12 кеглем через два интервала на бумаге формата A4 (все поля: сверху, снизу, слева и справа — по 2 см).
Название статьи (16 кегль), а также заголовки подразделов (11 кегль) отмечаются полужирным шрифтом.
Для записи формул следует использовать встроенный редактор Microsoft Equation 3.0 с параметрами: переменная — 10 пт, индекс, над- и подиндексы — 6 пт, основной математический символ — 11 пт.
Вариант 2
Требования к оформлению статьи. Текст рукописи (шрифт Times New Roman) набирается через 1 интервал на страницах формата А4 (210х297 мм). Поля страниц — 2,5 см.
Схема построения статьи: большими буквами набирается название статьи (полужирный, 16 пт, по центру); после названия пропускается 1 строка (11 пт) и указываются инициалы и фамилии авторов (12 пт, полужирный, по центру); (5) пропускается строка (11 пт) приводится название организации (организаций), где выполнена работа, а также почтовый и электронный адрес (11 пт, курсив, по центру); пропускается строка (11 пт); дается аннотация на языке статьи (11 пт, курсив, объемом до 10 строк) ; (9) пропускается 1 строка (11 пт) (10) далее приводится текст статьи, включая таблицы и рисунки (11 пт), причем рекомендуется проводить рубрикация работы, указывая заголовки (большими буквами, 11 пт).
Вариант 3
Требования к оформлению статьи. Текст: набирать шрифтом Times New Roman 12 кеглем через два интервала на бумаге формата A4 (все поля: сверху, снизу, слева и справа — по 2 см). Название статьи (16 кегль), а также заголовки подразделов (11 кегль) отмечаются полужирным шрифтом. В названии статьи недопускается запись сокращений, даже общепринятых. Для записи формул следует использовать встроенный редактор Microsoft Equation 3.0 с параметрами: переменная — 10 пт, индекс, над- и подиндексы — 6 пт, основной математический символ — 12 пт.
Вариант 4
Требования к оформлению статьи. Параметры страницы рукописи: Формат страницы — А4 (210х297 мм). Поля: справа — 10 мм, остальные 20 мм. Шрифт Times New Roman (Cyr), междустрочный интервал — полуторный. Название статьи, текст статьи набираются шрифтом размером 14 pt. Авторы, формулы, литература, подписи к рисункам и таблицам — 12 pt, аннотация — 10 pt. Файл представляется в формате Microsoft Word (версии 6.0 — 8.0). Для записи формул следует использовать встроенный редактор Microsoft Equation
с параметрами: переменная — 10 пт, индекс, над- и подиндексы — 6 пт, основной математический символ — 12 пт. Формат переменных (желательно курсивом, греческие символы — прямые) в тексте и формулах должен быть идентичным.
Вариант 5
Требования к оформлению статьи. Основной текст статьи - шрифт Times New Roman Cyr, размер 10 пт., с выравниванием по ширине; резюме, список литературы, таблицы, подрисуночные подписи - шрифт Times New Roman Cyr, размер 9 пт. Формулы, их компоненты и все переменные в тексте и отдельно в строках набираются только при помощи редактора формул Microsoft Equation
или MathType 5.0; текст и переменная - курсивом, матрица и вектор - полужирным курсивом; размер: 11 пт., 9 пт., 8 пт., 18 пт., 12 пт. (обычный, крупный индекс, мелкий индекс, крупный символ, мелкий символ - соответственно); поля зеркальные: верхнее - 20 мм, нижнее -25 мм, внутри - 30 мм, снаружи - 20 мм. Междустрочный интервал - одинарный. Абзацный отступ -1 см
Вариант 6
Требования к оформлению статьи:
Формат статьи А4 в две колонки ориентации "Книжная" шириной 8 см, промежуток между колонками 0,5 см. Размер поля страницы: "Зеркальные поля" верхнее -3 см, нижнее — 3 см,
правое и левое -2,25 см, отступ до нижнего и верхнего колонтитула — 2 см. Основной текст шрифтом Times New Roman. Размер шрифта 11, через один интервал.
Выравнивание по ширине. С автоматическим переносом слов. Отступление красной строки 0,5 см. Английские буквы в основном тексте, в формулах, обозначением должны быть курсивом. Греческие буквы — обычным шрифтом. Дробные цифры через запятую (например, 0,77).
Инициалы и фамилии авторов по центру полужирным шрифтом 14.
Место работы авторов 11 шрифтом по схеме: полное название организации, город нахождения, страна (зарубежная).
Название работы БОЛЬШИМИ буквами, шрифт 14, выделить жирным, по центру, два пробелы между словами, без точки.
Аннотация на украинском и английском языках. Шрифт 10, через 1 интервал, выделить отдельным блоком с отступом справа и слева 1 см. Объем до 8 строк.
Пункты 4-7 выполнить в одну колонку по всей ширине листа.
Вариант 7
Требования к оформлению статей:
Объем рукописи от 6 до 20 страниц формата А4
Поля слева и справа - по 2 см, снизу и сверху - по 2,5 см.
Шрифт основного текста Times New Roman
Размер шрифта основного текста 14 пт
Межстрочный интервал полуторный
Отступ первой строки абзаца 1 см
Выравнивание текста по ширине
Автоматическая расстановка переносов включена
Нумерация страниц не ведется
Формулы в редакторе формул MS Equation 3.0. текст и переменная - курсивом, матрица и вектор - полужирным курсивом; размер: 11 пт., 9 пт., 8 пт., 18 пт., 12 пт. (обычный, крупный индекс, мелкий индекс, крупный символ, мелкий символ - соответственно);
Типичные ошибки начинающих пользователей
Форматирование с помощью пробелов Пробел нужен для разделения слов. Никогда не ставьте два или большее число пробелов.
Неопытные пользователи часто пытаются форматировать текст пробелами. Много раз нажимают на клавишу пробел, чтобы сдвинуть текст в центр или в правую сторону страницы. Это ошибка.
За использование двух и более пробелов оценка будет снижена.
Чтобы увидеть пробелы достаточно включить режим отображения непечатаемых символов (значок Непечатаемые символы на вкладке Главная). Также можно воспользоваться диалоговым окном «Найти», чтобы отыскать где в документе встречаются два пробела вместе.
Вместо
пробелов используйте такие способы
форматирования:
Что
нужно сделать
Как
это сделать
Текст
по центру
Установите
выравнивание по центру - кнопка на
вкладке Главная или через свойства
абзаца
Текст
по правому краю
Установите
выравнивание по правому краю - кнопка
на вкладке Г лавная или через свойства
абзаца
Начать
первую строку с отступом
Установите
отступ первой строки - кнопка на
вкладке Главная или через свойства
абзаца
Сделать
несколько строк с отступом
Установите
отступ для всего абзаца- кнопка на
вкладке Главная или через свойства
абзаца
Продолжение
текста строки отодвинуть до нужного
места
Используйте
табуляцию или разместите текст в
несколько колонок
2.
Перенос текста на новую страницу с
помощью пустых абзацев.
Клавиша “enter” обозначает конец абзаца. Иногда пустые абзацы используют для визуального разделения фрагментов текста. Это плохой способ оформления документов.
Неопытные пользователи часто пытаются переходить на новую страницу многократно нажимая на клавишу «ввод» (“enter”). Это ошибка.
Если в будущем на первых страницах текста будет добавлена строка, то в начале страницы окажется лишняя пустая строка. Если в будущем на первых страницах будет удалена строка, то текст из начала новой страницы передвинется на конец предыдущей страницы. Каждый раз после изменений в начале текста придется проверять - не передвинулся ли текст на другие страницы и вносить исправления.
Чтобы увидеть места, где использованы пустые абзацы достаточно включить режим отображения непечатаемых символов (значок Непечатаемые символы на вкладке Главная). Также можно воспользоваться диалоговым окном «Найти», где в строке поиска указываем специальные символы конца абзаца ApAp (и повторная операция поиска по образцу ApAwAp чтобы найти пустые абзацы, содержащие только пробелы)
Вместо пустых абзацев используйте такие способы форматирования:
|
Что нужно сделать |
Как это сделать |
|
Перейти на новую страницу |
Вставьте Разрыв для принудительного перехода к следующей странице - кнопка находится на вкладке Разметка страницы |
|
Отделить один раздел от другого, не переходя на новую страницу |
Установите большее значение интервала перед и после абзаца через свойства абзаца (вкладка Главная) Или сделайте это в свойствах стиля, в первую очередь в стилях заголовков, в стилях для форматирования подписей к рисункам и т.д. |
Форматирование текста без использования стилей
Стили позволяют быстро изменять форматирование больших фрагментов документа.
Неопытные пользователи обычно пытаются форматировать текст с помощью команд форматирования шрифта и абзаца, не изменяя свойства стилей. Например выделяют большим шрифтом заголовки, оставляя им стиль «обычный». Это не правильно.
Значительно удобнее сначала задать свойства нескольких стилей, а потом каждый фрагмент документа добавлять устанавливая один из этих стилей. Для простых документов достаточно задать стили «Обычный», «Заголовок 1»,
«Заголовок 2». В новом документе, который по умолчанию создается на основе шаблона нормальный. dotx, все эти стили уже заданы.
Каждый раз, когда потребуется форматирование всего документа, достаточно внести изменения в свойства стиля и они автоматически будут применены ко всему содержанию документа.
Если окончательный вариант документ сохранить как шаблон, то эти стили можно будет использовать для новых документов
