
маткад / методичка
.pdf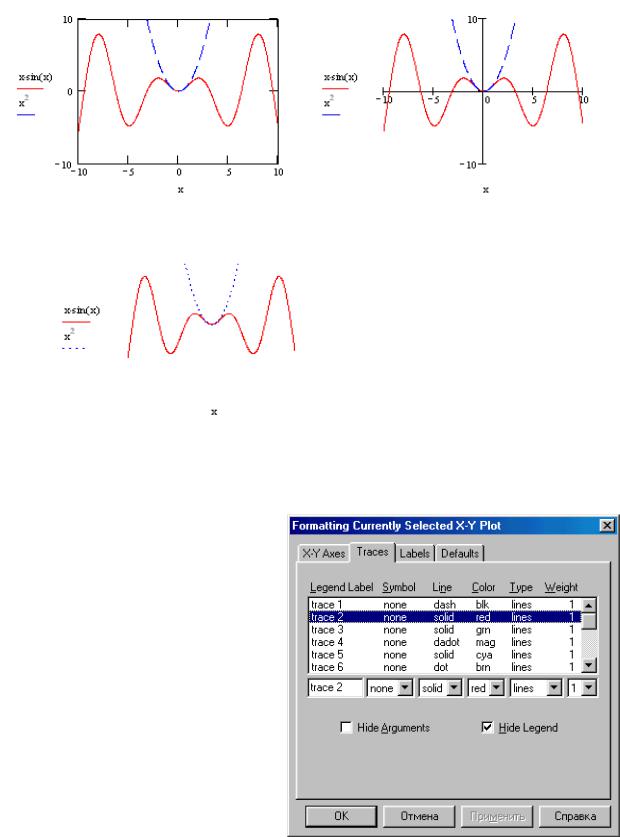
Урок 3. Создание графиков |
51 |
|
|
Флажок Equal Scales (Одинаковый масштаб) — устанавливается одинаковый масштаб на осях X и Y.
Рис. 3.30. Стиль осей Boxed |
Рис. 3.31. Стиль осей Crossed |
(прямоугольник) |
(пересечение) |
|
|
Рис. 3.32. Стиль осей None (нет осей)
3.2.2. Форматирование линий графиков
С помощью вкладки Traces (Линии)
диалогового окна Formatting Currently Selected X-Y Plot (Форматирование выбранного графика, рис. 3.33) легко управлять отображением линий и точек для каждого из рядов данных, представленных на графике. Для этого необходимо выделить в списке нужный ряд данных (его положение в списке соответствует порядковому номеру выражений на оси Y) и установить желаемые значения параметров линии в полях ввода, выполняя выбор требуемого значения из раскрывающегося меню значений.
Рис. 3.33. Вкладка Traces
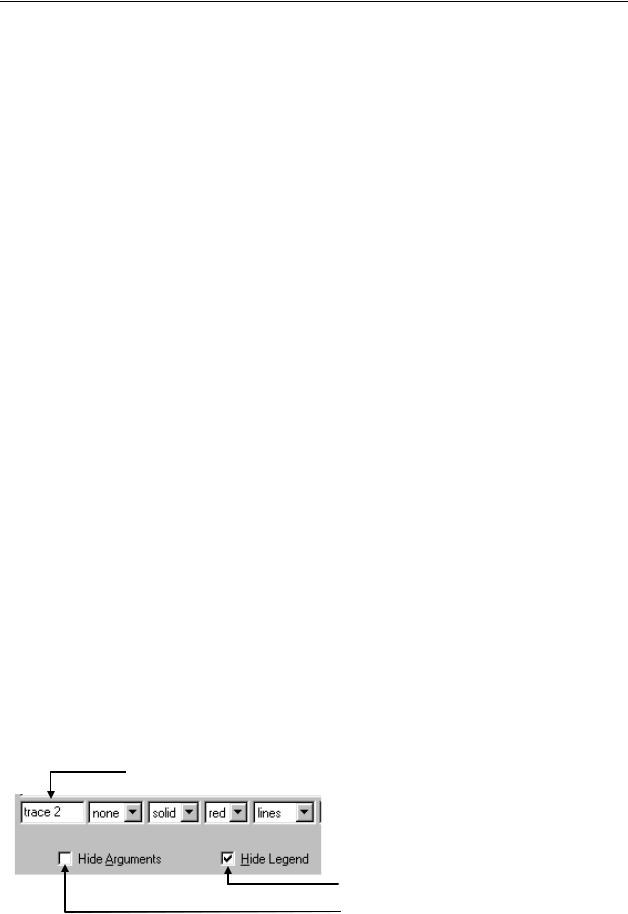
52 Урок 3. Создание графиков
Редактируемые параметры линии и множество их допустимых значений перечислены в таблице 3.1.
|
|
|
Таблица 3.1 |
Параметр |
|
Назначение |
Множество значений |
|
|
|
|
Legend Label |
|
Текст легенды, отображаемый в нижней |
Текст, дающий поясне- |
(Легенда) |
|
части графической области (рис. 3.34) |
ние к серии точек |
|
|
|
(строка не более 63 |
|
|
|
символов) |
|
|
|
None (отсутствует) |
Symbol (Символ) |
|
Символ, которым обозначаются от- |
+‘s – «плюс» |
|
|
дельные точки данных (отметка базовых |
x‘s – «крестик» |
|
|
точек графика) |
box – «квадрат» |
|
|
|
dmnd – «ромб» |
|
|
|
o‘s – «кружок» |
|
|
|
solid (сплошная) |
Line (Линия) |
|
Стиль линии |
dot (пунктир) |
|
|
|
dash (штрих) |
|
|
|
dadot (штрих-пунктир.) |
|
|
|
red (красный) |
Color (Цвет) |
|
Цвет линии и точек данных |
blu (синий) |
|
|
|
grn (зелѐный) |
|
|
|
cya (голубой) |
|
|
|
brn (коричневый) |
|
|
|
blc (чѐрный) |
|
|
|
mag (сиреневый) |
Weight |
|
Толщина линии и точек данных |
Целое значение из диа- |
(Толщина) |
|
пазона 1–9 |
|
|
|
||
|
|
|
lines (линии) |
Туре (Тип) |
|
Тип представления ряда данных |
points (точки) |
|
|
(рис. 3.35) |
error (ошибки) |
|
|
|
bar (столбцы) |
|
|
|
step (шаг) |
|
|
|
draw (рисунок) |
|
|
|
stem (стержень) |
|
|
|
|
|
Поле ввода текста легенды (после ввода всего текста |
||
|
в окне отображаются несколько первых символов) |
||
Скрыть легенду
Не скрывать выражения на осях
(показать x-, y- выражения)
Рис. 3.34
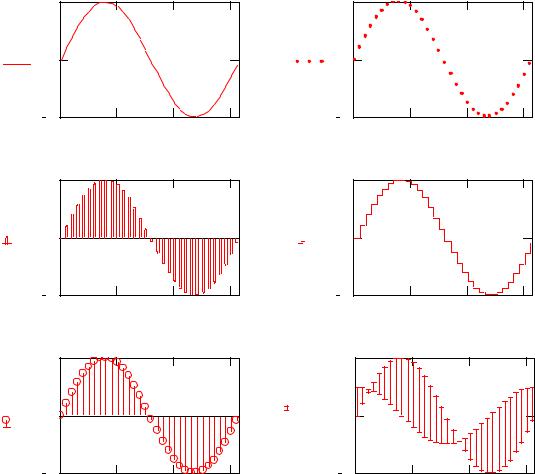
Урок 3. Создание графиков |
53 |
|
|
|
|
Lines |
|
|
|
|
|
Points |
|
1 |
|
|
|
|
1 |
|
|
|
|
sin(x) |
|
|
|
sin(x) |
|
|
|
|
|
0 |
|
|
|
|
0 |
|
|
|
|
1 0 |
2 |
4 |
6 |
|
1 |
0 |
2 |
4 |
6 |
|
|
x |
|
|
|
|
|
x |
|
|
|
Bar |
|
|
|
|
|
Step |
|
1 |
|
|
|
|
1 |
|
|
|
|
sin(x) |
|
|
|
sin(x) |
|
|
|
|
|
0 |
|
|
|
|
0 |
|
|
|
|
1 0 |
2 |
4 |
6 |
|
1 |
0 |
2 |
4 |
6 |
|
|
x |
|
|
|
|
|
x |
|
|
|
Stem |
|
|
|
|
|
Error |
|
1 |
|
|
|
|
1 |
|
|
|
|
|
|
|
|
sin(x) |
|
|
|
|
|
sin(x) |
|
|
|
|
|
|
|
|
|
0 |
|
|
|
0.5 co s(x) |
0 |
|
|
|
|
1 0 |
2 |
4 |
6 |
|
1 0 |
2 |
4 |
6 |
|
|
|
x |
|
|
|
|
|
x |
|
Рис. 3.35
Тип error применяется для двух последовательных рядов данных, когда требуется построить график отклонений (в виде отрезков).
3.2.3. Сохранение установок по умолчанию
На вкладке Defaults (По умолчанию) диалога Formatting Currently Selected X-Y Plot
(Форматирование выбранного графика) находятся два элемента управления:
кнопка Change to Defaults (Вернуть установки по умолчанию) – изменяет все уста-
новки выделенного графика на установки по умолчанию, принятые для текущего документа;
флажок проверки Use for Defaults (Использовать для установок по умолчанию) –
делает установками по умолчанию для данного документа установки выбранного графика.
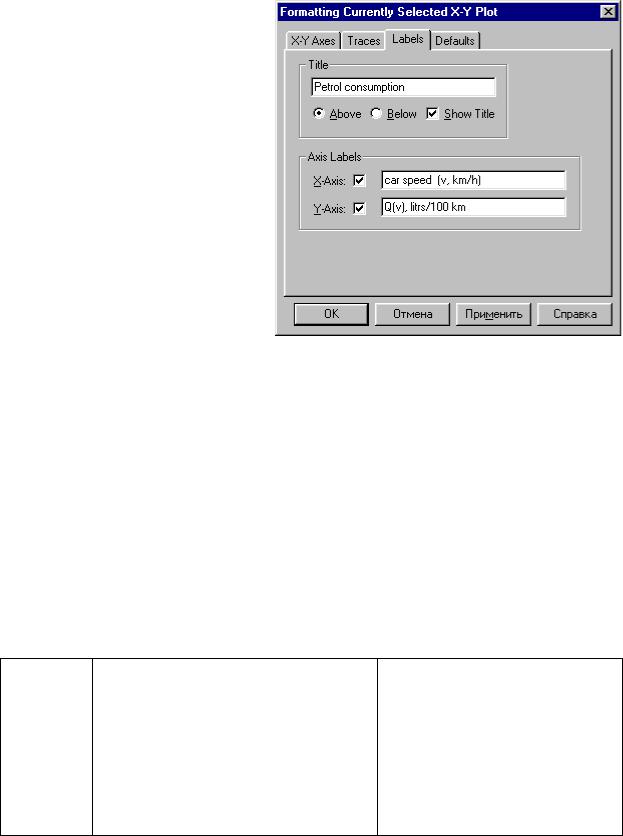
54 |
Урок 3. Создание графиков |
|
|
3.2.4. Создание заголовка графика
Чтобы создать заголовок графика:
1.Дважды щелкните на графике.
2.В диалоге Formatting Currently Selected X-Y Plot (Форматиро-
вание выбранного графика) пе-
рейдите на вкладку Labels (Мет-
ки).
3.В поле Title (Заголовок) введите текст заголовка.
4.Установите флажок проверки
Show Title (Показать заголовок).
5.Выберите переключатель Above
(Сверху) или Below (Снизу), что-
Пример заполнения полей ввода бы заголовок появился сверху
или снизу графика. 6. Нажмите кнопку ОК.
Рис. 3.36
Пример заполнения полей ввода вкладки Labels показан на рис. 3.36.
Упражнение 13. Требуется составить MathCAD-документ для решения следующей задачи. Автомобиль расходует Q л бензина на 100 км пути, что можно рассчитать по
|
c |
ekv, |
|
|
|
формуле: Q av b |
|
|
где v – скорость автомобиля (км / ч), |
a, b, c, k – коэффи- |
|
|
|||||
|
v |
|
|
|
|
циенты, зависящие от его ходовых свойств.
Для a=0,21 л∙ч/км, b=18 л/км, c=760 л/ч, k=0,005 ч/км построить график зависимости расхода бензина Q (в литрах) от скорости автомобиля v (10 км/ч ≤ v ≤ 100 км/ч), считая интервал изменения скорости равным 5 км/ч.
Возможный вариант MathCAD-документа представлен на рис. 3.37. Значения параметров на вкладках (рис. 3.36), которые были заданы при построении графика, см. в таблице 3.2.
Таблица 3.2
Вкладка |
Параметр |
Значение |
|
X-Y-Axes |
Number of Grids (X-Axes) – цена деле- |
18 |
|
ния на оси X |
|||
|
|
||
Traces |
Legend Label – текст легенды |
Petrol consumption as a function of |
|
car speed |
|||
|
|
||
|
|
|
|
|
Title – Заголовок графика |
Petrol consumption |
|
|
|
|
|
Labels |
Axes Labels (X-Axes) – название оси X |
car speed (v, km/h) |
|
|
|
|
|
|
Axes Labels (Y-Axes) – название оси Y |
Q(v), litrs/100 km |
Не забудьте установить флажки для отображения заголовков, как показано на рис. 3.36.
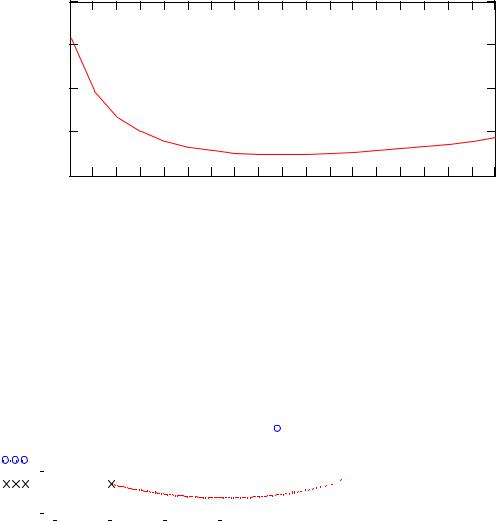
Урок 3. Создание графиков |
55 |
|
|
a 0.21 b 18 c 760 k 0.005
Q(v) |
|
a v b |
|
c |
e |
k v |
|
|
|
|
|
|
|||
|
|
v |
|
||||
|
|
|
|
|
|||
v0 10 |
vk |
100 |
|
vh 5 |
|||
v v0 v0 vh vk
Petrol consumption
|
80 |
|
|
|
|
|
|
|
|
|
|
|
|
|
|
|
|
|
|
|
km |
60 |
|
|
|
|
|
|
|
|
|
|
|
|
|
|
|
|
|
|
|
|
|
|
|
|
|
|
|
|
|
|
|
|
|
|
|
|
|
|
|
|
Q(v), litrs/100 |
40 |
|
|
|
|
|
|
|
|
|
|
|
|
|
|
|
|
|
|
|
|
|
|
|
|
|
|
|
|
|
|
|
|
|
|
|
|
|
|
|
|
|
20 |
|
|
|
|
|
|
|
|
|
|
|
|
|
|
|
|
|
|
|
|
0 |
10 |
15 |
20 |
25 |
30 |
35 |
40 |
45 |
50 |
55 |
60 |
65 |
70 |
75 |
80 |
85 |
90 |
95 |
10 0 |
|
|
|
|
|
|
|
|
|
|
|
|
|
|
ca r speed (v, km /h) |
|
|
|
|
|
|
|
|
|
|
|
|
|
|
Petrol consumption as a function of car speed |
||||||||||
|
|
|
|
|
|
|
|
|
|||||||||||
Упражнение 14. |
|
|
|
|
|
Рис. 3.37 |
|
|
|
|
|||||||||
Построим траекторию движения точки, задаваемую уравнениями |
|||||||||||||||||||
x(t) = t sin t, |
y(t) = t cos t, на промежутке времени T=4. Начало траектории отметим сим- |
||||||||||||||||||
волом «окружность», а конец – символом «крестик». |
|
|
|
|
|||||||||||||||
MathCAD-документ показан на рис. 3.38. |
|
|
|
|
|
|
|||||||||||||
x(t) t sin(t) |
|
|
y(t) t cos (t) |
|
T 4 |
|
t 0 0.01 T |
||||||||||||
|
y( t) |
2 |
|
|
|
|
|
|
|
|
|
|
|
|
|
|
|
||
|
|
|
|
|
|
|
|
|
|
|
|
|
|
|
|
||||
|
0 |
|
|
|
|
|
|
|
|
|
|
|
|
|
|
|
|||
|
|
|
|
|
|
|
|
|
|
|
|
|
|
|
|
|
|
|
|
|
y(0) |
|
|
|
|
|
|
|
|
|
|
|
|
|
|
|
|
||
|
y(T) |
2 |
|
|
|
|
|
|
|
|
|
|
|
|
|
|
Рис. 3.38 |
||
|
|
|
|
|
|
|
|
|
|
|
|
|
|
||||||
|
|
|
|
|
|
|
|
|
|
|
|
|
|
|
|
|
|
|
|
|
|
|
|
|
|
|
|
|
|
|
|
|
|
|
|
|
|
|
|
|
|
|
|
4 |
|
|
|
|
|
|
|
|
|
|
|
|
|
|
|
|
|
|
|
|
|
|
|
|
|
|
|
|
|
|
|
|
|
|
|
|
|
|
|
4 |
|
|
|
3 |
2 |
1 |
0 |
1 |
2 |
||||||
x( t) x(0) x(T)
3.3. Построение графиков в полярной системе координат
В полярной системе координат любая точка определяется двумя координатами R и , где R – полярный радиус, а – полярный угол точки, R=R( ).
Вывести шаблон графика в полярной системе координат можно одним из трех способов:
1.Выберите из меню команды Insert, Graph (рис. 3.1) пункт Polar Plot (Полярный график).
2.Или нажмите комбинацию клавиш Ctrl+7.
3. Или нажмите кнопку  на панели Graph (рис. 3.4).
на панели Graph (рис. 3.4).
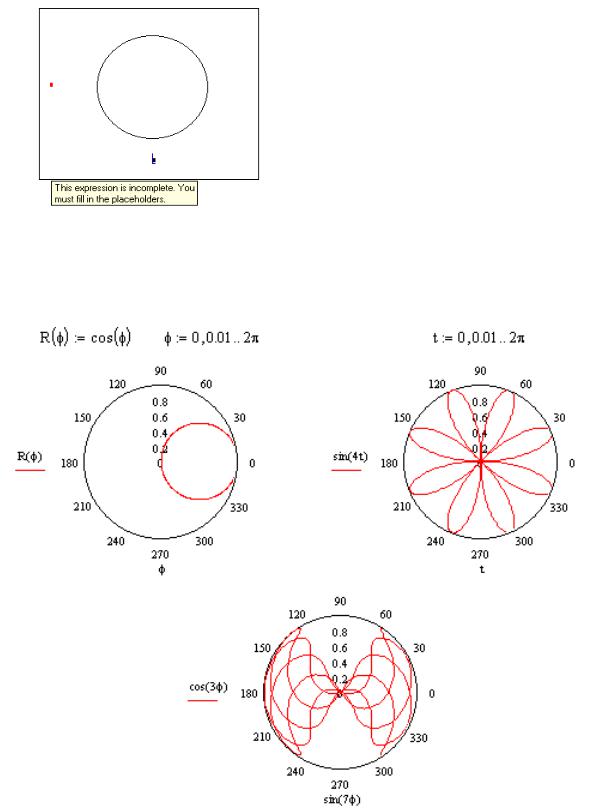
56 |
Урок 3. Создание графиков |
|
|
Незаполненный шаблон графика представляет собой окружность с двумя знакозаполнителями для ввода данных в виде тѐмных маленьких прямоугольников (рис. 3.38).
Рис. 3.38. Шаблон полярного графика с сообщением о необходимости заполнения знакомест ввода
Есть две возможности построения таких графиков:
задавая пределы изменения переменной (причем переменная может иметь и другое
имя), рис. 3.39; без определения диапазона изменения переменной (быстрое построение), рис. 3.40.
Рис. 3.39. Построение графиков с определением переменной
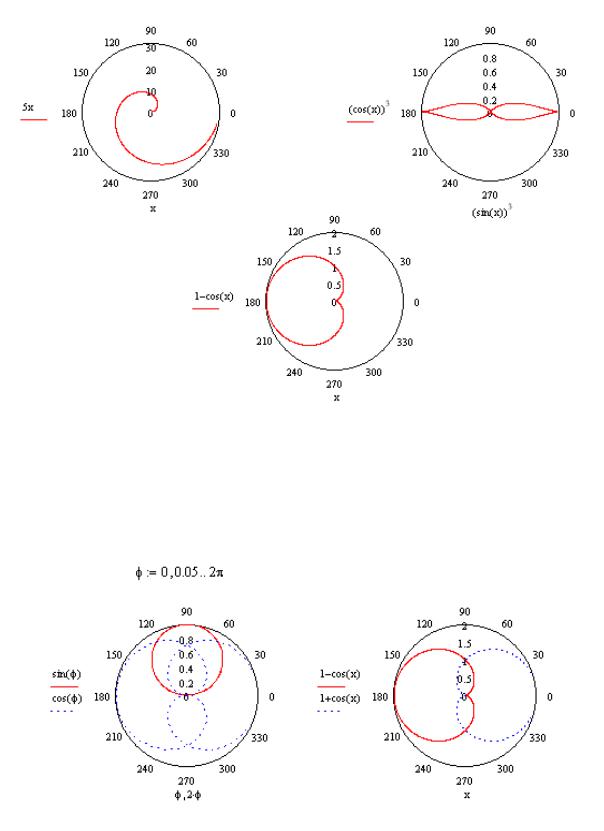
Урок 3. Создание графиков |
57 |
|
|
Рис. 3.40. Построение графиков без указания границ переменной (быстрое построение)
Аналогично двумерным графикам в полярной системе можно строить графики нескольких функций или кривых (рис. 3.41).
Рис. 3.41. Построение нескольких графиков на одном шаблоне
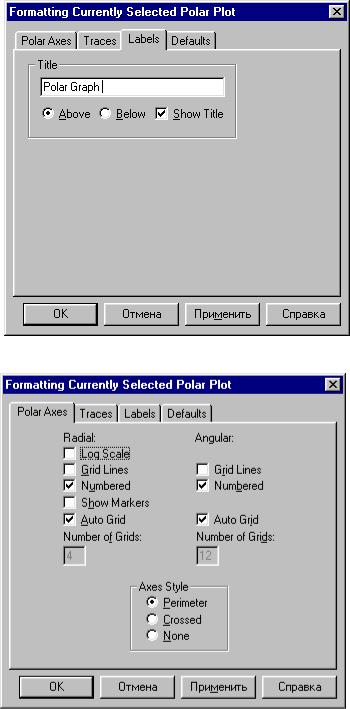
58 |
Урок 3. Создание графиков |
|
|
Можно изменить внешний вид графика, указав желаемые значения графических параметров в диалоговом окне форматирования текущего графика (см. п. 3.1.4). Здесь имеет смысл только отметить отличия в содержании отдельных вкладок окна, которые были рассмотрены ранее:
можно задать только общий заголовок графика (вкладка Labels, рис. 3.42);
различаются списки параметров для полярных осей (вкладка Polar Axes, рис. 3.43).
Рис. 3.42. Задание заголовка графика на вкладке Labels
Рис. 3.43. Задание параметров осей на вкладке Polar Axes
Примеры заполнения вкладки Polar Axes и полученные при этом графики показаны на рис. 3.44 и 3.45.
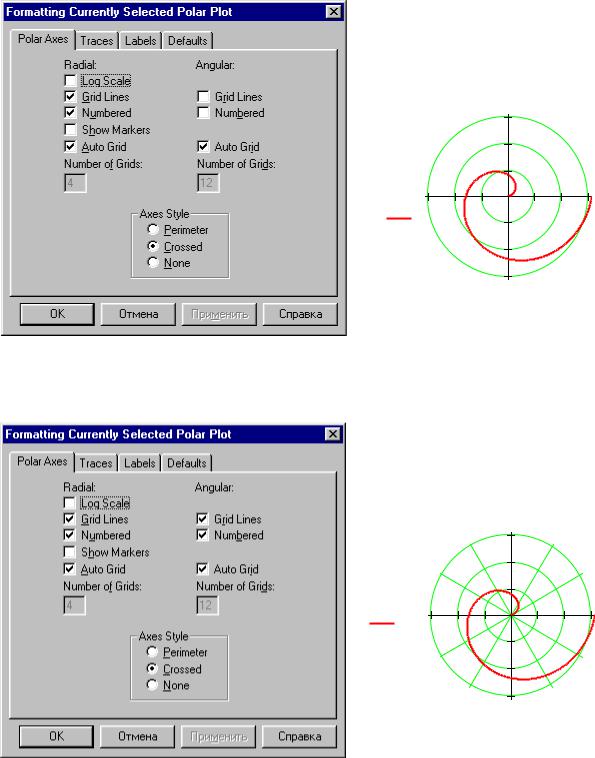
Урок 3. Создание графиков |
59 |
|
|
5 |
0 |
10 |
20 |
30 |
|
Рис. 3.44
|
90 |
|
|
|
|
12 0 |
|
60 |
|
|
15 0 |
|
|
30 |
5 |
18 0 |
|
|
0 |
|
|
|
||
|
0 |
10 |
20 |
30 |
|
21 0 |
|
|
33 0 |
|
24 0 |
|
30 0 |
|
|
27 0 |
|
|
|
|
|
|
|
|
|
Рис. 3.45 |
|
|
|
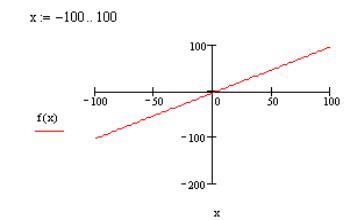
60 |
Урок 4. Решение уравнений и систем уравнений |
|
|
Урок 4. Решение уравнений и систем уравнений. Вычисление
производных и интегралов
4.1. Решение нелинейных уравнений
Многие уравнения, например трансцендентные, не имеют аналитических решений. Однако корни таких уравнений могут быть найдены численными методами с некоторой заранее заданной погрешностью. В MathCAD для этой цели запрограммирован метод хорд. Для поиска корней уравнений вида y(x)=0 служит встроенная функция root. Она возвращает найденное с заданной точностью значение неизвестной x, обращающее функцию y(x) в 0 (корень функции). Функция root имеет следующий формат:
root(y(x),x)
Таким образом, root – это функция двух аргументов. Перед обращением к ней, как и в случае любой другой функции, ее аргументы должны быть уже определены. Первый аргумент y(x) – это сама функция, корень которой мы ищем, а х – скалярная переменная, относительно которой ищется корень (или решается уравнение). Переменной x перед обращением к функции должно быть присвоено некоторое значение – приближенное значение корня, которое можно определить графически. Чтобы получить искомый корень, необходимо, чтобы между приближенным и точным значениями корня не лежали точки перегиба функции. Первым фактическим аргументом функции root может быть произвольное выражение с одной или несколькими переменными.
Использовать функцию root можно так же, как и другие встроенные функции, например, включать ее в состав выражения, определять с ее помощью новые функции и т. д.
Рассмотрим несколько примеров. Выполните на своем компьютере все действия, предлагаемые ниже при описании их решения, включив в MathCAD-документ необходимые комментарии.
Пример 4.1. Решить уравнение x+sin(x) =2.
Решение:
1.Определим функцию, корни которой мы ищем: f(x) x sin(x) 2
2.Построим предварительный (на достаточно большом промежутке) график функции, чтобы определить наличие и расположение корней:
Из графика видно, что корень (или корни) функции лежат в окрестности точки х=0. Этот же факт можно было установить, проанализировав поведение функции на бесконечности.
