
маткад / методичка
.pdf
Урок 1. Основные понятия и команды MathCAD |
11 |
|
|
При желании вы можете некоторые панели размещать на тех же строках окна, где размещены основные панели инструментов, например, как это показано на рис. 1.4 (панель Math и входящая в ее состав панель Calculus размещены в одной строке).
Рис. 1.4. Возможный вариант размещения панелей Math и Calculus
1.5. MathCAD-документ и его структура
MathCAD-документ представляет собой совокупность областей типа: Формула, График, Текст. Пример простейшего документа приведен на рис. 1.3.
Каждая область имеет форму прямоугольника и может размещаться в любом месте рабочего листа. Для позиционирования областей используется курсор (красного цвета), имеющий крестообразную форму (см. рис. 1.1). В текстовой области курсор имеет форму вертикальной черты красного цвета, а в области типа формула и график – форму уголка синего цвета, называемый следом курсора формул. Перемещение курсора выполняется с помощью клавиш управления курсором или перемещением указателя мыши с последующим однократным щелчком ее левой кнопки. Область, которая является активной или текущей (создается, редактируется), выделяется прямоугольной рамкой. Рамка исчезает, как только курсор выводится из области.
1.6. Создание текстовой области
Текстовые области служат для размещения заголовков, комментариев и пояснений различного характера в MathCAD-документе. Чтобы создать текстовую область, следует:
1.Переместить курсор в позицию, которая задаст начальное положение текста в документе.
2.Нажать клавишу с символом [―] (двойная кавычка). При этом курсор примет форму вертикальной черты внутри прямоугольника (рамка), определяющего начальный размер области.
Создать текстовую область можно и с помощью команды меню Insert, Text Region
(Вставка, Текстовая область).
3.Если вы будете вводить текст на русском языке, то с помощью панели инструментов Formatting (или с помощью команды Format, Text (Формат, Текст)) выберите тип шрифта, который содержит русские буквы (например, Times New Roman Cyr или любой другой, название которого оканчивается строкой Cyr).
4.Введите требуемый текст. При вводе каждого символа размер прямоугольника увеличивается автоматически. Переход на следующую строку осуществляется также автоматически при достижении границы области документа. Нажатие клавиши Enter приводит к принудительному переводу на следующую строку текста.
5.Щелчок кнопки мыши в любой позиции листа вне области ввода текста устанавливает новую позицию курсора, закрывая текущую текстовую область. При этом ограничивающая ее прямоугольная рамка исчезает. При перемещении курсора по до-

12 |
Урок 1. Основные понятия и команды MathCAD |
|
|
кументу всякий раз, когда курсор оказывается в текстовой области, он изменяет свою форму, а сама область очерчивается прямоугольной рамкой и становится доступной для редактирования.
Замечание. Если вы уже стали вводить текст, не инициализировав текстовый блок, то, нажав клавишу [Пробел], вы сможете исправить свою оплошность (если, конечно, вы не успели перейти на следующую строку).
Упражнение 1.3. Введите заголовок вашего документа в «первой строке» рабочего листа, например следующего содержания:
Мой первый документ.
Подготовил: Иванов А., группа 61102
1.7. Редактирование и перемещение текстовой области
Для того чтобы выполнить редактирование текста, следует текстовую область сделать текущей, установив курсор в необходимой позиции текста. Действия по редактированию аналогичны соответствующим действиям при работе в обычном текстовом редакторе.
Ширина текстовой области устанавливается во время ее начального формирования, но затем ее можно изменить. Для этого следует установить указатель мыши на правую
границу области, и после того как он примет вид , выполнять растяжение (или сужение) блока, удерживая нажатой левую кнопку мыши.
Чтобы переместить текстовый блок в другое место документа, следует установить указатель мыши на любую границу блока. И как только он примет вид «черной ручки», можно выполнять перемещение при нажатой левой кнопке мыши.
Упражнение 1.4. Измените размер шрифта в первой строке текстового блока (из упражения 1.3) и установите для нее вид начертания – «подчеркивание». Для фамилии установите вид начертания – «курсив»:
Мой первый документ.
Подготовил: Иванов А., группа 61102
Упражнение 1.5. Установите ширину блока немного меньше ширины страницы документа и выполните центрирование текста в пределах области:
Мой первый документ.
Подготовил: Иванов А., группа 61102
Замечание. Копирование в буфер, вставка, удаление и перемещение текстовой области могут быть выполнены с помощью стандартных команд редактирования любой области документа (группы областей) главного меню Edit (Правка).
1.8. Простейшие конструкции MathCAD
К простейшим конструкциям MathCAD будем относить числа, переменные, арифметические и логические операторы, встроенные переменные и функции, из которых как из кирпичиков формируются выражения.
Урок 1. Основные понятия и команды MathCAD |
13 |
|
|
1.8.1. Числа
MathCAD может оперировать как с вещественными (действительными), так и с комплексными числами. Так, при решении уравнений MathCAD не делает различий между уравнениями с вещественными и комплексными коэффициентами. Комплекснозначность в MathCAD является обычным явлением. Поэтому не стоит удивляться, когда на экран выводятся корни квадратного уравнения в то время, как его дискриминант меньше нуля и оно не имеет действительных корней, а с понятием комплексных чисел вы не знакомы.
При вводе десятичной дроби десятичной запятой соответствует символ [.] (точка), а
нулевую целую часть можно опускать, например:
123.65 -0.256 -.23 .67
Комплексные числа вводятся в виде:
<Число1> + <Число2>i,
где <Число1> – задает вещественную часть числа, <Число2> – задает мнимую часть числа, ―i‖ – символ мнимой единицы.
Замечания:
1.Комплексное число следует вводить без знака операции умножения между <Число2> и символом ―i‖.
2.<Число 2> следует указывать даже в том случае, когда оно равно 1. Так, например, число ―3+i‖ следует вводить 3+1i.
3.Если мнимую единицу ―i‖ всегда вводить как ―1i‖, то можно использовать операцию умножения, например, при вводе a + b 1i .
4.Иногда для обозначения мнимой единицы используют символ ―j‖ вместо ―i‖. Указать, каким символом следует обозначать мнимую единицу, можно, выполнив команду
Format, Result (Формат, Результат) на вкладке Display Options (Стиль отображения).
В MathCAD есть несколько встроенных (зарезервированных) констант:
e 2.71828183..., |
3.14159265..., |
% 0.01, |
1 10307. |
Ввод константы и символа "бесконечности" (самое большое число в MathCAD) осуществляется нажатием клавиш [Ctrl+P] и [Ctrl+Z] соответственно.
1.8.2. Переменные
MathCAD, как и обычный калькулятор, позволяет производить вычисления (арифметические операции, возведение в степень, извлечение корня, операции с числовыми значениями (константами)). Но в то время как микрокалькулятор позволяет выполнять только численные вычисления, в MathCAD можно производить и символьные вычисления.
Если мы не хотим ограничиваться элементарными вычислениями с константами, нам понадобится резервировать ячейки памяти для хранения значений констант и переменных. В MathCAD, как и в языках программирования, каждой ячейке памяти соответствует имя (идентификатор), которое выбирается в соответствии с синтаксисом языка системы.
Таким образом, каждой переменной в MathCAD соответствует имя, которое может содержать следующие символы:
14 |
Урок 1. Основные понятия и команды MathCAD |
|
|
латинские и/или греческие буквы;
цифры;
специальные символы: _ (символ подчеркивания), %;
точку [ . ]. При этом точка не отображается в документе, а ее ввод приводит к тому, что следующие за ней символы отображаются чуть ниже основного текста,
формируя тем самым "подстрочное имя" (―литерный индекс‖). Например, при вводе R.Luna на экране увидим RLuna. Подстрочное имя внешне выглядит как индекс, но не является самостоятельной переменной, как настоящие индексы (смотри раздел «Переменные диапазона, индексированные переменные»).
Перечислим основные правила создания имени:
1.В начальной позиции не может стоять цифра или использоваться символ точки.
2.Не разрешается использовать специальные символы, обозначающие математические операции (например, + или *), а также символы, зарезервированные в MathCAD для специальных целей (! \ ― | ; [ = : @ & #).
3.Один и тот же идентификатор во всем документе должен иметь одинаковый формат (шрифт и атрибут шрифта).
4.Имя не должно совпадать с каким-либо зарезервированным идентификатором MathCAD (например, с заранее определенной переменной: e, , , %, ORIGIN, TOL, CTOL, PRNPRECISION, PRNCOLWIDTH или зарезервированным именем функции, например, sin), в противном случае объект, связанный с зарезервированным идентификатором, будет переопределен, в результате чего заранее определенная переменная или функция будет не доступна.
5.В написании имен переменных различаются прописные и строчные буквы. Так, имена NomVar и nomvar определяют различные переменные.
Примеры правильно созданных имен:
X, y, x0, y_min, Massa_1, Massa1, A%, Value, sq_root
1.8.3. Ввод греческих букв
Укажем два способа ввода греческих букв:
1.Ввод с помощью кнопок панели Greek (Греческий алфавит).
2.Сначала следует нажать клавишу на клавиатуре, которая соответствует необходимой греческой букве, а затем нажать комбинацию клавиш [Ctrl+G]. Например, для
ввода греческой буквы (омега) необходимо сначала нажать клавишу [w], а затем
[Ctrl+G].
Чтобы быстрее освоить второй способ, приведем таблицy соответствия английских и греческих букв:
Таблица 1.3. Строчные и прописные греческие буквы
oQ |
wW |
eE |
|
rR |
|
TT |
yY |
uU |
i I |
oO |
pP |
|
|
|
|
|
|
|
|
|
|
|
|
aA |
sS |
dD |
|
fF |
|
GG |
hH |
JJ |
kK |
l L |
|
|
|
|
|
|
|
|
|
|
|
|
|
zZ |
xX |
cC |
|
vV |
|
bB |
nN |
mM |
|
|
|
|
|
|
|
|
|
|
|
|
|
|
|
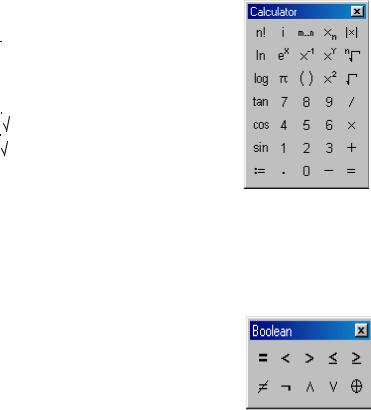
Урок 1. Основные понятия и команды MathCAD |
15 |
|
|
Упражнение 1.6. Установите курсор ниже введенного вами текста примерно на
1.5см и введите греческие буквы , , , , , , и двумя способами.
1.8.4.Выражения
Выражения в MathCAD представляют собой совокупность имен переменных, чисел, функций, соединенных знаками арифметических и/или логических операторов. Скобки в записи выражения позволяют изменить принятый по умолчанию порядок выполнения действий, а также служат для указания аргументов функций.
Основные операторы, которые используются для записи формул, перечислены в таблицах
1.4 и 1.5.
|
|
|
|
|
|
|
Таблица 1.4. Арифметические операторы |
|
|
|
|
|
|
|
|
Клавиша (комби- |
Панель инструмен- |
|
Операция |
|
Запись |
тов |
||||
|
|
нация клавиш) |
||||||
|
|
|
|
|
|
|
Math |
|
|
|
|
|
|
|
|
|
|
|
Сложение, вычитание |
|
x + y, |
|
x - y |
+, - |
|
|
|
Умножение |
|
x y |
* |
|
|||
|
Деление |
|
x |
|
|
/ |
|
|
|
|
y |
|
|
|
|
||
|
|
|
|
|
|
|
||
|
|
|
|
|
|
|
|
|
|
Возведение в степень |
|
xy |
|
|
^ |
|
|
|
Факториал |
|
x! |
|
|
! |
|
|
|
Квадратный корень |
|
|
x |
|
|
\ |
|
|
|
|
|
|
|
|
|
|
|
Корень n-й степени |
5 |
x |
|
|
[Ctrl+\] |
|
|
|
|
|
|
|
|
|
|
|
|
|
|
|
|
|
|
|
|
|
Модуль числа |
|
|x| |
|
|
| |
|
|
|
Скобки |
|
(x) |
|
|
„ (апостроф) |
|
|
|
|
|
Таблица 1.5. Логические операторы и операторы сравнения |
|||||
|
|
|
|
|
|
|
Клавиша (комби- |
Панель инструмен- |
|
Операция |
|
Запись |
тов |
||||
|
|
нация клавиш) |
||||||
|
|
|
|
|
|
|
Math |
|
|
|
|
|
|
|
|
|
|
|
Равно |
|
|
x |
|
y |
Ctrl+ + |
|
|
|
|
|
|
||||
|
|
|
|
|
||||
|
Не равно |
|
|
x y |
Ctrl+3 |
|
||
|
Логическое отрицание |
|
|
x |
Ctrl+Shift+1 |
|
||
|
Логическое и |
|
|
x y |
Ctrl+Shift+7 |
|
||
|
Логическое или |
|
|
x y |
Ctrl+Shift+6 |
|
||
|
Меньше |
|
|
|
< |
< |
|
|
|
Больше |
|
|
|
> |
> |
|
|
|
Меньше или равно |
|
|
x y |
Ctrl+9 |
|
||
|
Больше или равно |
|
|
x y |
Ctrl+0 |
|
||
Оператор, для которого требуется ввести один операнд, называют унарным (например, корень квадратный, модуль, факториал). Если же оператор служит для обработки двух операндов, то его называют бинарным (например, сложение, вычитание, умножение, деление).
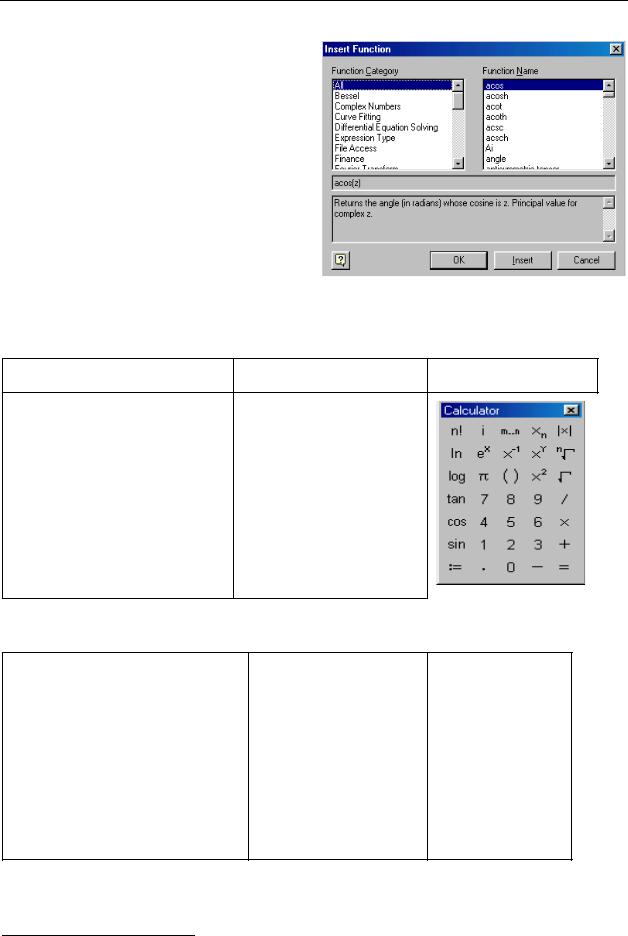
16 Урок 1. Основные понятия и команды MathCAD
В таблицах 1.6 и 1.7 перечислены некоторые функции MathCAD. Ввод функции может быть выполнен с помощью алфавитноцифровой клавиатуры, или (наиболее распространенных) – по нажатию соответст-
вующей кнопки панели инструментов Cal- |
|
culator, или с помощью |
мастера функций |
(выводится полный список |
функций, объ- |
единенных по категориям2). Последний ре- |
|
жим ввода активизируется по команде |
|
вставки функции в документ (Insert, Func- |
|
tion) (Вставка, Функция), когда выбор тре- |
|
буемой функции осуществляется в диалоговом окне (см. рис. 1.5).
Рис. 1.5. Диалоговое окно вставки функции
Таблица 1.6. Основные встроенные математические функции
Название функции Запись в MathCAD Панель инструментов
Math
Тригонометрические: |
|
|
sin, cos, |
|
sin(x), cos(x), |
tg, ctg, |
|
tan(x), cot(x), |
sec, cosec |
sec(x), csc(x) |
|
Обратные |
тригонометриче- |
|
ские: |
|
|
arcsin, arcos, arctg, |
asin(x), acos(x), atan(x), |
|
arcctg, arcsec, arcsec |
acot(x), asec(x), acsc(x) |
|
Экспонента, ex |
ex, exp(x) |
|
Натуральный логарифм , ln |
ln(x) |
|
Десятичный логарифм, lg |
log(x) |
|
Таблица 1.7. Прочие функции MathCAD
Назначение функции |
Запись в MathCAD |
Пример |
|
Наибольшее целое, меньшее или |
floor(x) |
floor(5.6)=5, |
|
равное x |
floor(-3.56)=-4 |
||
|
|||
Наименьшее целое, большее или |
ceil(x) |
ceil(5.6)=6, |
|
равное x |
ceil(-3.56)=-3 |
||
|
|||
Угол в радианах между осью OX |
|
|
|
и радиус-вектором (x, y), |
angle(x,y) |
angle(1,1)=0.785 |
|
значение угла лежит в проме- |
|||
|
|
||
жутке [02 ] |
|
|
|
Остаток от целочисленного де- |
mod(m,n) |
mod(45,7)=3 |
|
ления m на n |
|||
|
|
При вводе имен перечисленных в таблицах 1.6 и 1.7 функций следует использовать только строчные буквы. Использование заглавных букв в имени будет означать обраще-
2 Начиная с версии MathCAD 8.
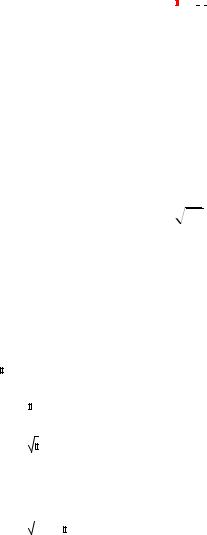
Урок 1. Основные понятия и команды MathCAD |
17 |
|
|
ние к неопределенной функции (если, конечно, вы не определили функцию с таким именем – смотри раздел «Функции, определяемые пользователем»).
1.9. Оператор результата
Для того чтобы узнать, какое значение принимает выражение, используется оператор результата = («чему равно»). Нажать клавишу = можно при любом положении курсора в блоке формула. Если установлен автоматический режим вычислений (об этом можно узнать по индикатору AUTO в строке состояния), то сразу будет выдан результат вычислений. В случае ручного режима вычислений следует нажать клавишу F9 для пересчета выражения (на это указывает индикатор Calc F9 в строке состояния).
Изменить режим вычислений можно с помощью команды Math главного меню команд и по-
следующим выбором требуемого пункта меню (Automatic Calculation (автоматический режим), Calculate (ручной)).
Замечание. Если вы ввели оператор, не указав выражения, значение которого следует вычислить, то на экране появится запись


с окрашенным в красный цвет квадратиком слева от оператора (это знакоместо для выражения) и сообщение об ошибке:
This expression is incomplete. You Must fill in the placeholders.
(Выражение не задано. Вы должны заполнить указанное знакоместо.)
1.10. Пример вычисления значения выражения (режим калькулятора)
Найдем значение выражения:
2.5 75 
 37 sin(2.5)
37 sin(2.5)
Выполните действия в порядке, указанном в первой колонке таблицы. Следите за тем, как изменяется запись выражения на каждом шаге ввода и какую форму принимает курсор (след формулы).
Введите |
Запись в документе примет вид |
Комментарий |
||||||
символы |
||||||||
|
|
|
|
|
|
|
||
2.5* |
2.5 |
|
|
|
|
|
Указанное знакоместо (черный квадра- |
|
|
|
|
|
|
тик) заполняется при последующем вводе |
|||
|
|
|
|
|||||
|
|
|
|
|
|
|
||
|
|
|
|
|
|
|||
75+ |
2.5 75 |
|
|
|
Далее заполняем знакоместо |
|||
|
|
|
||||||
|
|
|
||||||
|
|
|
|
|
|
|
|
|
\ |
2.5 75 |
|
|
|
Далее заполняем знакоместо, вводя под- |
|||
|
|
|
коренное выражение |
|||||
|
|
|
||||||
|
|
|
|
|
|
|
||
|
|
|
|
|
|
|
|
|
|
|
|
|
|
|
|
Получившееся выражение уже отличает- |
|
|
|
|
|
|
|
|
ся от заданного. Так получилось потому, |
|
37+ |
|
|
|
|
|
|
что система-интерпретатор не знала, ко- |
|
2.5 75 |
37 |
|
||||||
|
гда заканчивается ввод подкоренного вы- |
|||||||
|
|
|
|
|
|
|
||
|
|
|
|
|
|
|
ражения. Следует удалить знак операции |
|
|
|
|
|
|
|
|
+, нажав клавишу [Backspace] |
|
|
|
|
|
|
|
|
|
|
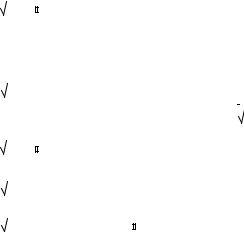
18 |
|
|
|
|
|
|
|
|
|
|
Урок 1. Основные понятия и команды MathCAD |
||||||
|
|
|
|
|
|
|
|
|
|
|
|
|
|
|
|
||
|
|
|
|
|
|
|
|
|
|
|
|
|
|
|
|
||
|
|
|
|
|
|
|
|
|
|
|
|
|
|
Вместо удаленного оператора «сложе- |
|||
|
|
|
|
|
|
|
|
|
|
|
|
|
|
ние» находится знакоместо для оператора |
|||
|
|
2.5 75 |
37 |
|
|
|
|
|
|||||||||
|
|
|
|
|
|
|
|
в виде пустого квадрата. Далее следует и |
|||||||||
|
|
|
|
|
|
|
|
|
|
|
|
|
|
||||
|
|
|
|
|
|
|
|
|
|
|
|
|
|
его удалить, нажав клавишу [Baskspace] |
|||
|
|
|
|
|
|
|
|
|
|
|
|
|
|
|
|
||
|
|
|
|
|
|
|
|
|
|
|
|
|
|
Теперь укажем завершение ввода подко- |
|||
|
|
2.5 75 |
|
|
|
|
|
|
|
|
|
|
|
ренного выражения нажатием клавиши |
|||
|
|
37 |
|
|
|
|
|
|
«Пробел». След формулы выделил сла- |
||||||||
|
|
|
|
|
|
|
|
|
|
|
|
|
|
||||
|
|
|
|
|
|
|
|
|
|
|
|
|
|
гаемое |
37 |
||
|
+ |
|
|
|
|
|
|
|
|
|
|
|
|
Далее следует заполнить знакоместо |
|||
|
2.5 75 |
37 |
|
|
|
|
|
||||||||||
|
|||||||||||||||||
|
|
|
|
|
|
|
|
|
|
|
|
|
|
|
|
||
|
sin(2.5) |
|
|
|
|
|
|
|
|
|
|
|
|
Осталось узнать, каково значение выра- |
|||
|
2.5 75 |
37 sin(2.5) |
|||||||||||||||
|
|
жения |
|
||||||||||||||
|
|
|
|
|
|
|
|
|
|
|
|
|
|
|
|||
|
|
|
|
|
|
|
|
|
|
|
|||||||
|
= |
|
|
|
|
|
|
|
|
|
|
|
|
|
|
|
|
|
2.5 75 |
37 sin(2.5) 194.181 |
|
|
|
|
|
|
|
||||||||
|
|
|
|
|
|
|
|||||||||||
|
|
|
|
|
|
|
|
|
|
|
|
|
|
|
|
|
|
|
Упражнение 1.7. Найдите значение следующего выражения: |
||||||||||||||||
|
|
|
|
|
|
|
|
|
|
2.52 ln( 12) |
|
34 |
13 |
|
|||
|
|
|
|
|
|
|
|
|
|
|
|||||||
|
|
|
|
|
|
|
|
|
|
|
|
|
|
|
|
57 |
|
|
А вот найти, например, значение выражения |
|
|
12+e800 |
вам не удастся. После ввода ука- |
||||||||||||
занного выражения и затем оператора результата на экран будет выведено сообщение:
Found a number with a magnitude greater than 10^307 while
trying to evaluation this expression
(Обнаружено число, превышающее 10307 при попытке вычислить указанное выражение). Выражение, значение которого не может быть получено, будет окрашено в красный цвет. Таким образом, MathCAD может находить значения выражения, если оно не превосходит максимально допустимого, равного 10307.
Упражнение 1.8. Установите значения встроенных переменных e (основание натурального логарифма), %, и
Со сколькими знаками после десятичной запятой выведены числа и e ? А сколько знаков после запятой содержат результаты вычислений в рассмотренном выше примере и упражнении 1.5?
Количество выводимых знаков после запятой (Number of decimal places) зависит от
формата вывода числового результата. Параметры формата могут быть изменены с помощью команды Format, Result (Формат, Результат), диалоговое окно которой показано на рис. 1.6. Если команда выполняется для текущей области, то будет установлен числовой формат только для нее (локальный формат). При выполнении команды вне любой из областей документа будет установлен формат вывода для всех областей, содержащих числовой результат (глобальный формат), кроме тех, для которых был установлен локальный формат.
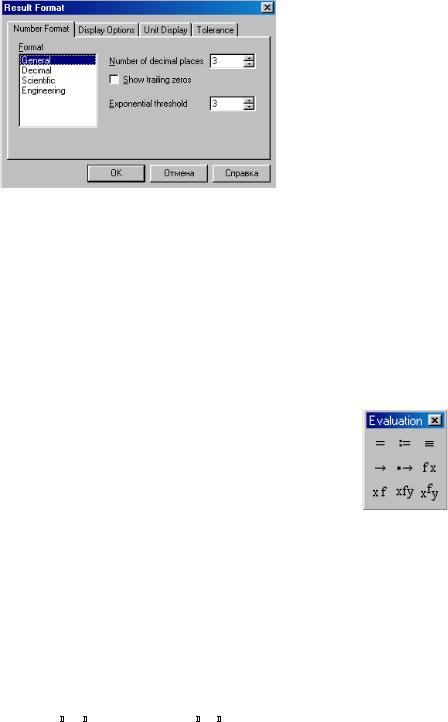
Урок 1. Основные понятия и команды MathCAD |
19 |
|
|
Рис. 1.6. Диалоговое окно команды Format, Result (показано содержание вкладки Number Format (Числовой формат))
1.11. Определение переменных (присвоение значений переменным)
Как и в языках программирования, в MathCAD различают:
Локальные переменные,
Глобальные переменные.
Вобоих случаях определение переменной означает присваивание ей значения. В качестве
локального оператора присваивания используется обозначение := для локального и для глобального присваивания.
Для ввода оператора первого вида следует нажать клавишу ―:‖ (двоеточие) или нажать кнопку с его символом на панели инструментов Evaluation (см. таблицу 1.1).
Для ввода оператора второго вида следует нажать клавишу ―~‖ (тильда) или нажать кнопку с его символом на той же панели.
Слева от оператора должна находиться определяемая переменная. Справа – выражение, имеющее определенное значение, которое присваивается переменной. Например, с помощью следующего оператора
x 5.6
локальной переменной x присваивается значение 5.6. Глобальная переменная определяется аналогично. Например,
x 3.56
Если ввести оператор без задания имени справа, то на экран в зависимости от вида оператора присваивания будет выведена одна из приведенных ниже конструкций:
|
|
|
|
|
|
|
|
|
|
|
Теперь останется только заполнить знакоместа слева и справа оператора, указанные черными квадратиками.
Различие между локальными и глобальными переменными заключается в процессе,
посредством которого MathCAD производит вычисления в документе. MathCAD читает документ слева направо и сверху вниз несколько раз. Во время «первого чтения» вычисляются значения глобальных переменных, в последующем чтении, когда происходит вычисление выражения, все переменные анализируются и интерпретируются. Таким образом, глобальные переменные могут использоваться в любом месте документа, в том числе слева от их определения или над ним. Для локальных переменных должно соблюдаться
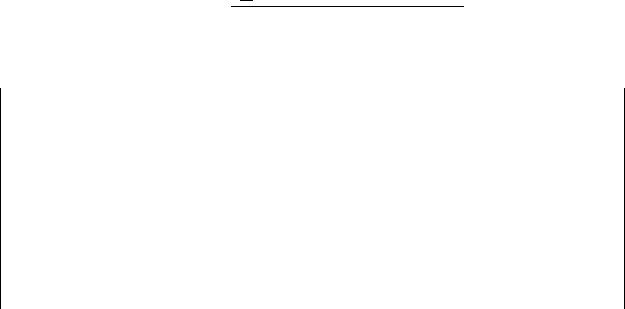
20 |
Урок 1. Основные понятия и команды MathCAD |
|
|
правило логической последовательности – определение переменной слева на одной высоте или выше вычисляемого выражения, в котором используется данная переменная.
Упражнение 1.9. Присвойте локальным переменным указанные значения:
|
Переменная |
X |
|
Vsq |
Var_a |
Y |
|
|
|
||
|
Значение |
2.5 |
|
10.3 |
|
-2.7 |
-.3 |
|
|
|
|
Упражнение 1.10. Присвойте глобальной переменной Min_x |
значение -2.76. |
||||||||||
Упражнение 1.11. Найдите значение выражения: |
|
|
|
|
|||||||
|
|
|
2 cos 0.75 V |
|
X2 |
|
|
|
|
||
|
|
|
|
|
sq |
|
|
|
|
|
|
При вычислении значений выражений все имена, используемые в его записи, должны быть заранее определены. Так, например, если вы введете выражение
a 2 |
x |
|
|
Var_1 |
(введите его!) и затем оператор результата =, то первое встретившееся при интерпретации выражения неопределенное имя (переменная ―a‖ не была ранее определена) будет окрашено в красный цвет, и система выдаст следующее сообщение об ошибке:
This variable or function is not defined above
(указанное имя не определено выше).
1.12. Ввод и редактирование выражений
С основными приемами ввода и редактирования выражений познакомимся, рассматривая примеры.
Пример 1.1. Найти значения выражения
 13 a b2 sin(a) 12
13 a b2 sin(a) 12
2 a e0.5 a
для a=2 и b=-3.
Выполните действия, указанные в первой колонке таблицы:
Введите |
|
|
|
символы |
Запись в документе |
|
|
или нажмите |
Комментарий |
||
примет вид |
|||
указанные |
|
||
|
|
||
клавиши |
|
|
Выполните позиционирование курсора в месте размещения области для задания переменной a
a:2 |
a:=2 |
Определение переменной a |
|
|
|
Выполните позиционирование курсора в месте размещения области для задания переменной b
b:-3 |
b:=-3 |
Определение переменной b |
|
|
|
