
маткад / Лаб-ые
.pdf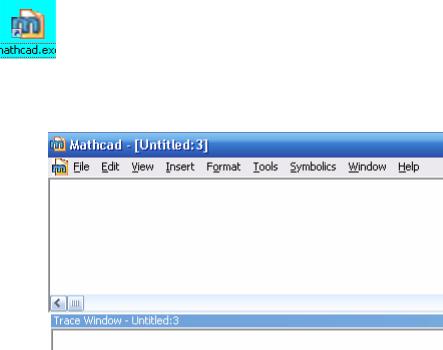
Основы работы в MathCAD
Введение Лабораторная работа №1. Знакомство с Маткад
Лабораторная работа №2. Построение графиков в Маткад Лабораторная работа №3. Действия над матрицами в Маткад Лабораторная работа №4. Решение алгебраических уравнений в Маткад Рекомендуемая литература
ВВЕДЕНИЕ
Для решения задач компьютерного моделирования используются различные программные средства. Одним из них является Маткад.
Маткад - математический пакет, т.е. пакет программ для математических вычислений. Кроме Маткада существуют и другие математические пакеты, например, МАТЛАБ, МАТЕМАТИКА и др., однако Маткад – самый распространенный.
Рассмотрена работа в версиях Маткад-13, Маткад-14.
ЛАБОРАТОРНАЯ РАБОТА №1. ЗНАКОМСТВО С МАТКАД
Найдите на рабочем столе ярлык Маткад, щелкните мышью и войдите в пакет.
Обратите внимание на то, что вся работа в Маткад должна проводиться на латинском (английском) алфавите.
Рис.1 Окна после запуска
После запуска появляется окно с двумя областями, показанное на рис.1.
Нижнюю область мы пока трогать не будем. В верхней, расположены две строки с типовыми элементами интерфейса. Верхняя строка – заголовок окна. Она отображает название загруженного или вводимого с клавиатуры документа. Если у документа еще нет имени, там появляется надпись Untitled (без названия).
Ниже расположено главное меню. Рассмотрим и раскроем его опции.
Опции File (файл),Edit (редактирование) типичны для всех приложений Windows, поэтому их рассматривать не будем.
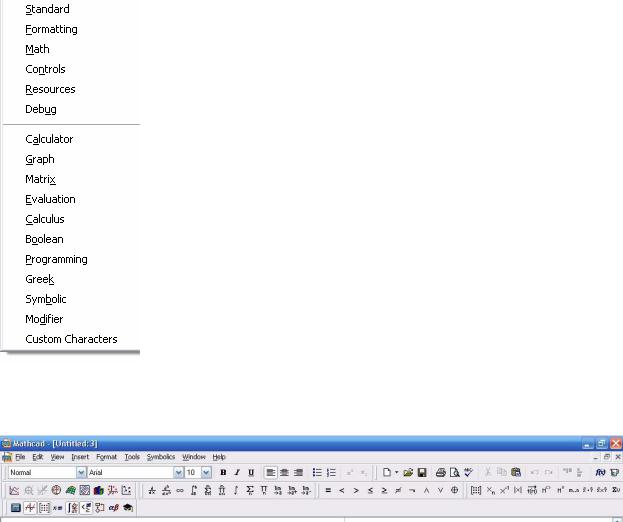
Пункт View (вид) содержит ряд пунктов, первый из которых - toolbars (панели инструментов). Раскроем его (Рис.2) и рассмотрим некоторые его подпункты. Обращение к первому - Standart вызывает на экран стандартную панель. Эта панель во многом идентична соответствующим панелям других приложений Windows, Однако, там имеется опция f(x), с помощью которой вызываются встроенные функции Маткада. Мы рассмотрим ее несколько позднее.
Кратко рассмотрим некоторые другие пункты. Formatting (форматирование) аналогичен соответствующим пунктам меню других приложений. Строкой Math (математика) вызывается математическая панель. Она содержит кнопки, дублирующие следующие пункты меню: Calculator (калькулятор), Graph (графика), Matrix (матрицы), Calculus (вычисления), Boolean (Булевы функции), Greek (Греческий), Programming (Программирование), Symbolic (Символьные вычисления). Пункт Graph (графика) вызывает панель Графики, пункт Matrix (матрицы) обеспечивает операции над матрицами, с помощью пункта Calculus (вычисления) производятся дифференцирование, интегрирование, суммирование и произведение, пункт Boolean (Булевы функции) вводит булевы функции, пункт Greek (Греческий) вводит греческий алфавит, пункт Programming (Программирование) вызывает панель программирования, пункт Symbolic (Символьные вычисления) делает возможным решение некоторых задач в символьном (аналитическом) виде. Со всеми этими панелями инструментов мы столкнемся при решении конкретных задач.
Рис.2 Меню “Toolbars”
Все панели могут передвигаться обычным способом по экрану.
Рис. 3 Меню Маткад с вызванными опциями
Остальные пункты меню View мы не рассматриваем. Мы не рассматриваем также и другие меню.
Алфавит системы Маткад содержит: строчные и прописные латинские и греческие буквы; арабские цифры от 0 до 9; системные переменные; операторы; имена встроенных функций; спецзнаки; строчные и прописные буквы кириллицы (при работе с русифицированными документами); укрупненные элементы языка: типы данных, операторы, функции пользователя и управляющие структуры. К типам данных относятся числовые константы, обычные и системные переменные, массивы (векторы и матрицы) и данные файлового типа.
Числовые константы задаются с помощью арабских цифр, десятичной точки (а не запятой) и знака - (минус). Например: 123 - целочисленная десятичная константа; 12.3 - десятичная константа с дробной частью; 12.3 * 10^5 - десятичная константа с мантиссой (12.3) и порядком 5.
Знак умножения * при выводе числа на экран меняется на привычную математикам точку, а операция возведения в степень (с применением спецзнака ^) отображается путем представления порядка в виде надстрочного элемента. Диапазон возможных значений десятичных чисел лежит в пределах от 10-307 до 10307 (это машинный ноль и машинная бесконечность).
Большинство вычислений система выполняет как с действительными, так и с комплексными числами, которые обычно представляются в алгебраическом виде:
Z = ReZ+ i* ImZ
или
Z = ReZ+ j* ImZ
Здесь ReZ - действительная часть комплексного числа Z, ImZ - его мнимая часть, а символы i или j обозначают мнимую единицу, т. е. корень квадратный из -1. Такое представление характерно и для системы Маткад (за исключением того, что знак равенства не есть знак присваивания). Итак, если ReZ = 2, а ImZ = 3, то комплексная числовая константа в системе Маткад должна быть задана в виде 2+ i* 3 или 2+ j* 3.
Однако система не всегда знает, какой символ применить для обозначения мнимой единицы. Поэтому, перед использованием любых операций с комплексными числами, полезно вначале определить i или j как мнимую единицу (т. е. присвоить им значение квадратного корня из -1).
Имена переменных (идентификаторы) в системе Маткад могут иметь практически любую длину, и в них могут входить любые латинские и греческие буквы, а также цифры. Однако начинаться они могут только с буквы, например: х, xl, alpha, X, coordinate. Кроме того, идентификатор не должен содержать пробелов. Строчные и прописные буквы в именах различаются! Имя не должно совпадать с именами встроенных функций.
Для набора + и – используются соответствующие клавиши клавиатуры. Деление набирается клавишей /.
После входа в Маткад на экране появляется красный крестик, который обозначает место, где будет производиться запись. Его можно перемещать по экрану мышью.
При вводе любого символа на месте крестика появляется рамка - шаблон. Любое
введенное выражение (формула, уравнение и т.п.) должно записываться внутри одного шаблона. При переходе к следующей записи первый шаблон исчезает. Если подвести курсор к записи без шаблона и нажать на клавишу мыши, шаблон появится снова.
Удаление записей в Маткаде можно производить несколькими способами:
1.Для удаления одного или нескольких выражений одновременно можно, нажав левую кнопку мыши, обвести все удаляемые выражения пунктиром, и затем нажать del или backspace.
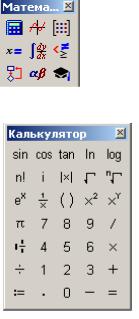
2.Для удаления одного выражения можно, подведя курсор к выражению, активизировать его и, передвинув уголок в крайнее правое выражение, нажать del.
3.Для удаления одного выражения можно также, подведя к нему курсор, активизировать его, а затем выделить нужный текст и нажать del.
Задача 1.
Войдите в Маткад.
Поперемещайте курсор (красный крестик) по экрану. Введите любой символ. Появится рамка - шаблон. Нажав на клавишу мыши, выделите участок с рамкой, нажмите кнопку Вырезать (кнопка с ножницами на панели инструментов). Шаблон исчезнет.
Выведите панели инструментов. Для этого нажав мышью кнопку команды View (вид), выведите подменю с рядом подкоманд. Если около кнопок с надписями Toolbar (инструментальная панель), Mathpallete (математическая панель) и Formatbar (панель форматирования) не стоит галочка, нажмите на них и этим выведите на экран эти панели.
Освойте перемещение панелей по экрану и их преобразование в строки меню.
Задача 2. Элементарные вычисления в Маткад.
Все формулы в Маткад набираются только в латинском алфавите, поэтому, прежде чем начинать работу, переключитесь на английский язык.
Выведите показанную на рис. 4 математическую панель (если она не выведена)
Рис.4. Математическая панель Маткада.
Рис.5. Панель калькулятора.
Нажмите кнопку с изображением калькулятора. Появится показанная на рис. 5 панель калькулятора. На ней имеется ряд кнопок, таких как n! (факториал n), тригонометрических функций (tan, sin, cos ), логарифмов (ln, log ) , а также цифры и знаки
=, +, -, х, := ( присвоения).
Следует различать кнопки := (присвоение) и = (равно).
Здесь же находятся кнопки Х2, ХY, служащие для возведения в степень, кнопки вычисления корня, нахождения модуля.
Арифметические действия в Маткаде можно совершать, вводя знаки операций с клавиатуры или с панели калькулятора. Знак умножения в Маткаде - точка, но набирается он на клавиатуре знаком *. Деление набирается клавишей /.
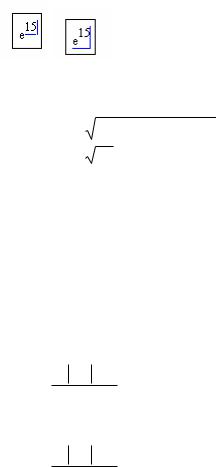
Если в процессе решения задачи происходит нарушение грамматики Маткада, то все содержание шаблона окрашивается в красный цвет и появляется разъяснение ошибки.
А) Вычислить 4! (факториал числа четыре).
Нажмем кнопку «n!». На экране, в том месте, где расположен крестик, появится шаблон: прямоугольная рамка, внутри которой расположен черный прямоугольник со знаком «!». Подведя курсор к этому прямоугольнику, введем мышью или с клавиатуры число 4 и нажмем кнопку « = » на клавиатуре или на панели вычислений. Мгновенно высветится ответ. Черная точка рядом с ответом служит для вставки размерности, пока мы ею не пользуемся.
Б) Вычислить логарифм натуральный от 25.
Аналогично предыдущему, нажмем на панели калькулятора кнопку «ln», внутри появившихся кнопок вставим число 25 и, нажав «=», получим ответ.
Аналогично вычисляются sin, cos, tg любого угла в радианах, десятичный
логарифм log, модуль числа.
В) Вычислить е25.
Нажмем на панели калькулятор кнопку «eX». В появившемся черном прямоугольнике верхнего индекса наберем число 25, нажмем «=».
Большую роль в наборе чисел играет расположение уголка (На экране – он голубого цвета). Например (см. рис.6), если уголок расположен, как показано в левой части рисунка, то любые знаки операций (сложение, вычитание и т.п.) будут добавляться к показателю степени, если же уголок расположен, как показано в правой части рисунка, то они будут добавляться ко всему выражению.
Рис.6. Влияние расположения уголка на вычисления в Маткад.
Г) Вычислить два выражения: e15 + 47 +565 +sin(0.6)
e15 + 47 +565 +sin(0.6)
Выражения отличаются тем, что в первом случае корень извлекается из трех слагаемых, а во втором случае только из числа 47.
Для набора первого выражения наберем e15, как это было объяснено в предыдущем примере и, добившись того, чтобы уголок обнимал всю степень, нажмем +. После этого
нажмем кнопку  калькулятора, введем число 47 , добьемся, чтобы уголок «обнимал»
калькулятора, введем число 47 , добьемся, чтобы уголок «обнимал»
только число 47 и продолжим набор выражения. Для набора 566 наберем сначала 56, затем нажмем на панели калькулятор кнопку XY и введем показатель степени 6.
При наборе второго выражения уголок после ввода числа 47 должен «обнимать» как число 47, так и корень. Остальной набор не отличается от первого примера.
Д) Вычислить дробь
5 −6 + 4
82
При решении задачи знак модуля вводится с панели калькулятора, а дробь – с кнопки клавиатуры / (нижний правый угол клавиатуры).
5 −6 + 4 =16.469
82
Вычисление функций в Маткад.
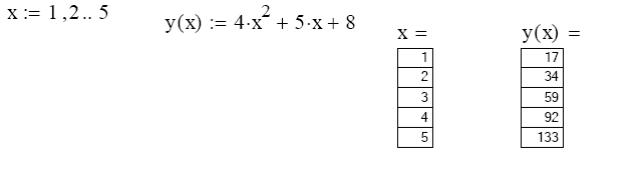
Все вычисления в Маткад можно производить, набирая их на клавиатуре, или с помощью окна встроенных функций. Простые выражения типа вычисления функции набираются непосредственно на экране.
Задача 3. Вычислить в маткаде функцию y = 4x 2 +5x +3 для x=1,2,…..10.
Рис.7. Вычисление многочлена.
Решение. Сначала (рис.7) набирается диапазон значений x:
х:=1,2..10.
Здесь:
1)используется знак присвоения «:=» , а не знак « =» ,
2)набирается первое значение х, затем через запятую второе его значение, чем задается шаг вычислений, и, наконец, последнее значение.
Две точки между 2 и 10 набираются нажатием клавиши с русской буквой Ж клавиатуры или кнопки m..n панели матрицы.
Затем, опять-таки через знак присвоения, набирается выражение для у. Причем следует набирать у (х), а не просто у.
Маткад выполняет команды слева направо и сверху вниз. Поэтому выражение для у(х) должно быть расположено справа и несколько ниже выражения «х :=»
После этого следует набрать «х =» (равно, а не присвоить) и появится столбец со всеми значениями х. Так же после нажатия «у(х) =» (у(х) равно) появляется столбец вычисленных значений у(х). Построение диапазона изменения аргумента х называется РАНЖИРОВКОЙ.
Задача 4. Вычислить функцию y = 3x 4 −7x3 + 4x 2 −9x + 2 для х = 0,0.5,1,1.5......3
Обратите внимание, на излишнее количество данных для ранжировки х. Необходимыми данными, которые и следует вводить, являются: первое значение, второе значение через запятую, последнее значение после двоеточия, вводимого, как указано выше.
Задача 5. Вычислить функцию двух переменных z = 3x 2 + 4y 2 +8z = 3x2 +4y2 + 8
для значений x = 1,1.5,2.0,....5 и для значений у = 0,0.5,1.0,....5
Пояснение. Задача решается аналогично предыдущим. Сначала производится ранжировка обеих независимых переменных х и у. Затем набирается выражение для функции «z(x,y):=». После этого набирается «х =» , «у =» и «z(x,y) =».
ЛАБОРАТОРНАЯ РАБОТА №2. ПОСТРОЕНИЕ ГРАФИКОВ В МАТКАД
Одним из многих достоинств Маткад является легкость построения графиков. Панель графиков вызывается нажатием кнопки с изображением графиков на
математической панели (Рис.1).
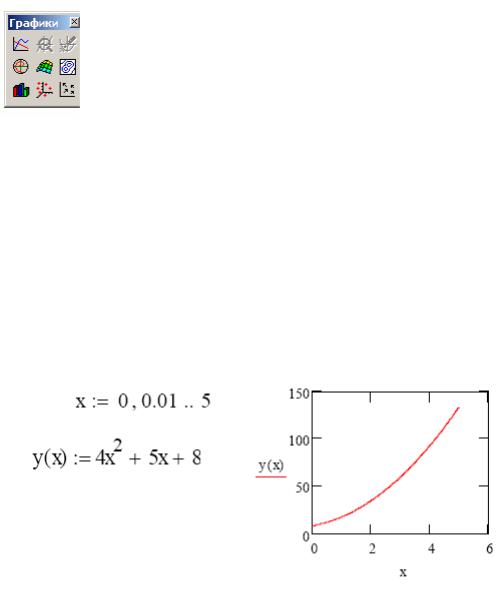
Рис.1.Панель графиков
На панели графиков расположены девять кнопок с изображением различных типов графиков (название графиков каждой кнопки высвечивается при подводе к ней курсора и ожидании в течение 3-5 секунд): X-Y Plot - графики в декартовых координатах, Polar Plot
-графики в полярных координатах, 3D Bar Chart - столбиковые диаграммы, Surface Plot
-трехмерный график, Cunter Plot - карта линий уровня (изолиний), Vector Field Plot - векторное поле, 3D Scatter Plot - трехмерный точечный график. Сначала нас будет интересовать левая верхняя кнопка Х-У графиков в декартовой системе координат (Поанглийски X-Y Plot).
Задача 1. Вычислить функцию y(x)= 4x2 +5x +8 из лабораторной работы №1, но решение получить в виде графика (Рис.2.).
Рис.2. Построение графика
Для этого нужно:
1)набрать, как и в прошлый раз, условие задачи
2)провести ранжировку х, набрав пределы его изменения х, например x:= 0,0.01,5. Здесь мы задали шаг изменения х гораздо меньше, чем в предыдущем разделе. Чем меньше шаг изменения аргумента, тем более гладким получается график.
3)вызвав панель графиков, нажать на кнопку с изображением декартовых графиков. Появятся два вложенных друг в друга квадрата, внутри которых есть несколько точек.
4)Сначала нужно подвести курсор к средней точке оси абсцисс и набрать там
аргумент х.
5)Затем следует подвести курсор к средней точке около оси у и набрать там наименование функции в виде у (х).
6)Щелкнем несколько раз мышью вне графика. На экране появится график
параболы.
Поместим курсор внутрь графика и щелкнем левой клавишей мыши. Появится окно, показанное на рис.3. Оно состоит из трех страниц. На рис. 3 представлена первая страница.
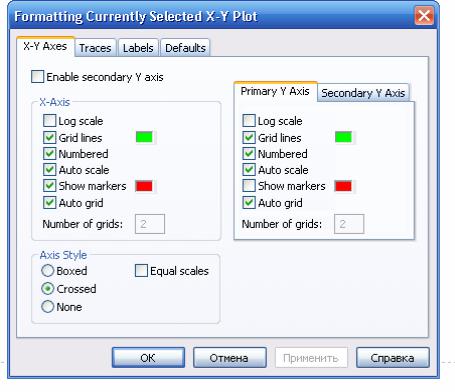
Рис.3. Первая страница окна формирования графиков.
В левом нижнем углу страницы имеются точки Boxed (коробочка), Crossed(оси), None(нет). Нажав на первую точку, введем в график оси координат.
На первой странице имеются строки X-Axes (ось Х) и Primary Y-Axes (первая ось У), а под ними ряд надписей, левая часть которых относится к оси Х, а правая – к оси У: Log Scale (логарифмическая шкала) вводит логарифмический масштаб для соответствующей оси; Grid lines ( сетка) – ее нажатие вводит сетку на график; Numbered( оцифровка) – оцифровка сетки; Auto scale ( автоматическая оцифровка); Show markers ( показ маркеров); Auto grid ( автоматическое разбиение сетки).
Наличие надписей Enable secondary Y-Axes (возможность второй оси У) и Secondary YAxes (вторая ось У) дает возможность формировать графики различного масштаба для различных функций
На рис.4 представлена вторая страница того же окна.
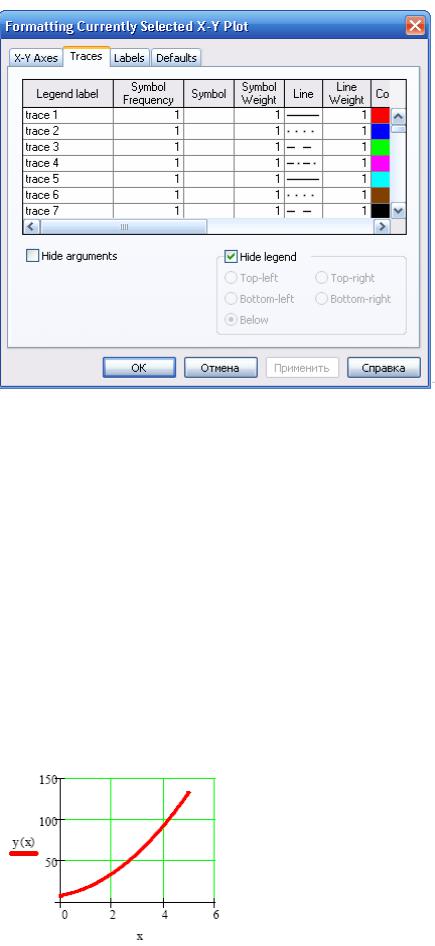
Рис.4. Вторая страница окна формирования графика
Из ее левого столбца (trace (след) 1, trace 2 и т.д.) следует, что на одном графике можно наносить до 16 различных функций.
Вводя соответствующие значения в остальные столбцы, можно изменять вид (сплошная линия, пунктир, точки), цвет, толщину и т.д. каждой функции.
На третьей странице окна задается заголовок (Title), место его расположения Above(сверху), Belove (снизу), наименования осей (Axis Labels) .
Выбрав те или иные требования к графику, нажмем ОК и получим желаемый график.
Заполнив графы двух страниц, как показано на рис. рис.3,4, получим график, показанный на рис.5.
Задача 2. Изменить на построенных ранее графиках: А) толщину линии Б) заменить сплошную линию пунктиром
В) изменить цвет графика на зеленый Г) произвести нанесение осей координат, оцифровку осей
Д) Расположить над графиком заголовок «ВЫЧИСЛЕНИЕ ФУНКЦИИ».
Рис.5 График функции с осями и сеткой.
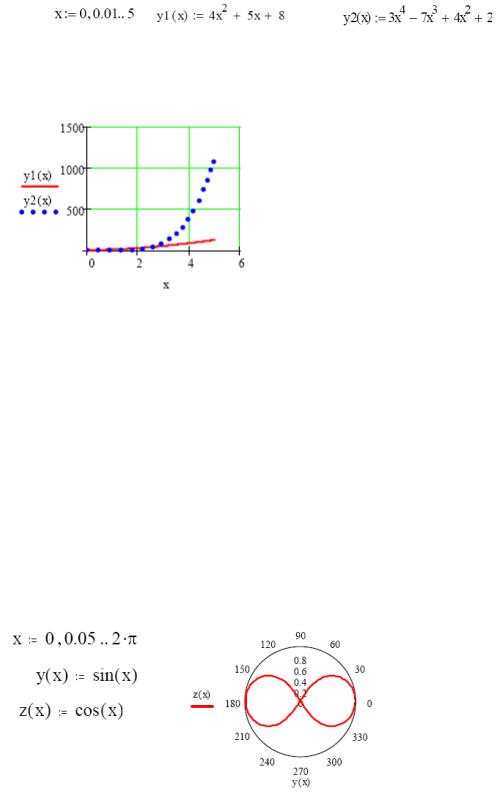
Как уже говорилось, на одном графике можно строить до 16 различных кривых. Построим на том же графике еще и кривую задачи 2 лабораторной работы №1. Для этого:
1)проведем ранжировку аргумента х
2)наберем обе функции
3)введем первую функцию, как было описано выше
4)затем
подведем курсор к записи на оси у и нажмем клавишу «запятая» клавиатуры. Под записью у(х) появится маркер, в который введем имя второй функции. Результат приведен на рис.6.
Рис.6. Построение двух кривых на одном графике.
Задача 3. Изменить на построенных ранее графиках: А) толщину линии Б) заменить сплошную линию пунктиром
В) изменить цвет графика на зеленый Г) произвести нанесение осей координат, оцифровку осей
Д) расположить над графиком заголовок «ВЫЧИСЛЕНИЕ ФУНКЦИИ»
Задача 4. Построить самостоятельно график двух функций: y(x)= 2sin 2 (x)
z(x)= 5cos3 (x)
в пределах 0<= x <= 20
Графики в полярных координатах(Polar Plot).
Рис.7 Фигура Лисажу в полярных координатах.
