
- •13. Изучение средств работы с базами данных ms Access
- •Цель работы
- •Подготовка к работе
- •Контрольные вопросы
- •4. Задания навыполнение
- •Задание 1. Создание таблиц и ввод данных
- •Закрыть таблицу и сохранить ее под именем ТаблСтипендия.
- •Задание 2. Создание межтабличных связей
- •Задание 3. Обработка данных с помощью фильтров
- •Задание 4. Сортировка данных в таблицах
- •Задание 5. Обработка данных с помощью запросов
- •Задание 6. Работа с формами
- •Задание 7. Вывод информации
- •Задание 8. Работа с вычисляемыми полями
13. Изучение средств работы с базами данных ms Access
Цель работы
Получение практических навыков работы с элементами базы данных: таблицами, фильтрами, запросами, формами, отчетами и выполнению вычислений в СУБД MS Access.
Подготовка к работе
Изучить приёмы работы с элементами базы данных: таблицами, фильтрами, запросами, формами, отчетами. Ознакомиться с правилами составления выражений.
Контрольные вопросы
Дать понятие СУБД и базы данных (БД).
Охарактеризовать реляционную модель данных. Какие свойства присущи реляционной таблице?
Дать понятие простого, составного и внешнего ключей.
Охарактеризовать и привести примеры связей 1:1, 1:М, М:М.
Какими действиями обеспечивается целостность данных в БД?
Для чего и как создаются межтабличные связи в СУБД MS Access?
Дайте характеристику основных этапов работы с БД?
Охарактеризовать средства создания объектов БД
Каковы способы ввода/вывода и редактирования данных в таблицах БД?
Как пользоваться фильтром? Как с помощью фильтра указать сложное условие?
Перечислите и охарактеризуйте типы запросов при работе с СУБД?
Как подготовить запрос на выборку? Как подготовить итоговый запрос?
Каково назначение формы. Как ее создать?
Пояснить, как можно отсортировать данные с помощью таблицы и запроса?
Как подготовить отчет?
4. Задания навыполнение
Запустить программу командой Пуск\MSOffice\Microsoft Office Access.
Задание 1. Создание таблиц и ввод данных
Запустить текстовый редактор и сохранить пустой документ в своей папке под именем ОтчетName.doc. В него будут копироваться результаты работы с базой данных.
Создать новую базу данных. Для этого:
в окне мастера выбрать Пустая база данных…;
задать новой БД Имя файла, например СтудБДName.accdb,
с помощью кнопки
 указать путь к папке для сохранения
D:\Stud:\Nгруппы \Фамилия и подтвердить
создание нажатием кнопки Создать.
указать путь к папке для сохранения
D:\Stud:\Nгруппы \Фамилия и подтвердить
создание нажатием кнопки Создать.
Открывается вкладка Все таблицы и шаблон Таблица1 в режиме таблицы.
В режиме Конструкторазаполнить новую таблицу (Таблица1). Для этого с помощью кнопкиВыбора режимапереключиться в режимКонструктор.
Сохранить таблицу под именем ТаблСтудент.

В режиме Конструктор задать поля: «КодСтуд», «Фамилия», «Имя», «Отчество»,
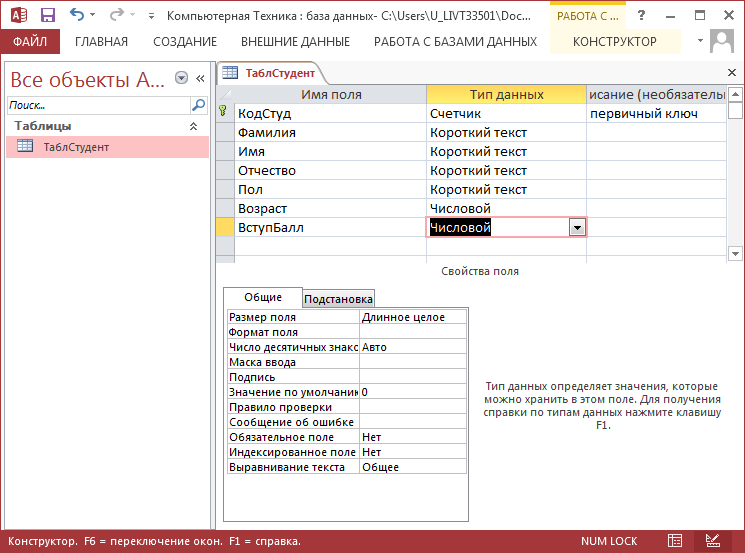

Рис. 2.1. Таблица Студентв режимеКонструктор
В режиме Конструктор задать поля: «КодСтуд», «Фамилия», «Имя», «Отчество», «Пол», «Возраст», «ВступитБалл» (рис. 2.1).
Задать в качестве ключевого поля – поле «КодСтуд». Для этого выделить строку с записью «КодСтуд» и щелкнуть по кнопке Ключевое поле на вкладкеКонструктор. Программа присваивает полю статус ключевого поля (рис.2.1).

Закрыть таблицу ТаблСтуденти подтвердить сохранение ее структуры.
Открыть созданную таблицу двойным щелчком по пиктограмме в списке таблиц и в режиме таблицазаполнить ее информацией соответствующей заголовкам полей (сделать порядка 10 – 12 записей). В качестве записей использовать данные о себе и о своих сокурсниках. Пример выполнения задания приведен на рис. 2.2. При заполнении поля «Пол» – использовать однотипное сокращение (например, м, ж или муж, жен). Вступительный балл должен отражать 100 бальную систему сдачи вступительных экзаменов. После ввода данных, таблицу скопировать в файлОтчетName.docи закрыть ее.
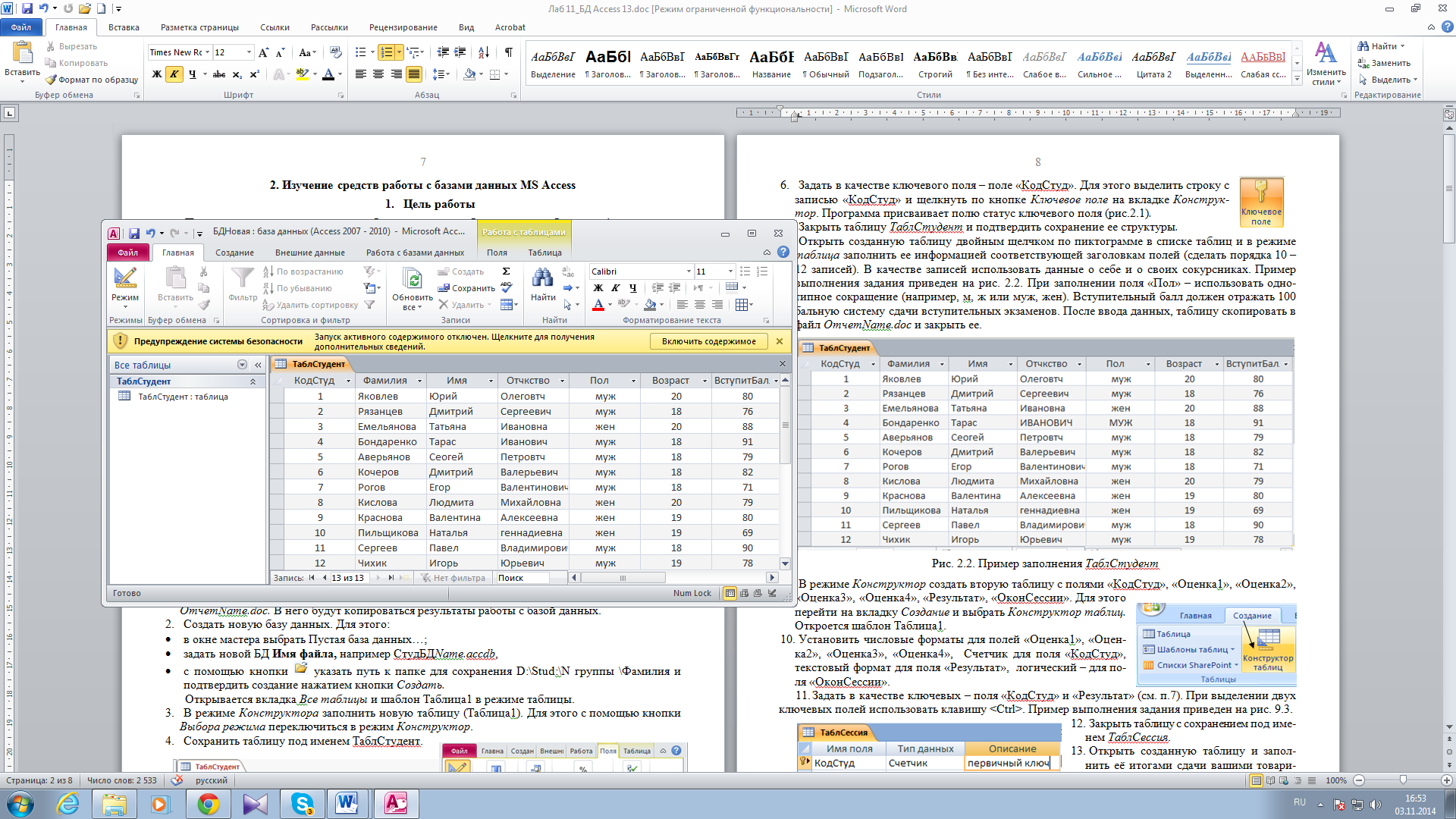
Рис. 2.2. Пример заполнения ТаблСтудент
В режиме Конструкторсоздать вторую таблицу с полями «КодСтуд», «Оценка1», «Оценка2», «Оценка3», «Оценка4», «Результат», «ОконСессии». Для этого перейти на вкладкуСозданиеи выбратьКонструктор таблиц.Откроется шаблон Таблица1.
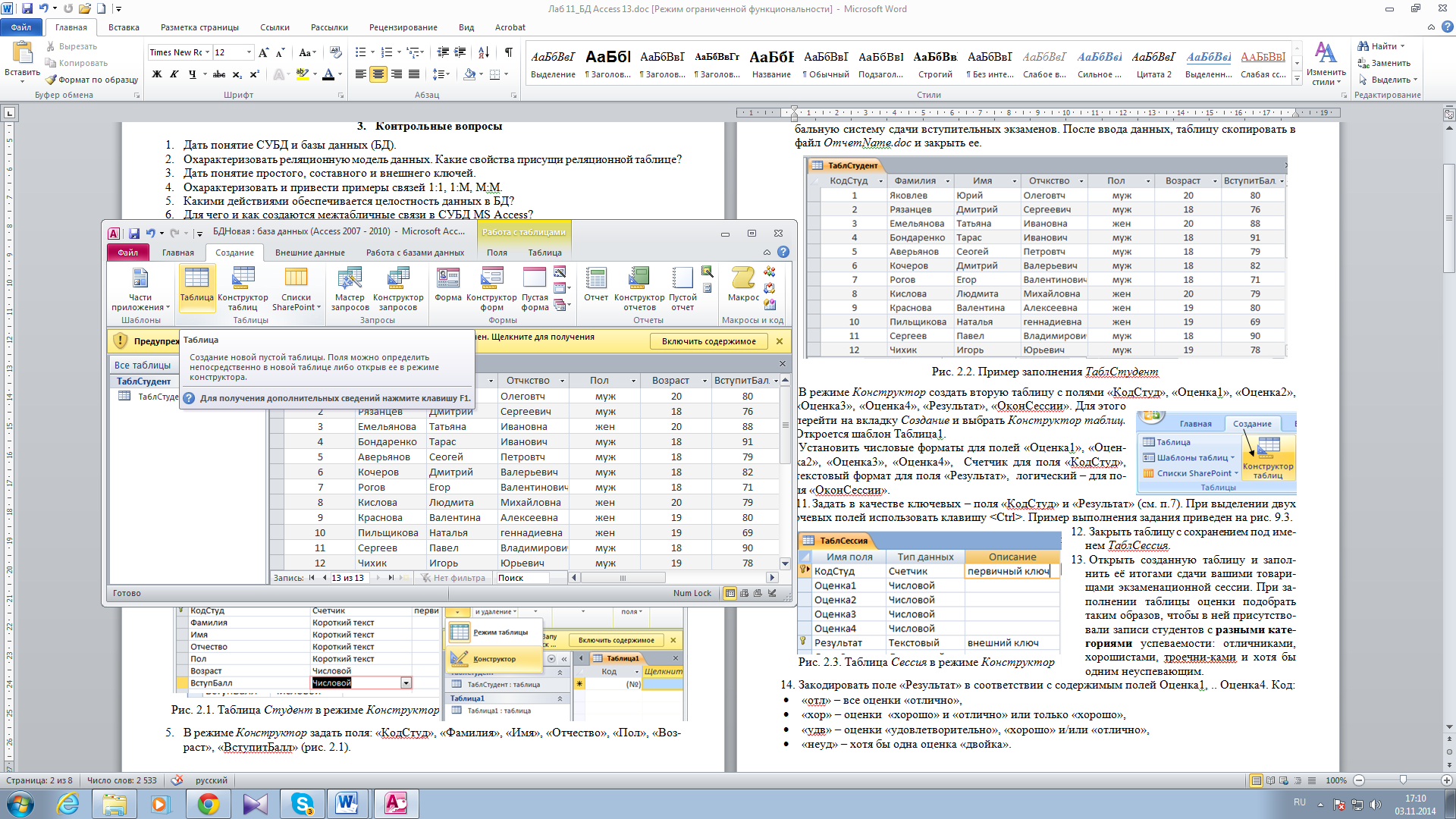
Установить числовые форматы для полей «Оценка1», «Оценка2», «Оценка3», «Оценка4», Счетчик для поля «КодСтуд», текстовый формат для поля «Результат», логический – для поля «ОконСессии».
Задать в качестве ключевых – поля «КодСтуд» и «Результат» (см. п.7). При выделении двух ключевыхполей использовать клавишу <Ctrl>. Пример выполнения задания приведен на рис. 2.3.

Закрыть таблицу c сохранением под именем ТаблСессия.
Рис. 2.3. Таблица Сессияв режимеКонструктор
Открыть созданную таблицу и заполнить её итогами сдачи вашими товарищами экзаменационной сессии. При заполнении таблицы оценки подобрать таким образов, чтобы в ней присутствовали записи студентов с разными категориямиуспеваемости: отличниками, хорошистами, троечниками и хотя бы одним неуспевающим.
Закодировать поле «Результат» в соответствии с содержимым полей Оценка1, .. Оценка4. Код:
«отл» – все оценки «отлично»,
«хор» – оценки «хорошо» и «отлично» или только «хорошо»,
«удв» – оценки «удовлетворительно», «хорошо» и/или «отлично»,
«неуд» – хотя бы одна оценка «двойка».
Заполнить столбец «ОкончСессии» с таким расчётом, чтобы хотя бы один из студентов получил неудовлетворительную (одну или более) оценку в сессию. Поле «ОкончСессии» имеет формат логический ((да)– вовремя сданная сессия на оценки отлично, хорошо и удовлетворительно,(нет)– экзамен (хотя бы один) сдан на неудовлетворительную оценку).
После заполнения таблицу скопировать в файл ОтчетName.docи закрыть ее. Пример выполнения задания приведен рис. 2.4.

Рис. 2.4. Пример заполнения ТаблСессия
