
18- ПР Гипертекстовое представление информации
..docxПрактическая работа № 18
Гипертекстовое представление информации.
Цель: изучить основные подходы к определению гипертекста, научиться создавать гипертекстовые документы и работать с ними.
Сведения из теории
Гипертекстом, в общем понимании, называют любой набор текстов, содержащий узлы перехода от одного текста к какому-либо другому, позволяющие избирать читаемые сведения или их последовательность.
В компьютерной терминологии, гипертекст – текст, сформированный с помощью языка разметки (например, HTML), потенциально содержащий в себе ссылки.
В толковом словаре по информатике гипертекст трактуется как информационный массив, на котором заданы и автоматически поддерживаются ассоциативные и смысловые связи между выделенными элементами, понятиями, терминами или разделами.
Возможны варианты:
-
Создание настроенной гиперссылки на документ, файл или веб-страницу
-
Создание гиперссылки на пустое сообщение электронной почты
-
Вставка гиперссылки на элемент текущего документа или веб-страницы
-
Указание местоположения гиперссылки
-
Вставка закладки.
-
Применение стиля заголовков.
-
Вставка гиперссылки на элемент другого документа или веб-страницы.
Система
основных понятий

Задания для самостоятельного выполнения
Задание 1. Создание и оформление документа Word
-
Создать документ Word. Сохранить его под именем PR18.docx в своей личной папке.
-
Задать параметры страницы (вкладка Разметка страницы → группа команд Параметры страницы):
-
размер - А4;
-
поля: верхнее – 1,8 см, нижнее – 2,5 см, левое - 2,5 см, правое – 1 см;
-
ориентация страницы – Альбомная.
-
Задать параметры оформления текста: шрифт Times New Roman, размер – 14, выравнивание – по ширине.
-
Ввести текст на первой странице, как показано на рисунке 17.1. При вводе номера лекций не набирать.

Рисунок 17.1 – Образец для ввода текста на первой странице документа
-
Оформить перечень лекций нумерованным списком:
-
выделить весь перечень лекций (без заголовков);
-
вкладка Главная, кнопка
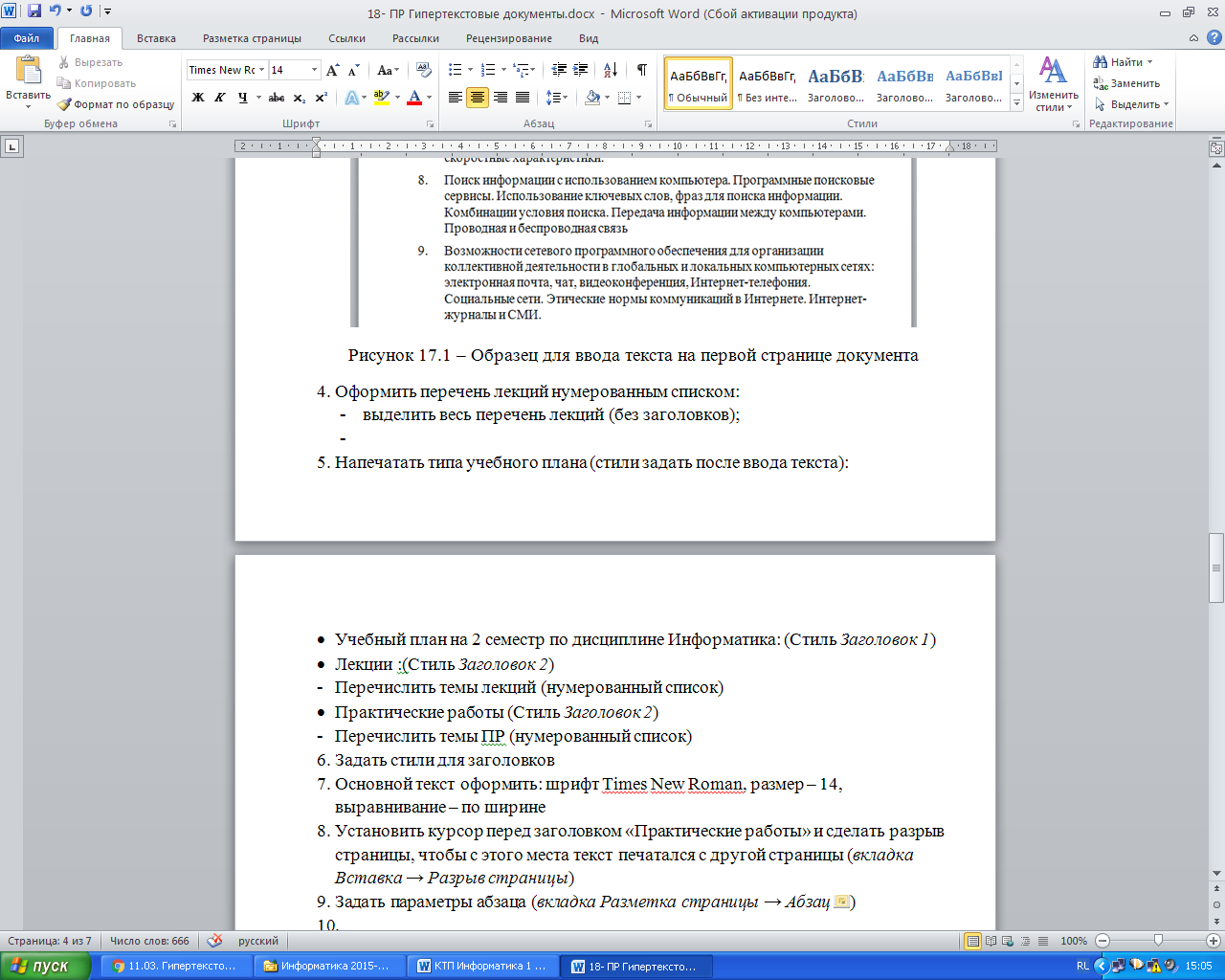
-
Установить курсор в конец напечатанного текста, перейти на следующую строку (Enter) и сделать разрыв страницы, чтобы с этого места текст печатался с новой страницы (вкладка Вставка → Разрыв страницы)
-
Напечатайте заголовок «Практические работы» и перейдите на следующую строку.
-
Создайте таблицу: Вставка → Таблица → Вставить таблицу, задайте параметры: 8 строк, 3 столбца
-
Заполните таблицу, как показано на рисунке 17.2
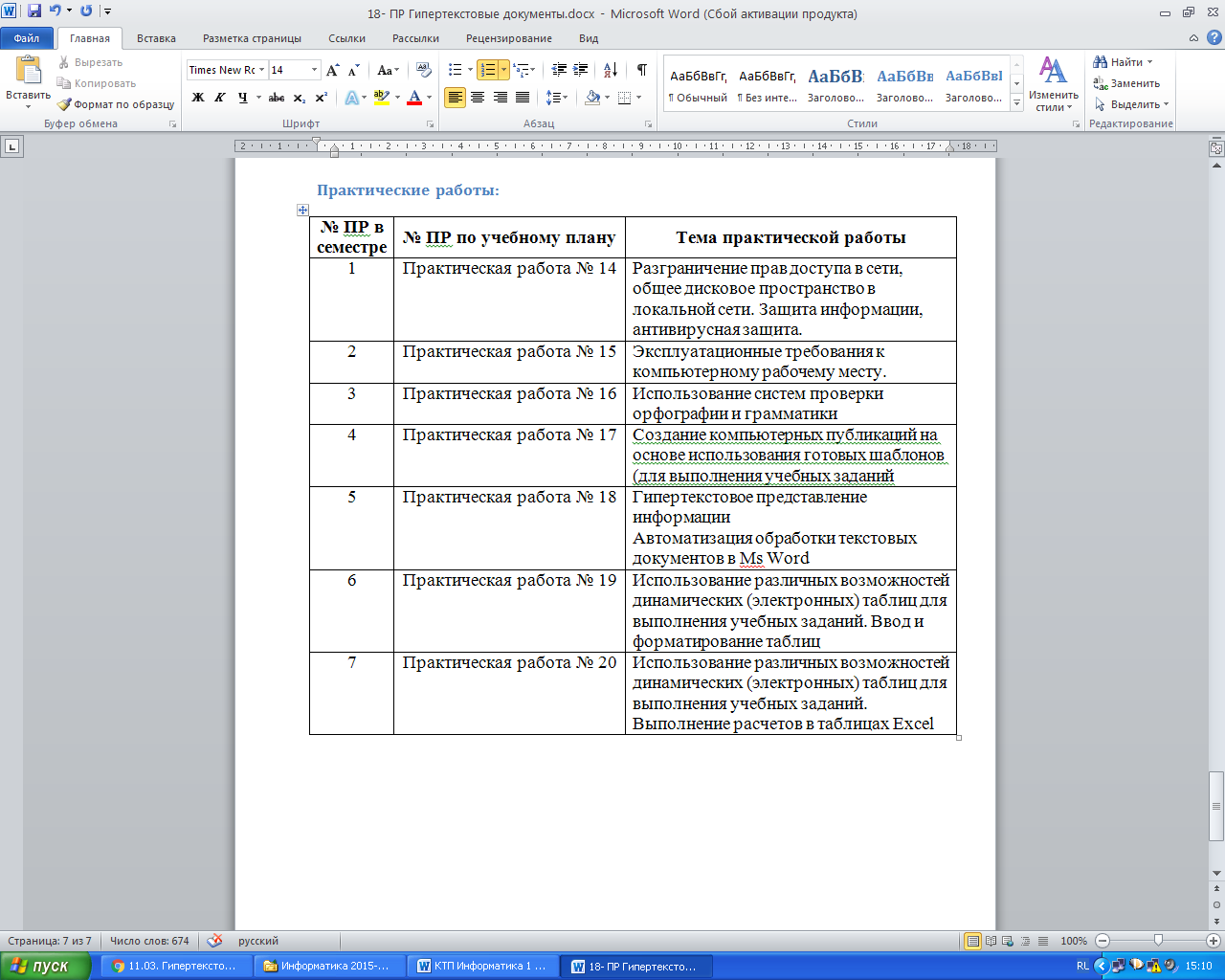
Рисунок 17.2 – Образец заполнения таблицы (вторая страница документа)
Задание 2. Создание гиперссылки на место в документе с помощью Стиля заголовка в Word
-
Задать стили для заголовков:
-
«Учебный план на 2 семестр по дисциплине Информатика»: Стиль Заголовок 1 (вкладка Главная)
-
«Лекции»: Стиль Заголовок 2
-
«Практические работы»: Стиль Заголовок 2.
-
Откройте вкладку Вид и выберите режим Структура (рис. 17.3).

Рисунок 17.3 – Документ в режиме Структура
-
Попробуйте показать разные уровни документа (рис. 17.3), посмотрите, как будет меняться вид документа.
-
В режиме Структура удобно перемещаться по длинным документам.
-
выберите в поле «Показать уровень» значение - Уровень 2. У вас выведутся только заголовки;
-
поставьте курсор на строку Практические работы;
-
выйдите из режима Структура (кнопка Закрыть режим структуры);
-
откроется режим разметки страницы, и вы автоматически перейдете на вторую страницу «Практические работы»
Задание 3. Работа с гиперссылками
-
Для практических работ №14,15,16,17 оформить гиперссылки для перехода на текст данных работ. Для этого, например,
-
выделите слова «Практическая работа №14», вызовите для выделенного фрагмента контекстное меню (правой кнопкой мыши) и выберите команду Гиперссылка…
-
Затем в диалоговом окне (рис. 17.4) в поле «Связать с:» выберите режим «файлом, веб-страницей», в поле «Папка» выберите папку, в которой хранится файл практической работы и выделите Практическую работу №14;
-
Щелкните по кнопке ОК;
-
Оформление текста «Практическая работа №14» изменилось.
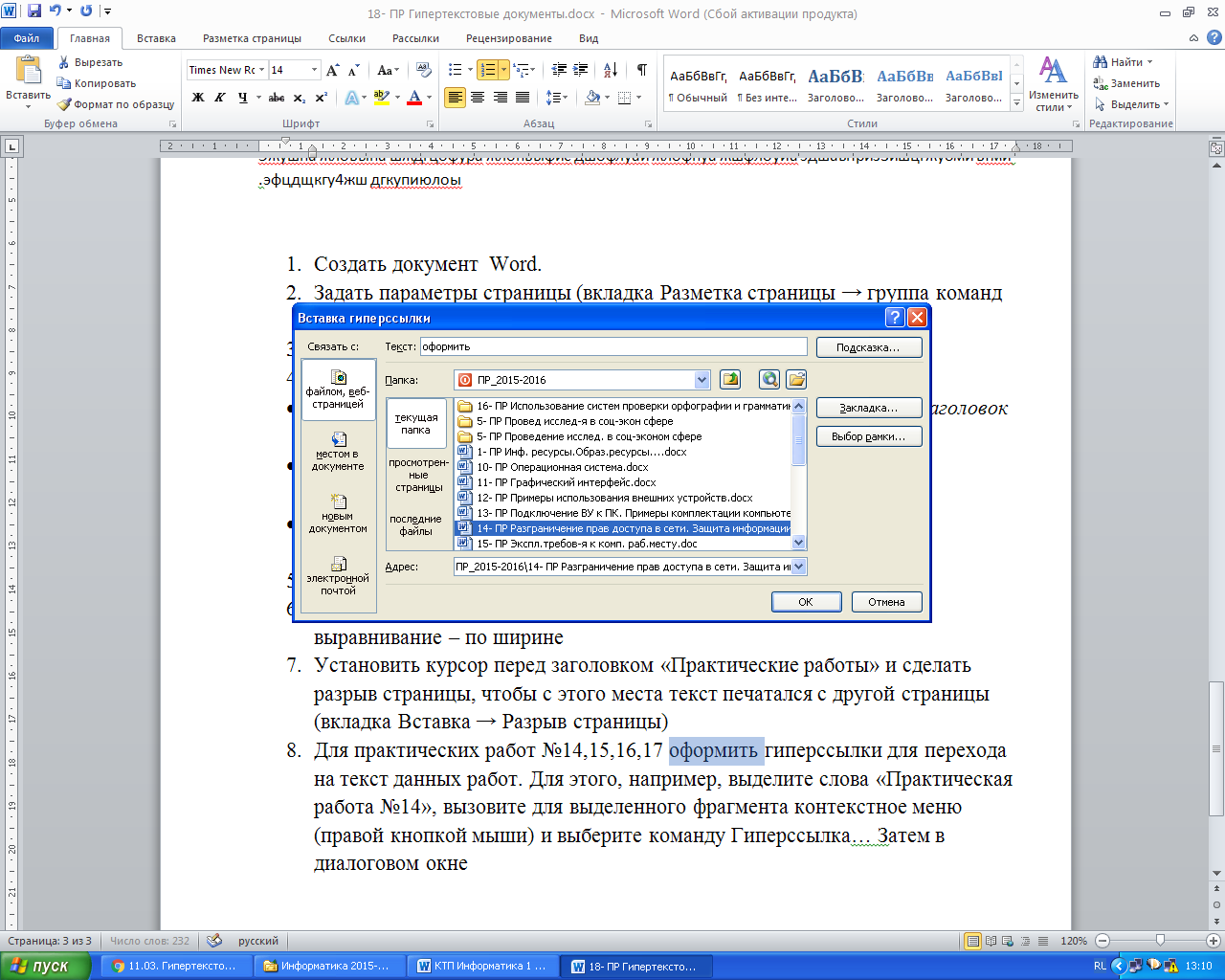
Рисунок 17.4 – Окно Вставка гиперссылки
-
Переход по гиперссылке: наведите указатель мыши на текст «Практическая работа №14», указатель мыши должен принять вид
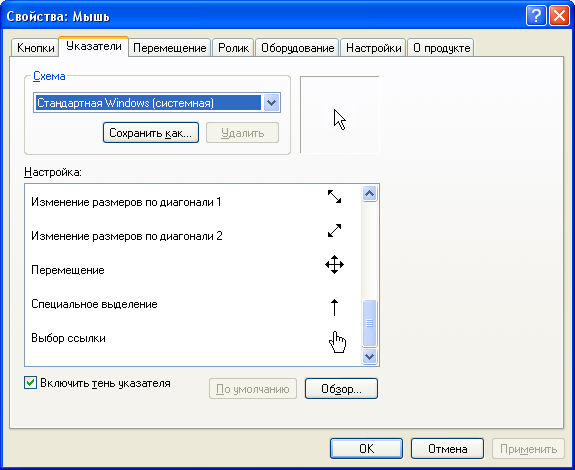 .
Щелкните ЛКМ.
Если вы все выполнили правильно,
откроется файл с текстом ПР №14.
.
Щелкните ЛКМ.
Если вы все выполнили правильно,
откроется файл с текстом ПР №14.
Задание 4. Создание оглавления
-
После таблицы на странице 2 сделайте разрыв страницы
-
На третьей странице напечатайте заголовок «Контрольные вопросы», оформите его стилем Заголовок1
-
Скопируйте из методички по ПР Контрольные вопросы по данной работе и вставьте в документ PR18.docx на третью страницу после заголовка.
-
Вставьте нумерацию страниц: Вставка→ Номер страницы → Внизу страницы → Простой номер 2.
-
В начало документа вставьте пустую страницу и по центру напечатайте слово СОДЕРЖАНИЕ.
-
Перейдите на вкладку Ссылки→ кнопка Оглавление → режим Оглавление…
-
В диалоговом окне установите флажок Показать номера страниц, в поле Уровни поставьте значение 2 (столько, сколько используется уровней заголовков в нашем документе), в поле Заполнитель выберите заполнитель пробелов между текстом и номером страницы в оглавлении на свой вкус.
-
Нажмите ОК.
-
Итак, Оглавление готово. Наведите указатель мыши на какую-нибудь строку оглавления, указатель мыши должен принять вид
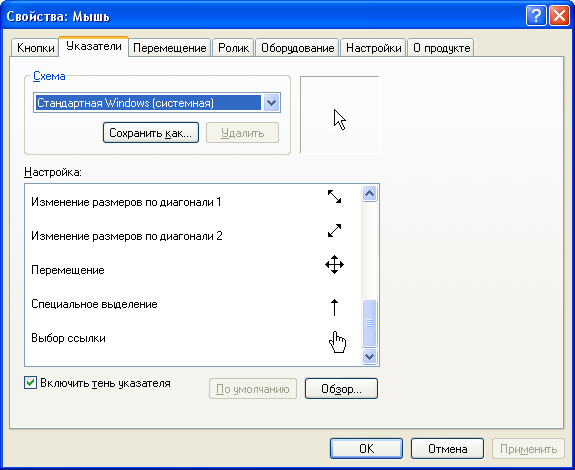 ,
т.е. пункт оглавления работает как
гиперссылка и, щелкнув по нему, можно
перейти на страницу с указанным в
оглавлении заголовком.
,
т.е. пункт оглавления работает как
гиперссылка и, щелкнув по нему, можно
перейти на страницу с указанным в
оглавлении заголовком.
Правило: текст, который войдет в оглавление, перед созданием Оглавления должен быть оформлен стилем Заголовок любого уровня
Задание 5. Оформление отчета по практической работе
В отчет по практической работе запишите:
-
Номер практической работы
-
Тему практической работы
-
Цель практической работы
-
После заголовка «Выполнение работы» запишите:
-
определение гипертекста;
-
определение гиперссылки;
-
порядок создания гиперссылки;
-
порядок создания оглавления
-
Далее запишите выводы по работе. В выводе укажите какие возможности работы с гипертекстовым документом вы освоили на данной практической работе
Контрольные вопросы
-
Определение гипертекста.
-
Определение гиперссылки.
-
Порядок создания гиперссылки.
-
Как перейти по гиперссылке?
-
Порядок создания оглавления
-
Как с помощью оглавления можно быстро перемещаться по главам документа?
-
Как изменить размер, шрифт и цвет текста.
-
Как задать выравнивание текста по центру, по левому краю, по правому, по ширине?
-
Как задать параметры страницы. Какие параметры страницы вы знаете?
-
Как вставить таблицу в документ Word?
-
Для чего используют возможность оформления текста стилями Заголовок различных уровней.
-
В каких целях используют режим просмотра документа Структура. Как перейти в этот режим?
-
Укажите приемы создания гипертекста в документе Word.
