
19- ПР Ввод, редактирование и форматирование данных в Excel
.docxПрактическая работа №19
Ввод, редактирование и форматирование данных в электронной таблице
Цель работы: научиться вводить данные в таблицу Excel, редактировать данные, применять форматирование к электронным таблицам.
Сведения из теории
-
По окончании ввода данных в ячейку нужно нажать клавишу Enter или кнопку Ввод в строке формул (√ - Ввод, × - Отмена)
-
Для редактирования содержимого ячейки нужно дважды щелкнуть левой кнопкой мыши по этой ячейке и внести необходимые изменения
-
Копирование: выделить область рабочего листа и выполнить команду Правка – Копировать или нажать Ctrl+C
-
Вырезание: выделить область рабочего листа и выполнить команду Правка – Вырезать или нажать Ctrl+X
-
Вставка: выделить область рабочего листа, куда нужно вставить выделенный или вырезанный фрагмент таблицы и выполнить команду Правка – Вставить или нажать Ctrl+V
-
Копирование данных с помощью перетаскивания: выделить ячейку или диапазон ячеек, установить указатель мыши на границу ячейки так, чтобы указатель принял вид
 и
с нажатой клавишей Ctrl
перетащить
в нужное место листа
и
с нажатой клавишей Ctrl
перетащить
в нужное место листа -
Перемещение данных с помощью перетаскивания осуществляется так же, как и копирование, только без нажатия клавиши Ctrl.
-
Изменение ширины (высоты) столбца/строки: установить указатель мыши на границу между столбцами/строками в области наименований столбцов/строк и перетащить в нужном направлении.
-
Автозаполнение числового ряда с шагом 1:
-
ввести первое число ряда в первую ячейку диапазона
-
нажать и удерживать клавишу Ctrl
-
установить курсор на маркер заполнения (маленький черный квадратик в правом нижнем углу ячейки) ячейки с первым числом диапазона. Курсор должен принять вид тонкого черного крестика
-
протянуть кнопку мыши на весь диапазон
-
отпустить клавишу Ctrl
-
Автозаполнение числового ряда с любым шагом:
-
ввести первое число ряда в первую ячейку диапазона;
-
ввести второе число ряда в следующую ячейку;
-
установить курсор на маркер заполнения (маленький черный квадратик в правом нижнем углу ячейки) ячейки с первым числом диапазона. Курсор должен принять вид тонкого черного крестика;
-
протянуть кнопку мыши на весь диапазон;
-
отпустить клавишу Ctrl
-
Обрамление и заливка ячеек: выделить область рабочего листа и выбрать на вкладке Ячейки Формат →Формат ячеек. Произвести установку параметров в диалоговом окне Формат ячеек на вкладке Граница
-
Выравнивание текста в ячейках: выделить область рабочего листа и выбрать на вкладке Ячейки - Формат →Формат ячеек. Произвести установку параметров в диалоговом окне Формат ячеек на вкладке Выравнивание или на панели инструментов (рис. 19.1)


Рисунок 19.1 – Выравнивание данных в ячейках
-
Установка числовых форматов: выделить область рабочего листа и выбрать на вкладке Ячейки - Формат →Формат ячеек. Произвести установку параметров в диалоговом окне Формат ячеек на вкладке Число
-
Установка денежных форматов: выделить область рабочего листа и выбрать на вкладке Ячейки Формат →Формат ячеек. Произвести установку параметров в диалоговом окне Формат ячеек на вкладке Число и выбрать Денежный или Финансовый и выбрать из раскрывающегося списка обозначение нужной валюты.
-
Удаление строк и столбцов: сделать щелчок правой кнопкой мыши по букве удаляемого столбца или номеру удаляемой строки и выбрать из контекстного меню Удалить или нажать сочетание клавиш Ctrl + Минус. В появившемся окне Удаление ячеек выбрать, что нужно удалить: строку или столбец.
-
Добавление строк и столбцов: установить активную ячейку в место вставки на листе и выполнить команду меню Вставка →Столбцы/Строки или Ctrl + Плюс. В появившемся окне Добавление ячеек выбрать, что нужно добавить строку или столбец
-
Объединение ячеек: выделить диапазон ячеек и щелкнуть по кнопке
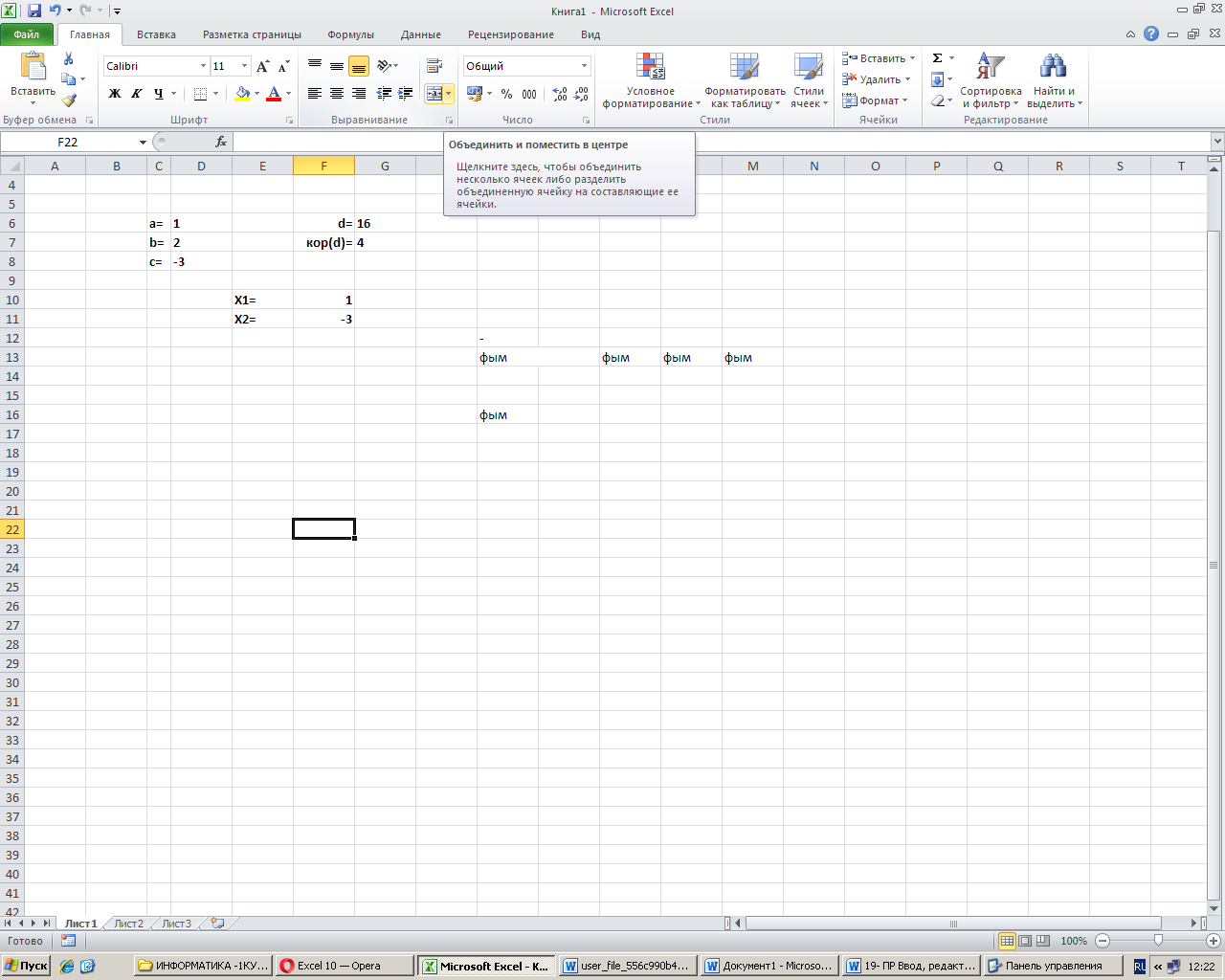 на вкладке Главная. Повторным нажатием
на данную кнопку можно отменить
объединение ячеек.
на вкладке Главная. Повторным нажатием
на данную кнопку можно отменить
объединение ячеек.
Задание для выполнения
Задание 1. Ввод данных в таблицу и форматирование таблицы
-
Откройте новую книгу Excel. Лист1 переименуйте на «Количество учащихся»
-
Создайте на первом листе ЭТ таблицу по образцу (см. рис.19.1), применив оформление. Обратите внимание на границы и заливку ячеек, объединение ячеек, размер и начертание шрифта (размер=12пт), Times New Roman, в ячейке В2 текст печатается в две строки (для этого выделите ячейку, на вкладке Главная щелкните по кнопке
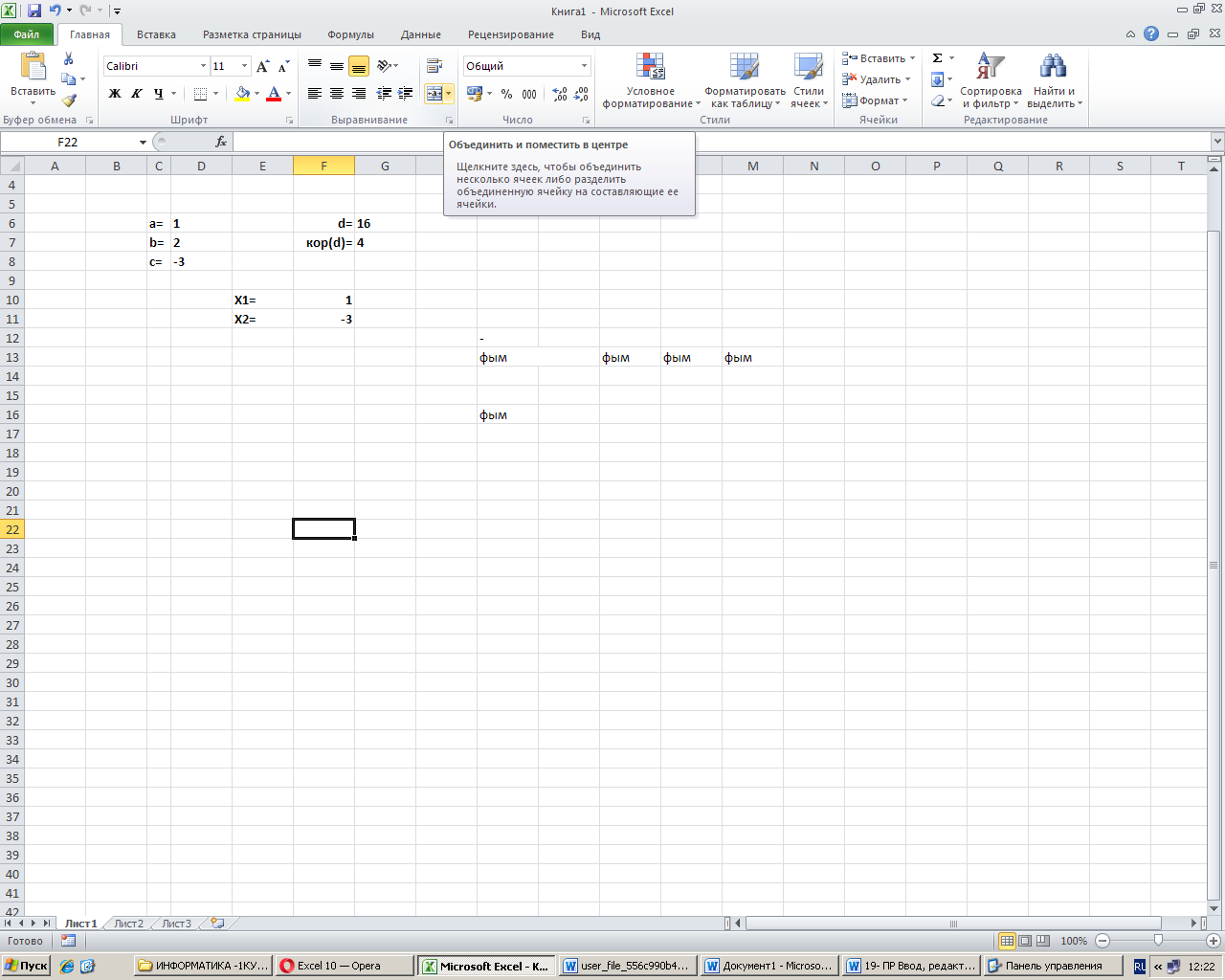 )
)
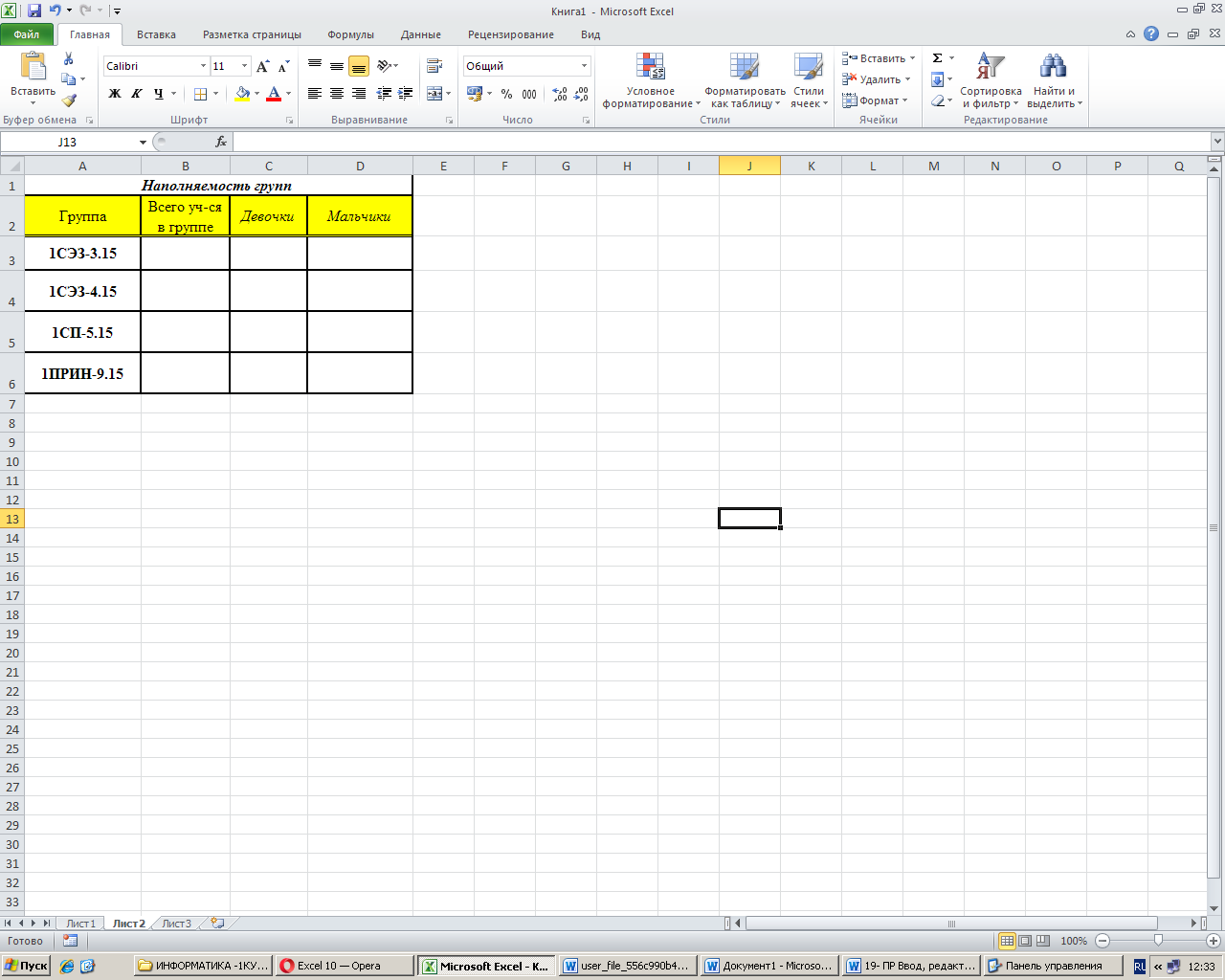
Рисунок 19.1 – Образец таблицы на Листе1
-
Сохраните книгу в своей личной папке под именем ПР-19.xlsx
-
Заполните пустые ячейки произвольными данными.
Задание 2. Форматирование таблиц
-
Переименуйте Лист2 в Расписание.
-
Занесите данные в таблицу по образцу (рис. 19.2)
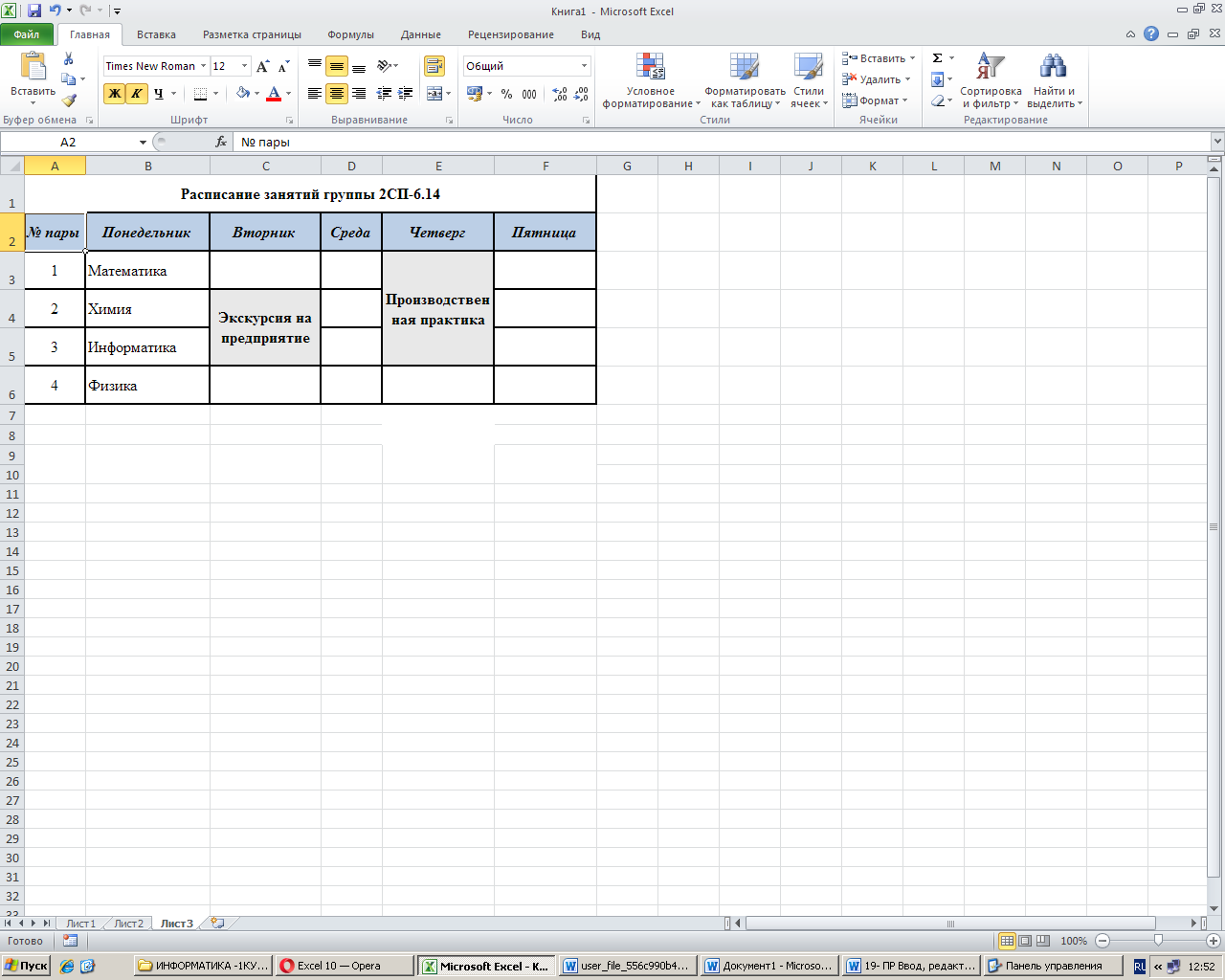
Рисунок 19.2 – Образец таблицы на Листе2
-
Задайте значение высоты строк 30 (вкладка Главная Ячейки → Формат → Высота строки)
-
Между столбцами А и В вставьте новый столбец. Внесите в таблицу время проведения пар (см. рис.19.3)
-
Сохраните книгу.
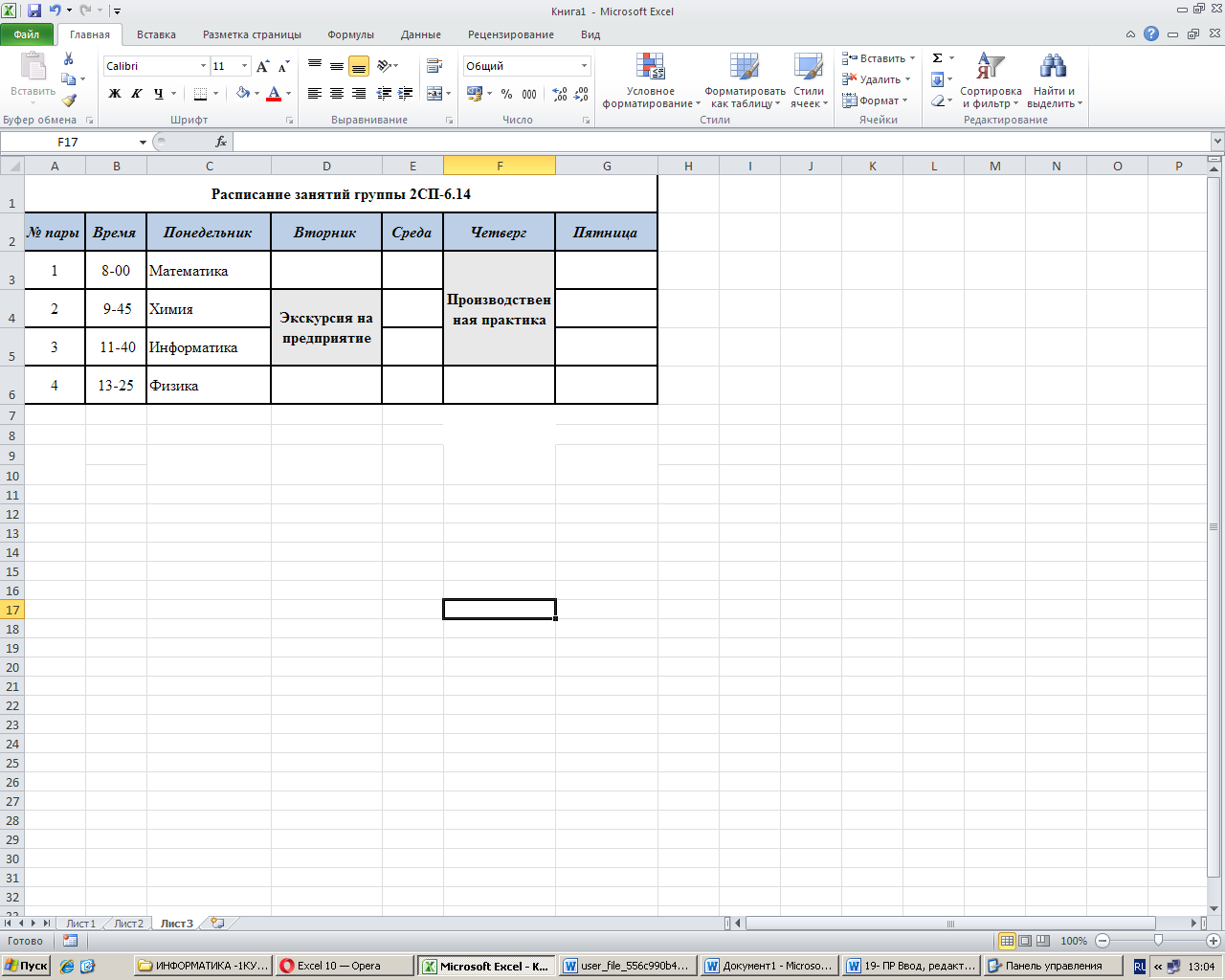
Рисунок 19.3 - Таблица после вставки столбца
Задание 3. Использование различных форматов данных в ячейках
-
Перейдите на Лист3, переименуйте его в Олимпиады.
-
Занесите данные в таблицу по образцу (рис. 19.4). Обратите внимание га то, какие ячейки объединены, а в каких установлен Перенос по словам.
-
Для столбца Время задайте формат ячейки Время. Для столбца Дата в кратком формате задайте соответствующий формат.
-
Выделите диапазон ячеек С5:С11 и скопируйте их в ячейки D5:D11, задайте для этого диапазона формат Дата в полном формате.
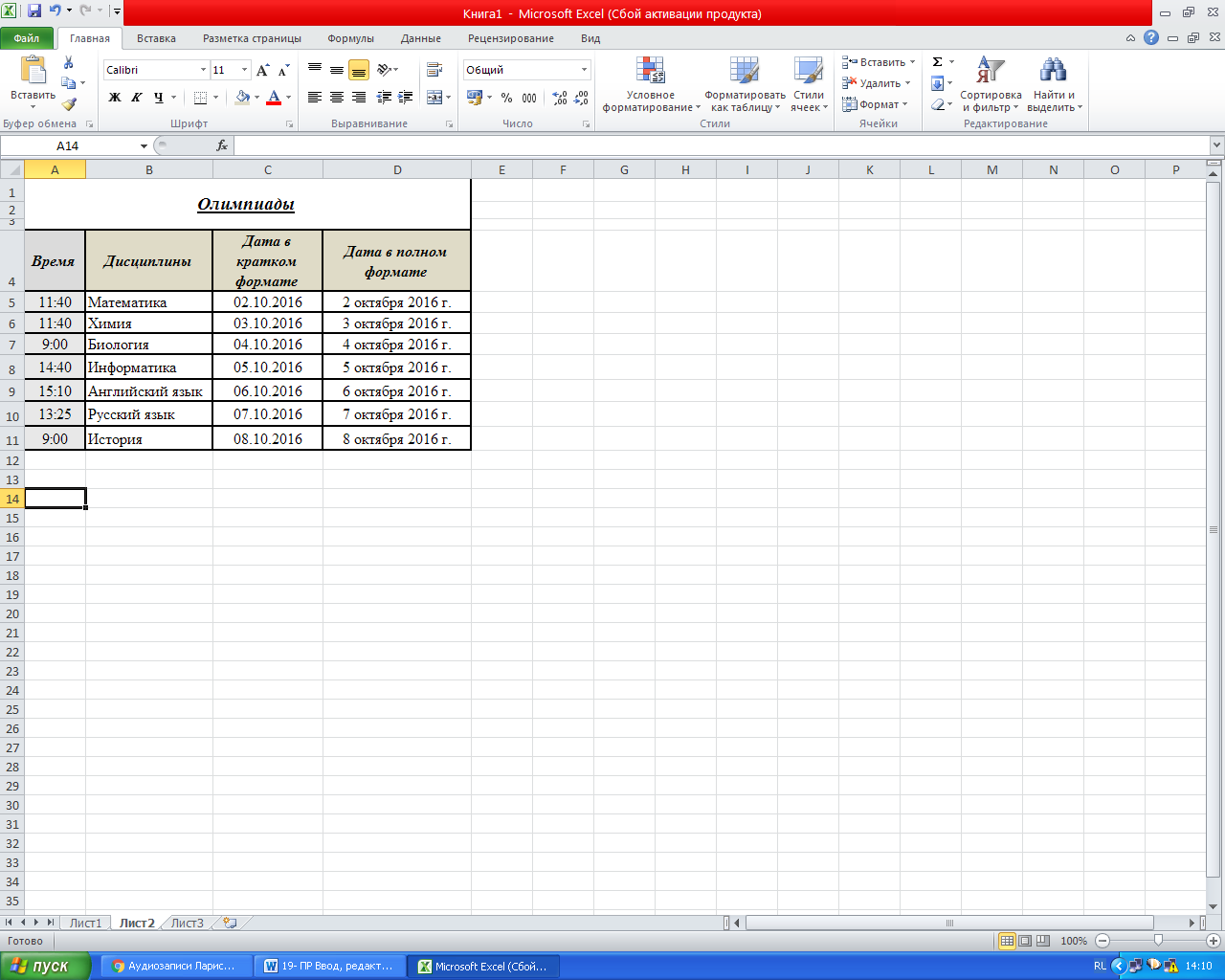
Рисунок 19.4 – Образец таблицы на Листе3
Задание 4. Форматирование и редактирование ячеек, установка параметров шрифта
-
Перейдите на Лист4, переименуйте его в Задание 4.
-
В ячейку А1 введите текст «шрифт 8».
-
Выполните автозаполнение ячеек А2:А10 (установить курсор в левый нижний угол ячейки А1 и протянуть вниз до А10). При правильном выполнении задания должен появиться столбец со значениями (рис. 19.5)
|
|
А |
|
1 |
шрифт 8 |
|
2 |
шрифт 9 |
|
3 |
шрифт 10 |
|
4 |
шрифт 11 |
|
5 |
шрифт 12 |
|
6 |
шрифт 13 |
|
7 |
шрифт 14 |
|
8 |
шрифт 15 |
|
9 |
шрифт 16 |
|
10 |
шрифт 17 |
Рисунок 19.5 – Результат автозаполнения ячеек текстовыми данными
-
Скопируйте диапазон ячеек А1:А10 на смежные ячейки С1:С10.
-
Выделите ячейки А1 и С1 и задайте им размер шрифта 8пт, ячейкам А2 и С2 – размер 9пт, ячейкам А3 и С3 – размер 10пт и т.д.
-
Измените ширину столбца так, чтобы текст помещался во все ячейки.
-
Выделите диапазон ячеек А1:А10 и задайте им шрифт Arial, полужирное начертание и расположите текст в ячейках под углом 45о.
-
Выделите диапазон ячеек С1:С10 и задайте им шрифт Times New Roman, курсивное начертание.
-
Удалите содержимое ячеек С4:C5, а нижние ячейки переместите выше (рис. 19.6)
|
|
В |
С |
|
1 |
|
шрифт 8 |
|
2 |
|
шрифт 9 |
|
3 |
|
шрифт 10 |
|
4 |
|
шрифт 13 |
|
5 |
|
шрифт 14 |
|
6 |
|
шрифт 15 |
|
7 |
|
шрифт 16 |
|
8 |
|
шрифт 17 |
|
9 |
|
|
Рисунок 19.6 – Результат удаления и перемещения ячеек
Контрольные вопросы
-
Каково назначение табличного процессора Excel?
-
Какое расширение имеют файлы, созданные в Excel?
-
Что представляет собой адрес ячейки?
-
Назовите и охарактеризуйте основные типы данных в ячейках электронной таблицы.
-
Каким образом можно выровнять данные в ячейках?
-
Как оформить таблицу Excel рамками и заливкой?
-
Как осуществить вставку/удаление столбца или строки в таблицу?
-
Как подтвердить ввод данных в ячейку?
-
Как добавить новый лист в рабочей книге?
-
Как переименовать лист книги?
-
Как объединить несколько ячеек в одну? Как отменить объединение?
-
Как скопировать выделенный диапазон ячеек с помощью буфера обмена?
-
Как скопировать выделенный диапазон ячеек с помощью перетаскивания?
-
Как изменить ширину (высоту) столбца/строки таблицы?
-
Как производится автозаполнение числового ряда с шагом 1, с любым шагом?
-
Как производится добавление строк и столбцов?
