
- •Міністерство аграрноі політики та продовольства україни
- •Лабораторна робота № 5. Довідкова система Windows xp
- •Загальні положення.
- •Робота з вікном „Центр справки и поддержки”
- •Порядок роботи.
- •Лабораторна робота № 6. Керування об'єктами Windows*
- •3. Засвоїти принципи основних операцій над об'єктами. Загальні положення.
- •Технологія роботи з папкою Мій комп'ютер і додатком Провідник.
- •Панель інструментів.
- •Порядок роботи:
- •Запитання для самоконтролю:
- •Лабораторна робота № 7
- •Питання для самоперевірки:
- •Принципи впровадження і зв’язування об'єктів
- •Питання для самоперевірки:
Порядок роботи.
Відкрийте вікно „Центр справки и поддержки”;
Вивчить його зовнішній вигляд;
Спробуйте вибрати кожний з чотирьох розділів;
Детальніше вивчить теми , «Новые возможности Windows XP», «Основы работы в Windows», «Настройка компьютера», «Производительность и обслуживание», «Оборудование»;
Як здійснити пошук інформації використовуючи Рядок пошуку;
Як знайти потрібну інформацію за допомогою команди Указатель;
Здійсніть пошук інформації за слідуючими ключовими словами: файл, Інтернет, оборудование.
Лабораторна робота № 6. Керування об'єктами Windows*
Мета роботи: 1. Ознайомитися з поняттям «Керування об'єктами Windows*»;
2. Вивчити роль папки Мій комп'ютер і додатку Провідник у керуванні об'єктами Windows*;
3. Засвоїти принципи основних операцій над об'єктами. Загальні положення.
Як відомо, вся інформація, із якою працює користувач на комп'ютері, так само, як і програми, за допомогою яких вона опрацьовується, містяться у файлах. Тому дуже важливо навчитися працювати з файловою системою комп'ютера. Основні дії користувача в середовищі ОС Windows* були спрямовані на керування файловою системою. З появою в Windows* нового поняття - об'єкта - прийнято говорити про керування об'єктами. Об'єкт - це будь-який елемент Windows*, що підлягає обробці операційною системою. Вираз «керування об'єктами Windows*» означає прості дії користувача, пов'язані з універсальними операціями над об'єктами: створення папок і ярликів, копіювання і переміщення папок і файлів, видалення і перейменування їх. У Windows* використовуються два різноманітних підходи до керування об'єктами.
За допомогою вікна Мій коми 'ютер (Му соmрutег).
За допомогою програми Провідник (Ехрlогег).
Мій комп'ютер і Провідник виконують однакові функції і в операційній системі WindowsХР робота цих програмних засобів настільки інтегрована, що вивчати окремо кожний з них немає сенсу. Крім того, папку Мій комп'ютер можна розглядати як додаток, тому що вона має всі атрибути вікна: заголовок вікна, горизонтальне меню, панель інструментів, робочу область.
Технологія роботи з папкою Мій комп'ютер і додатком Провідник.
Для запуску папки Мій комп'ютер потрібно двічі клацнути по його значку на Робочому столі. Запуск додатка Провідник здійснюється одним із таких засобів:
Через кнопку Пуск → Програми → Стандартні → Провідник;
Двічі клацнути мишею на ярлику Провідник, якщо такий існує на робочому столі;
Клацнути на ярлику Провідник у панелі Швидкого запуску, яка присутня на панелі задач у більшості конфігурацій Windows*;
Командою Провідник контекстного меню виділеної папки.
Після завантаження на дисплеї з'являється вікна такого вигляду:
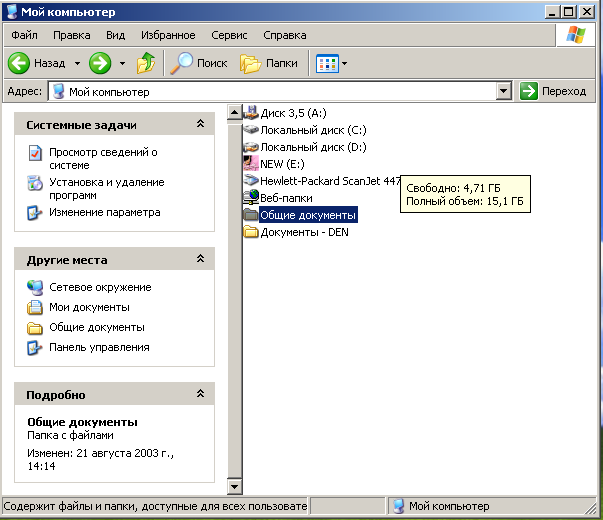
Рис. 1. Вікно папки Мій комп’ютер
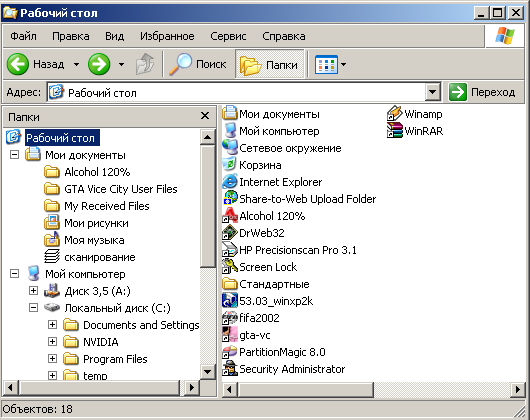
Рис. 2. Вікно додатка Провідник
Р![]() оль
«документа» у робочий області(тобто
об'єкта обробки додатка) грає перелік
розміщених у ній об'єктів, ярликів. Як
і в звичайному вікні документа, при
необхідності (якщо об'єктів
багато) тут виникають смуга прокрутки.
Новим
елементом у цих програмних засобах є
наявність лівої панелі, яка служить для
швидкого доступу до різноманітних
команд системи. Також вона дозволяє
переходити до папок користувача, які
найбільш часто використовуються. Набір
команд, котрий знаходиться у лівій
панелі , залежить від того, що відображається
у правій частині вікна. Таким чином,
ліва панель грає роль контекстного меню
правої панелі (дивись рис. 1). Якщо у папці
Мій комп’ютер натиснути кнопку Папки
, то папка Мій комп’ютер
перетвориться у Провідник і лівій
частині буде відображена ієрархія
папок, тобто дерево
папок ПК. Поруч із позначенням кожної
папки, що має хоча б одну підпапку,
знаходиться квадратик-прапорець
із знаком плюс «+» або мінус «-». Клацнувши
на квадратику зі знаком
«+», ви розкриєте дану папку на рівні
папок, тобто без файлів і побачите
усі її підпапки першого рівня. У квадратику
з'явиться знак «-». Клацнувши по ньому,
ви закриєте папку, знак знову зміниться
на «+». При цьому, у правому підвікні
відтворюється вміст поточної (виділеної
в лівому вікні)
папки.
оль
«документа» у робочий області(тобто
об'єкта обробки додатка) грає перелік
розміщених у ній об'єктів, ярликів. Як
і в звичайному вікні документа, при
необхідності (якщо об'єктів
багато) тут виникають смуга прокрутки.
Новим
елементом у цих програмних засобах є
наявність лівої панелі, яка служить для
швидкого доступу до різноманітних
команд системи. Також вона дозволяє
переходити до папок користувача, які
найбільш часто використовуються. Набір
команд, котрий знаходиться у лівій
панелі , залежить від того, що відображається
у правій частині вікна. Таким чином,
ліва панель грає роль контекстного меню
правої панелі (дивись рис. 1). Якщо у папці
Мій комп’ютер натиснути кнопку Папки
, то папка Мій комп’ютер
перетвориться у Провідник і лівій
частині буде відображена ієрархія
папок, тобто дерево
папок ПК. Поруч із позначенням кожної
папки, що має хоча б одну підпапку,
знаходиться квадратик-прапорець
із знаком плюс «+» або мінус «-». Клацнувши
на квадратику зі знаком
«+», ви розкриєте дану папку на рівні
папок, тобто без файлів і побачите
усі її підпапки першого рівня. У квадратику
з'явиться знак «-». Клацнувши по ньому,
ви закриєте папку, знак знову зміниться
на «+». При цьому, у правому підвікні
відтворюється вміст поточної (виділеної
в лівому вікні)
папки.
За допомогою стандартної тріади інструментальних засобів (меню - панель інструментів - контекстне меню) можна виконати різноманітні операції над об'єктами. Нагадаємо, щоб виділити об'єкт у вікні папки, клацніть по ньому мишею. Щоб зняти виділення, клацніть де-небудь на порожньому місці вікна. Якщо утримувати натиснутою клавішу {Сtrl}, клацаннями миші можна виділити відразу декілька об'єктів. Переміщуватися по ієрархічній файловій структурі можна наступним чином:
Шлях «униз». Для переходу до підпапки поточної папки двічі клацніть на її значку. Таким засобом ви можете спуститися до папок нижчих рівнів;
Шлях «нагору». Для переходу до іншої папки того ж або більш високого рівня використовуються два засоби:
У лівій частині панелі інструментів будь-якого вікна папки є список, що розкривається, у якому відбита ієрархія папок. У заголовку списку знаходиться ім'я поточної (відкритої) папки. Список містить той самий ланцюжок папок, незалежно від рівня поточної папки, клацнувши мишею на потрібній папці, можна вибрати її. Таким засобом можна перейти в папки будь-якого рівня;
Якщо ви хочете перейти до папки попереднього рівня (тобто .до батьківської папки поточної папки), можна натиснути на панелі Інструментів кнопку «Перехід на один рівень нагору». Таким шляхом можна переміщатися тільки послідовно нагору, від одного рівня до іншого. На жаль, таким засобом не можна перейти з папки Мій комп'ютер у папку Робочий стіл, для цього треба використовувати список, що розкривається.
Всі операції, які можна виконати у Мій комп’ютер і Провідник об’єднуються у три групи:
Операції над виділеним об'єктом (Для цього використовуються команди Файл і Правка). Хоча пункт меню і називається Файл, операції, наведені в ньому виконуються не тільки над файлами, а над об'єктами в цілому. Нижче наведені команди призначені для операцій над попередньо виділеним об'єктом: відкрити об'єкт;
відправити об'єкт (наприклад, на дискету А:};
створити ярлик об'єкта (у даній папці);.
Знищити об'єкт (перемістити його в Корзину);
перейменувати об'єкт;
вирізати або скопіювати об'єкт у Буфер обміну;
видати на екран вікно властивостей виділеного об'єкта.
Уявлення вікна папки на екрані. Управляти уявленням інформації можна за допомогою пункту меню Вид. Прапорці команд Панель інструментів і Рядок стана дозволяють включати або відключати показ на екран цих елементів інтерфейсу. За допомогою групи полів вибору можна вибрати один із чотирьох засобів уявлення об'єктів у вікні папки: крупними значками; дрібними значками; списком; таблицею. Значки можна впорядкувати у вікні по імені, по типі, по розмірі, по даті створення або останнього його відновлення.
Додаткові операції. Крім того, у вікні папки можна:
створити підпапку, ярлик або новий документ одного зі стандартних типів;
виділити всі об'єкти або зняти виділення;
вставити в папку об'єкт із Буфера обміну;
закрити вікно папки (через Файл-Закрити).
Крім цього, необхідно розуміти, що уявляє собою поняття „навігація”. Будемо вважати, що навігація – це визначення місцяположення користувача у файловій системі і вибір напрямку переміщеня.
