
Информатика ЛР № 5 MS Visio
.pdf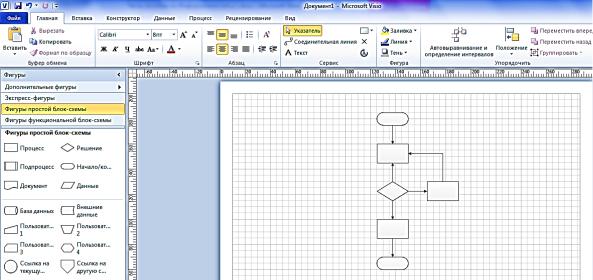
1
Лабораторная работа №5. Создание и форматирование документа. Использование шаблонов и стандартных возможностей MO Visio 2010. Обмен данными между графическим и текстовым редакторами
1.1. Цель лабораторной работы
Цель лабораторной работы №5: получение практических навыков работы в графическом редакторе MO Visio 2010.
1.2. План лабораторного занятия
План лабораторного занятия: знакомство с Microsoft Office Visio2010. Создание документа (выбор и открытие шаблона, перетаскивание и соединение фигур, использование фигур). Рисование блок-схемы, диаграммы, плана здания или помещения, структуры комбинационной схемы и так далее.
1.3.Основной теоретический материал
1.3.1.Знакомство с Microsoft Office Visio 2010
Visio 2010 помогает создавать имеющие профессиональный вид схемы, служащие пониманию, документированию и анализу сведений, данных, систем и процессов.
Для начала необходимо ознакомиться с несколькими основными действиями и понятиями. Скоро Вы научитесь создавать на пустой странице отличные чертежи, как, например, на рис. 59.
Рис. 1. Интерфейсное окно Microsoft Office Visio 2010
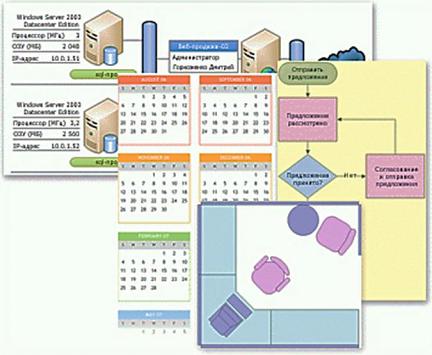
2
Программа Visio предназначена для создания различного вида чертежей: от схем сетей до календарей, от планов офиса до блок-схем (рис. 60).
Рис. 2. Некоторые возможности Visio 2010
1.3.2. Создание документа
Существует много типов документов Visio, но для создания практически всех документов можно воспользоваться тремя основными действиями:
1)выбор и открытие шаблона;
2)перетаскивание и соединение фигур;
3)добавление текста в фигуры.
Ниже описаны действия по созданию простой блок-схемы. Дополнительные сведения об использовании всех возможностей и шаблонов Visio можно посмотреть в справке по Visio 2010.
1.3.3.Выбор и открытие шаблона
1.Откройте программу Visio2010.
2.В списке Категории шаблонов выберите элемент Блок-схема.
3.В диалоговом окне Блок-схема в области Готовые шаблоны дважды щелкните элемент Простая блок-схема, как показано на рис. 61.
После открытия шаблона будут открыты необходимые коллекции фигур, которые называются наборами элементов. Наборы элементов, которые открываются с шаблоном Простая блок-схема (рис. 62), называются фигуры,

3
дополнительные фигуры, фигуры простой блок-схемы, фигуры функциональной блок-схемы.
Рис. 3. Диалоговое окно для выбора шаблона
Рис. 4. Шаблон Простая блок-схема
1.3.4. Перетаскивание и соединение фигур
Чтобы создать документ, необходимо просто перетащить фигуры из наборов элементов в пустой документ и соединить их друг с другом. Есть много способов сделать это, но мы рассмотрим два способа. В одном случае

4
используются средства рисования (рис. 63), в другом – функция «Автосоединение».
Рис. 5. Использование средств рисования
Функция «Автосоединение» дает возможность наиболее простым способом добавлять и приклеивать соединительные линии к двум фигурам. Эту функцию можно применять как к фигурам, перетаскиваемым на страницу из набора элементов, так и к фигурам, уже находящимся на странице.
Функция «Автосоединение» создает соединительную линию между двумя фигурами. При перемещении любой из этих фигур соединительная линия остается приклеенной к обеим фигурам, автоматически перемещаясь в ближайшую доступную точку соединения. Если такие точки отсутствуют, соединительная линия перемещается на ближайшую сторону.
Чтобы соединить между собой две точки, вместо функции «Автосоединение» следует использовать инструмент Соединительная линия
или фигуру Динамическая соединительная линия. Если применено соединение между точками, то при перемещении одной из фигур соединительная линия остается приклеенной к прежним точкам подключения.
Рассмотрим возможные действия:
-применение функции «Автосоединение» при перетаскивании фигур на страницу;
-применение функции «Автосоединение» к фигурам, находящимся на одной странице;
-включение и отключение функции «Автосоединение».
1.3.5.Применение функции «Автосоединение» при перетаскивании фигур на страницу
1.Перетащите первую фигуру из набора элементов Фигуры простой блок-схемы на страницу документа и отпустите кнопку мыши.
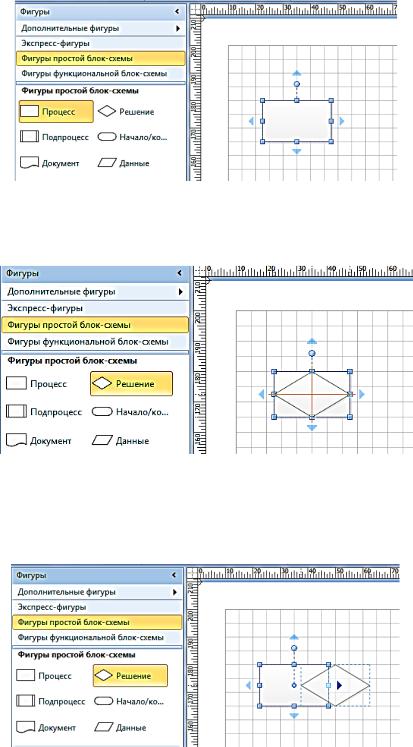
5
2. Перетащите вторую фигуру в верхнюю часть первой. Появятся голубые стрелки. При этом кнопка мыши должна оставаться нажатой:
3. Удерживая нажатой кнопку мыши, переместите указатель мыши на голубую стрелку, указывающую место, куда необходимо поместить вторую фигуру:
4. Отпустите кнопку мыши. Теперь фигуры соединены и первая фигура указывает на вторую:

6
5. Продолжайте создавать документ, повторяя действия 2 – 4.
Чтобы получить тот же результат, не перетаскивая фигуру на страницу, сначала выделите ее в наборе элементов, затем поместите указатель на фигуру в документе и щелкните один из светло-синих треугольных маркеров, отображенных вблизи этой фигуры.
1.3.6.Применение функции «Автосоединение» к фигурам, находящимся на одной странице
1.Поместите указатель на фигуру, которую требуется соединить с другой фигурой:
2.Поместите указатель на светло-синий треугольный маркер, ближайший к фигуре, с которой требуется соединить первую фигуру:
Цвет маркера изменится на темно-синий, а вокруг второй фигуры появится красная рамка.
Отсутствие красной рамки может означать, что данная фигура расположена слишком далеко. Переместите ее ближе и повторите попытку либо воспользуйтесь инструментом «Соединительная линия». Щелкните на светло-синий треугольный маркер. Соединительная линия будет добавлена и приклеена к обеим фигурам:

7
1.3.7.Отличия в результатах применения средств рисования и соединительной линии
Примеры соединения двух фигур двумя рассмотренными выше способами:
Красным контуром выделены фигуры прямоугольника и круга, объединенные соединительной линией. Фигуры без контура соединены линией средств рисования (рис. 63).
Если мы будем перемещать фигуры относительно друг друга, то соединительная линия поведет себя таким способом:
При этом линия средств рисования даст результат:
1.3.8. Добавление текста в фигуры
Несмотря на то, что в некоторых документах фигуры сами указывают на другие фигуры, иногда полезно или даже необходимо добавить текст в фигуры. Есть много способов добавления текста, но мы в этом примере воспользуемся самым простым способом.

8
Добавление текста непосредственно в фигуру
Имеются две фигуры:
Чтобы добавить текст в фигуру, необходимо выполнить следующие действия.
1.Дважды щелкнуть фигуру:
2.В появившееся окно ввести текст, например «Пункт 1»:
3.По завершении ввода текста щелкните в пустом месте страницы документа.
Добавление, перемещение и вращение текста на соединительной линии
Текст на соединительной линии можно добавлять и перемещать тем же способом, что и другие фигуры Visio 2010:
1)выберите соединительную линию;
2)введите текст;
3)чтобы переместить текст, щелкните инструмент Блок текста на панели инструментов Стандартная и перетащите текст.
на панели инструментов Стандартная и перетащите текст.
Если инструмент Блок текста не отображается  , щелкните направленную вниз стрелку рядом с инструментом Текст
, щелкните направленную вниз стрелку рядом с инструментом Текст и выберите инструмент Блок текста
и выберите инструмент Блок текста .
.
4)Чтобы повернуть текст, щелкните инструмент Блок текста на панели инструментов Стандартная, а затем перетащите маркер поворота (
на панели инструментов Стандартная, а затем перетащите маркер поворота ( ).
).

9 |
|
|
Если инструмент Блок текста не отображается |
, |
щелкните |
направленную вниз стрелку рядом с инструментом Текст |
и |
выберите |
инструмент Блок текста .
.
Некоторые соединительные линии и фигуры имеют управляющий маркер ( ), перетащив который можно быстро переместить текст фигуры.
), перетащив который можно быстро переместить текст фигуры.
1.3.9. Фигуры
Фигуры Visio представляют собой готовые изображения, которые перетаскиваются на страницу документа – они являются стандартными блоками документа.
При перетаскивании фигуры из набора элементов исходная фигура остается в наборе. Исходная фигура называется фигурой-образцом. Фигура, которая помещается в документ, является копией – так называемым экземпляром фигуры-образца.
Существует множество способов использования и настройки фигур Visio, но многое можно сделать с помощью только наиболее часто используемых способов и нескольких дополнительных возможностей.
Быстрая настройка фигур
Программа Visio содержит в себе тысячи фигур и существует бесчисленное количество способов их настройки. Наиболее часто используются встроенные возможности фигур. Визуальные подсказки, указанные на рис. 64, помогают быстро воспользоваться этими возможностями.
3 1 2
Рис. 6. Встроенные возможности фигур: 1– маркеры поворота, 2 – стрелки автосоединения, 3 – маркеры, позволяющие менять размер фигуры
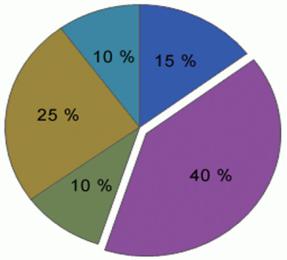
10
1. Маркеры поворота
Круглая точка над фигурой называется маркером поворота. Чтобы повернуть фигуру влево или вправо, перетащите маркер поворота в соответствующую сторону.
2. Голубые стрелки для автосоединения
Светло-голубые стрелки соединения помогают просто соединить фигуры друг с другом. Тем не менее, это не единственный способ использования автосоединения.
3. Маркеры выбора для изменения размера фигуры
Чтобы изменить высоту и ширину фигуры, можно воспользоваться маркерами выбора. Чтобы увеличить размер фигуры без потери пропорций, щелкните и перетащите маркер выбора, расположенный в углу фигуры. Чтобы сделать фигуру шире или уже, щелкните и перетащите маркер выбора, расположенный сбоку фигуры.
Пример фигуры Круговая диаграмма из набора элементов Фигуры для диаграмм показан на рис. 65.
Рис. 7. Круговая диаграмма
Чтобы настроить количество частей и проценты, которые каждый из них представляет, щелкните фигуру правой кнопкой мыши.
Чтобы узнать о дополнительных возможностях фигуры, щелкните фигуру правой кнопкой мыши и посмотрите в контекстном меню наличие дополнительных команд.
