
Информатика ЛР № 4 OO Impress
.pdf
1
ЛАБОРАТОРНАЯ работа №4.
Создание и форматирование презентации. Использование шаблонов и стандартных возможностей OO Impress
1.1. Цель лабораторного занятия
Целью выполнения лабораторной работы является получение практических навыков создания презентаций Open Office Impress.
1.2. План лабораторного занятия
План лабораторного занятия (2 часа): знакомство с Open Office Impress. Создание и форматирование презентации. Использование шаблонов и стандартных возможностей OO Impress.
1.3.Знакомство с Open Office Impress
1.3.1.Лента и вкладки
Интерфейсное окно Impress имеет справа широкую полосу, содержащую множество наглядных команд, разделенных на группы. Эта полоса называется Навиатор. Она позволяет управлять созданием презентации. Навигатор на правой границе имеет набор кнопок для выбора страницы: Свойства, Фоны страниц, Эффекты, Смена слайда, Стили, Галерея.
Рис. 1. Интерфейсное окно OO Impress
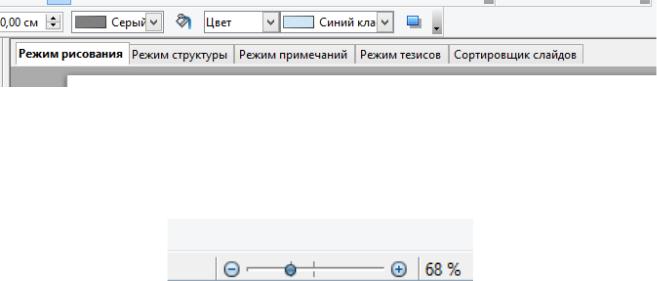
2
Сюда вынесены наиболее часто используемые команды. Полный арсенал команд Impress доступен через меню.
Вид страницы Свойства зависит от текущего объекта и режима работы. Таблица 1
|
Страницы Навигатора |
|
|
|
|
Вкладка |
Применение вкладки |
|
Свойства |
Позволяет работать со свойствами текущего объекта: слада, |
|
графического объекта, текста и т.д. |
||
|
||
Фоны страниц |
Позволяет выбирать общий вид слайда, фоновый рисунок, |
|
шрифты и цветовую схему. |
||
|
||
Эффекты |
Позволяет выбирать анимационные эффекты |
|
Смена слайда |
Позволяет выбрать эффекты перехода от одного слайда к |
|
другому |
||
|
||
Стили |
Позволяет задавать и использовать стили аналогично OO |
|
Writer |
||
|
||
Галерея |
Содержит подборку картинок разнообразной тематики |
При работе над презентацией приходится выполнять общие или повторяющиеся операции, которые не связаны с конкретным этапом работы, например, сохранять файл или отменять выполненные действия.
Такие кнопки собраны на Панели инструментов, располагающейся под строкой Главного меню.
При работе в приложении Impress приходится часто менять режим просмотра. Эту операцию можно быстро выполнить с помощью кнопок над окном рабочей области (рис.2).
Рис. 2. Переключатель режимов отображения OO Impress
Кроме того, OO Impress предоставляет пользователю возможность управления масштабом отображения с помощью «ползунка», расположенного в правой нижней части экрана (рис 3).
Рис. 3. Масштаб отображения

3
Перетащите ползунок масштаба, чтобы увеличить или уменьшить изображение слайда. Аналогичного эффекта можно достичь, нажимая кнопки
«минус» (-) и «плюс» (+).
1.3.2. Создание новой презентации
Чтобы создать новую презентацию, выполните следующие действия:
1)выберите в главном меню Файл;
2)в раскрывшемся меню выберите Создать;
3)в следующем раскрывшемся меню выберите Презентацию…;
4)в диалоговом окне Мастер презентаций (рис. 4):
1.выберите нужный тип, в данном случае Пустая презентация или Из шаблона. В последнем случае в появившемся списке выберите подходящий стиль. Нажмите Далее;
Рис. 4. Создание новой презентации
2.Вы можете изменить дизайн слайда, выбрав один из предложенных шаблонов. Далее выберите один из способов отображения презентации (в зависимости от того, где будет использована презентация) и нажмите Далее;
3.настройте эффекты появления слайдов и тип презентации: По умолчанию (в случае перехода между слайдами вручную) или Автоматически (с настройкой частоты смены слайдов). Нажмите Далее (либо Готово, если вы создаете Пустую презентацию);

4
Следующие два пункта следует выполнять, если Вы выбрали создание презентации Из шаблона.
4.впишите краткую информацию о презентации в соответствующие поля. Нажмите Далее;
5.в списке Выберите страницы появятся все страницы, принадлежащие выбранному шаблону презентации. Все страницы, отмеченные флажком, будут включены в создаваемую презентацию. Нажмите Готово.
Приложение OO Impress сохраняет новые файлы в формате с расширением .odp.
Фон страницы определяет внешний вид и оформление презентации. Она определяет фон, расположение текста и других объектов, цвет и шрифт текста и элементов слайда.
Работу с фонами обеспечивает кнопка Навигатора Фоны страниц. Каждый фон имеет название, которое отображается в подсказке (рис. 5).
Рис. 5. Выбор темы
1.3.3.Выбор макета при добавлении нового слайда
1.Выберите в главном меню Вставка – Слайд или щелкните по кнопке Слайд на панели инструментов (рис.6).

5
Рис. 6. Добавление слайдов
На странице Свойства Навигатора появляется набор макетов для использования на новом слайде (рис. 7).
Рис. 7. Выбор макета
Некоторые макеты содержат заполнители содержимого для вставки текста и графики. В этом случае в центре рамки макета располагается несколько значков:
Рис. 8. Заполнители
Щелкните один из значков, чтобы вставить объект соответствующего типа – таблицу, диаграмму, графический объект или видеофайл. Можно не обращать внимание на значки и ввести текст, поддерживаемый этим макетом.

6
Предположим, нужно вставить в презентацию фотографию или картинку, чтобы проиллюстрировать содержимое слайда. Как было показано выше, можно вставить изображение непосредственно из заполнителя содержимого на слайде.
Чтобы вставить рисунок из файла, выберите значок Графический объект и выберите файл.
Чтобы вставить картинку из галерей Open Office, выберите страницу Галерея Навигатора, выберите рисунок и перетащите его на слайд.
Предположим, что после вставки рисунка потребовалось изменить его размер или применить к нему специальный эффект. Сначала выделите рисунок
на слайде.
На странице Свойства Навигатора появятся все параметры рисунка, где можно сделать рисунок прямоугольным или сгладить его углы, изменить его размер, взять в рамку и т. д.
Вставка рисунка на слайд является удобным методом, особенно при наличии на слайде более одного местозаполнителя, поскольку при вставке с помощью значков на слайде рисунок вставляется в тот же самый местозаполнитель.
Если требуется вставить рисунок с помощью значков на слайде, но местозаполнитель нужного типа отсутствует, можно легко сменить макет.
С помощью меню Вставка можно вставить рисунок, а также многие другие элементы слайда. Этот метод отличается от предыдущего тем, что иногда в приложении Impress автоматически выбирается в какой местозаполнитель вставить рисунок.
Чтобы создать подпись к рисунку, вставьте текстовое поле. Это можно сделать с помощью вкладки Панели графических инструментов (рис. 9).
Рис. 9. Вставка подписи в текстовое поле
Для текста можно применять стили аналогично OO Writer. Стили располагаются на странице Стили Навигатора.

7
На рис. 10 показана вставка диаграммы. При выборе заполнителя Диаграмма появляется типовая столбчатая диаграмма и панель работы с диаграммой.
Рис. 10. Вставка диаграммы
Панель диаграммы позволяет ввести данные для построения диаграммы, выбрать тип диаграммы, выбирать отдельные элементы диаграммы.
Для всех объектов слайда можно включать анимацию. Для этого нужно выделить объект и на странице Эффекты Навигатора добавить нужные эффекты: вступление, выход, выделение, пути движения (рис. 11).
Рис. 11. Применение эффектов

8
Слайды при показе презентации по умолчанию сменяются по нажатию клавиши или щелчку мыши без эффектов. Для автоматической смены слайдов или применения спецэффектов при смене слайдов используют страницу Смена слайда Навигатора.
С помощью меню Демонстрация – Демонстрация или одноименной кнопки на панели инструментов запускают показ слайдов.
Рис. 12. Печать слайдов
Чтобы настроить параметры печати (рис. 12) выберите Файл-Печать. В настройках печати можно выбрать режим печати (Слайды, Тезисы, Примечания, Структура), цвета печати и т.д.
Это меню содержит несколько новых команд, в том числе команду Упорядочить. В случае печати двух или более копий, эта команда позволяет указать, в какой последовательности будут напечатаны слайды – с повтором каждого слайда указанное количество раз или повтором всей презентации целиком.
Индивидуальная настройка Impress
Чтобы выбрать параметры, имеющие отношение ко всему приложению, например режим просмотра по умолчанию или автоматическую проверку орфографии, выберите команду меню Сервис - Параметры.

9
1.4.Задания для выполнения лабораторной работы
1.Создать презентацию из нескольких слайдов.
2.Параметры фона (цвета, шрифты, эффекты) выбрать или задать самостоятельно. В отчете по лабораторной работе необходимо указать, какие именно параметры заданы, в виде текста или в виде screen-shot. Результаты выполнения лабораторной работы продемонстрировать преподавателю в режиме, им указанном. Затем слайды распечатать и поместить в отчет по лабораторной работе.
Презентация должна включать:
1.Титульный слайд.
2.2-3 слайда по теме, содержащих текст и рисунки.
3.Концевой слайд «Спасибо за внимание!»
Таблица 2
Варианты для задания к лабораторной работе
№ Материал для слайдов
1.Личные фотографии
2.Отчет по лабораторной работе №3
3.Галерея спортсменов
4.Отчет по лабораторной работе №1
5.Любимые артисты
6.Отчет по лабораторной работе №2
7.Исторические деятели
8.Отчет по лабораторной работе №3
9.Таганрог
10.Отчет по лабораторной работе №1
11.Города и страны
12.Отчет по лабораторной работе №2
13.Личные фотографии
14.Отчет по лабораторной работе №3
15.Галерея спортсменов
16.Отчет по лабораторной работе №1
17.Любимые артисты
18.Отчет по лабораторной работе №2
19.Исторические деятели
20.Отчет по лабораторной работе №3
21.Таганрог
22.Отчет по лабораторной работе №1
23.Города и страны
24.Исторические деятели
10
Выводы
Освоив задания лабораторной работы №4, студенты получают практические навыки создания презентаций в работы в OO Impress с целью использования в учебном процессе (выступления на семинарах) и для организации научных презентаций (выступления на НТК).
Контрольные вопросы
1.Перечислите основные возможности OO Impress.
2.Каково назначение Навигатора?
3.Можно ли изменить существующую тему оформления презентации?
4.Для чего служат макеты?
5.Как вставить диаграмму в слайд?
6.Каковы возможности меню Демонстрация?
7.Перечислите действия, которые нужно выполнить для создания слайда.
8.Как задаются параметры цвета и эффектов темы?
