
4_Лабораторные, контрольные и самостоятельные работы по информатике_2010
.pdf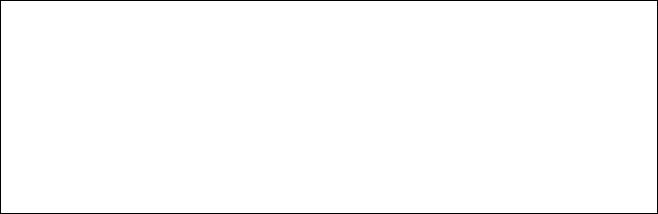
добавление выделенных объектов в существующий архив или создание нового;
извлечение выделенных файлов и папок из архива (если в роли текущего каталога выступает архив);
просмотр любого файла; так, при двойном щелчке мышью по файлу,
имеющему расширение имени doc, автоматически вызывается Word, и с этим файлом можно работать, но, если файл, принадлежащий не обычной папке, а архиву, изменить, то сохранять измененный файл надо не в архи-
ве, а в любой папке (пункт меню Файл/Сохранить как).
Вэтой работе воспользуемся архиватором WinRAR. Он ценен еще тем, что позволяет работать не только с RAR-архивами, но и с не менее распространен-
ными ZIP-архивами. RAR, как и FAR, - российская разработка. Автором обеих программ является Евгений Рошаль. Последняя версия WinRAR всегда дос-
тупна в Интернете на сервере www.rarsoft.com.
Задание 5. Откройте WinRAR. "Войдите" в папку C:\Информатика\
Самост_работы. Выделите файлы, имеющиеся в папке. Создайте в этой же папке архив с именем Самост_работы, содержащий файлы из этой папки. Ис-
ходные файлы удалите. Откройте архив как папку, просмотрите файл
ИрГТУ.bmp (двойной щелчок мышью по файлу). Закройте программу, с по-
мощью которой выполнялся просмотр файла. Извлеките из архива файлы
ИрГТУ.bmp и Возможности_FAR.txt. Удалите архив Самост_работы.rar.
Работа с архивами в FAR'е
С созданными ранее архивами удобно работать, как с папками, прямо в
FAR'е, не переключаясь с него на архиватор, например, на WinRAR. Для осу-
ществления такого подхода необходимо иметь на своем компьютере не только архиваторы, оформленные как стандартные приложения Windows, но и так на-
зываемые консольные версии, управляемые из командной строки. Так, после инсталляции WinRAR в его каталоге, кроме исполняемого файла WinRAR.exe,
всегда присутствует консольная версия программы Rar.exe. (см. каталог WinRAR на рис. 2.3). Она-то и позволяет FAR'у извлекать файлы, упакованные в архиве. Для того чтобы программа Rar.exe всегда была доступна FAR'у, скопи-
31
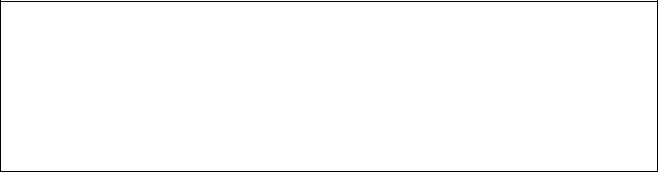
руйте ее из каталога C:\Program Files\WinRAR в каталог C:\Program Files\FAR. Теперь кратко рассмотрим работу с архивами в FAR'е.
Создание архива. Сначала нужно выбрать окно Far’а, в котором нахо-
дятся файлы, подлежащие помещению в архив. Затем надо выделить эти файлы и выполнить команду Архивировать, найдя ее в меню Файлы (или нажать кла-
виши <Shift>+<F1>). Появится диалоговое окно, в котором можно выбрать про-
грамму-архиватор, и назначить имя архиву. Архив будет создан в активном ка-
талоге - там же, где находятся исходные файлы. Но можно вместо имени архива указать полный путь - тогда архивный файл будет создан в указанном каталоге или, на дискете, если, указать путь a:\Имя архивного файла. Имя файла мож-
но указывать без расширения - расширение, соответствующее выбранному типу архива (arj, zip, rar и т.п.) добавляется автоматически.
Добавление файлов в архив и их извлечение из архива. Выше уже от-
мечалось, что FAR работает с архивом, как с обычным каталогом. Следова-
тельно, если на одной панели раскрыть архив, как каталог, а на другой панели открыть еще один каталог, то файлы можно копировать (<F5>) и переносить
(<F6>) из этого каталога в архив и обратно. Удалять файлы из архива также можно, как из обычной папки (<F8>). Для переименования файлов в архиве и в обычном каталоге удобно использовать комбинацию клавиш <Shift>+<F6>.
Задание 6. Вновь, как в задании 5, создайте в папке Самост_работы архив
Самост_работы.rar, но теперь сделайте это прямо в FAR'е. Обратите внимание на размер архивного файла. Откройте архив как папку, просмотрите файл
ИрГТУ.bmp (двойной щелчок мышью по файлу). Закройте программу, с по-
мощью которой выполнялся просмотр файла. Извлеките из архива файлы
ИрГТУ.bmp и Возможности_FAR.txt.
Обратим также внимание на то, что в момент создания архива можно ука-
зать пароль. Эта возможность, в частности, полезна при пересылке писем в Ин-
тернете. Надо только, чтобы адресат также знал Ваш пароль.
32
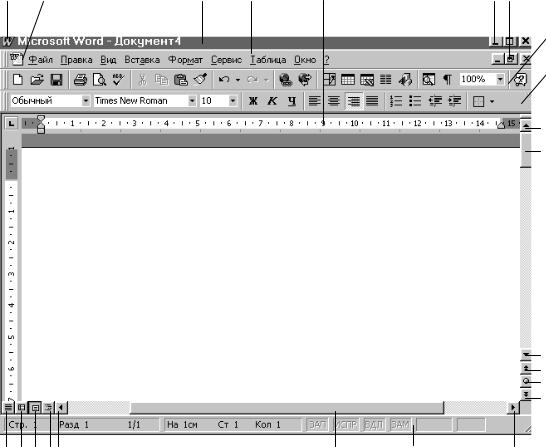
3. Текстовый процессор Microsoft Word
3.1. Назначение. Основные понятия
Текстовый процессор Word предназначен для создания, просмотра, редактирования и форматирования официальных и личных документов. Word позво-
ляет применять различные шрифты, вставлять в документ таблицы, диаграммы, сложные математические формулы, графические иллюстрации и звуковые комментарии, обеспечивает проверку орфографии. На рис. 3.1 изображено окно Word с элементами управления (см. п. 1.2).
1 |
2 |
3 |
4 |
5 |
6 |
7 |
8
9
10
11
12
13
14
15
23 22 21 20 19 |
18 |
17 |
16 |
Рис. 3.1. Элементы окна Microsoft Word
1- кнопка оконного меню программы; 2 - кнопка оконного меню документа; 3 – строка заголовка; 4 – строка меню; 5 – линейка; 6 – кнопки управления размерами окна; 7- кнопки управления размерами окна документа; 8 – панель инструментов Стандартная; 9 - панель инструментов Форматирование; 10, 12 – кнопки перемещения документа в окне на одну строку вверх и вниз; 11 – бегунок; 13, 15 - кнопки перемещения документа в окне к предыдущему и следующему объекту; 14 – кнопка Выбор объекта перехода; 16, 19 – кнопки смещения документа в окне влево и вправо; 17 – строка состояния; 18 – бегунок на горизонтальной полосе прокрутки; 20, 21, 22, 23 – кнопки для выбора режима представления документа в окне
33
Поясним основные понятия, применяемые при рассмотрении приемов ра-
боты с текстовым процессором.
Документ – совокупность объектов, разработанных для представления общей темы. Объектами могут быть фрагменты текста, рисунки, диаграммы,
таблицы, формулы и т.п.
Символ – минимальный элемент текста документа. Постоянно используе-
мые символы представлены на клавиатуре, остальные вставляются с помощью команды Вставка/Символ. Из символов состоят слова. Пробел используется для разделения слов, но не для позиционирования текста – для этой цели слу-
жат отступы и табуляция (см. п. 3.2).
Абзац – фрагмент текста, процесс ввода которого закончился нажатием клавиши <Enter>. Каждый заголовок также является абзацем. Клавишей
<Enter> пользуются только для перехода к следующему абзацу и никогда в иных случаях, так как переход на новую строку в пределах одного абзаца про-
исходит автоматически.
Фрагмент – непрерывная часть текста.
Редактирование текста – это внесение изменений в документ, т.е. замена слов, изменение предложений и целых фрагментов, удаление, перемещение,
вставка фрагментов текста.
Форматирование текста – это его оформление, т.е. выбор шрифтов, ин-
тервалов между строками, отступов строк в абзацах, способов выравнивания текста и многое другое, определяющее дизайн документа.
Стиль – поименованный набор параметров форматирования, которые оп-
ределяют вид (дизайн) фрагмента текста.
Шаблон – заранее отформатированный текст, например, шаблон приказа.
3.2. Модель фрагмента текста. Параметры форматирования. Стили
Модель любого объекта – это, по-существу, его описание ограниченным набором параметров. Для описания формата фрагмента текста в текстовых про-
цессорах, в том числе и в Word’е, используют три группы параметров:
параметры шрифта – гарнитура, размер, начертание;
параметры абзаца – способ выравнивания, отступы, интервалы;
параметры заливки и границ.
34

Перечисленные параметры можно задавать для любого выделенного фрагмента текста.
Для выбора гарнитуры, т.е. названия шрифта, используют поле со списком на панели инструментов Форматирование. На рис. 3.1 в этом поле со списком выбран шрифт Times New Roman, а в соседнем поле со списком выбран размер шрифта – 10. Под начертанием подразумевается то, что шрифт может быть жирным, наклонным (курсив), подчеркнутым, надстрочным, подстрочным и т.п. Все эти параметры видны в диалоговом окне, которое открывается коман-
дой Формат/Шрифт.
Для выбора параметров абзаца служит диалоговое окно, открывающееся командой Формат/Абзац (рис. 3.2). В этом окне в поле со списком Уровень за-
дается уровень заголовка. Например, абзац может быть заголовком второго уровня, как на рисунке. Отступы – это отступы от левого и правого полей, на рисунке они заданы, чтобы длинный заголовок был немного уже основного текста. Отступ красной (первой) строки абзаца для заголовков не задают – ина-
че выравнивание будет не по центру. Межстрочный интервал на рисунке задан множителем 1.3. Интервалы перед абзацем и после него (12 пунктов) заданы,
чтобы отделить заголовок от предшествующего и последующего текста.
Рис. 3.2. Диалоговое окно для установки параметров абзаца
35
Параметры границ и заливки задают в диалоговом окне, которое открыва-
ется при выборе пункта меню Формат/Границы и заливка. Эти параметры слу-
жат для выделения тех фрагментов текста, на которые надо обратить внимание читателя. Заливку не стоит задавать густой; достаточно 5-10% серого цвета.
Границы не обязательно задавать в виде рамки – можно использовать любые комбинации из четырех границ, относя их к выделенному тексту или же к абза-
цу целиком.
Для облегчения форматирования служат кнопки на панели инструментов
Форматирование. Но квалифицированный специалист вообще не станет инди-
видуально форматировать большую часть фрагментов текста; он разработает для себя несколько стилей и будет вводить фрагменты текста по схеме: выбор стиля (левое поле со списком на панели Форматирование); ввод фрагмента текста. Для создания или изменения стилей надо выбрать пункт меню Фор-
мат/Стили и форматирование. Мы рассмотрим это подробнее в Лаборатор-
ной работе 1, но сначала определим типовую последовательность создания до-
кумента.
3.3. Типовая последовательность создания документа
Для создания документа рекомендуется следующая последовательность
работы:
1.Используя пункт меню Файл/Параметры страницы (см. рис. 1.3), вы-
брать размер бумаги (обычно A4: 29.7 см 21 см), ее ориентацию (например,
книжную) и поля (например, слева – 2.8 см, справа – 1.2 см, сверху – 2.2 см,
снизу – 2.5 см). При таком выборе полей «полезная» часть страницы будет иметь ширину 17 см и высоту 25 см. В диалоговом окне Параметры страницы
можно нажать кнопку По умолчанию…, и тогда выбранные параметры сохра-
нятся в шаблоне и будут предлагаться при создании очередного документа.
2.В меню Вид выбрать удобный масштаб изображения (обычно 100%),
сделать видимой Линейку (появится сантиметровая разметка страницы вверху и слева) и вариант представления будущего документа на экране:
Обычный - представлена только содержательная часть документа без рек-
визитов оформления (колонтитулы, подстраничные сноски и т. п.).
36
Разметка страницы - экранное представление полностью соответствует печатному. Поэтому этот вариант представления документа используют чаще всего.
Web-документ - экранное представление не совпадает с печатным. В этом режиме разрабатываются электронные документы.
Структура - документ отображается с утрированным выделением его структуры. Режим полезен в тех случаях, когда разработку документа начи-
нают с создания плана содержания. Он отличается тем, что при его включе-
нии автоматически открывается вспомогательная панель инструментов, эле-
менты управления которой позволяют править структуру документа.
Схема - окно имеет две рабочие панели. На левой панели представлена структура документа, а на правой - сам документ.
3.Используя пункт меню Вид/Панели инструментов, добиться того,
чтобы в окне Word были отображены только те панели инструментов, которые потребуются; обычно это панели Стандартная и Форматирование. Другие па-
нели, например, Рисование, можно всегда вызвать, когда они понадобятся, а не оставлять на экране постоянно, чтобы не сужать полезную часть рабочего окна
Word.
4. Используя пункт меню Формат/Стили и форматирование, изменить стили оформления основного текста (стиль Обычный), заголовков первого, вто-
рого, а если требуется, то и третьего уровня (стили Заголовок 1, Заголовок 2, За-
головок 3). Полезно также создать стили По центру и Для таблиц. Первый из этих стилей понадобится для оформления титульных листов и подрисуночных надписей, а второй – для ввода данных в таблицы (см. Лабораторную работу
1).
5.Выбрать каталог для размещения будущего документа и присвоить документу имя – пункт меню Файл/Сохранить как (см. рис. 1.4).
6.Вводить фрагменты текста, вставляя в них рисунки, таблицы, списки,
формулы и другие объекты. Для ввода абзаца (основного текста или заголовка)
надо выбрать стиль и ввести текст. После выбора стиля курсор установится в строке в соответствии с параметрами форматирования (способ выравнивания,
отступы). Курсор перемещается по мере ввода символов, переход на следую-
щую строку происходит автоматически. Для начала нового абзаца (только для этого) следует нажать клавишу <Enter>. Продолжая работу с документом, его
37
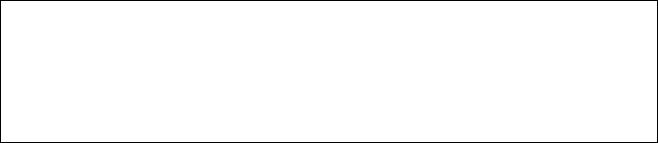
периодически сохраняют с помощью кнопки Сохранить в меню Файл. Кнопка
дублируется на панели инструментов Стандартная и имеет вид дискеты.
7.Вставить номера страниц – пункт меню Вставка/Номера страниц.
8.Установить курсор в место желаемого размещения оглавления (обыч-
но для оглавления резервируется страница после титульного листа документа)
и выбрать пункт меню Вставка/Ссылка/Оглавление и Указатели/Оглавление.
Далее во вкладке Параметры выбрать стили заголовков, нажать кнопку ОК, и
оглавление будет автоматически создано: Word найдет все абзацы, стили кото-
рых выбраны как стили заголовков, и поставит им в соответствие номера стра-
ниц. Теперь должно быть понятно, что для ввода надписей на титульном листе не нужно использовать стили заголовков.
9.Созданный документ можно распечатать, используя кнопку Печать
на панели инструментов или выбрав команду Печать в меню Файл. После ак-
тивизации команды появляется диалоговое окно, позволяющее сделать необхо-
димые установки.
Теперь перейдем к лабораторным работам, позволяющим освоить предло-
женную последовательность создания документа и технические аспекты ввода,
форматирования и редактирования фрагментов текста, а также вставки и фор-
матирования различных объектов: таблиц, рисунков, формул и т.п.
3.4. Лабораторные работы по текстовому процессору Word
Лабораторная работа W1. Подготовка к созданию документа Изменение и разработка стилей. Первое сохранение документа
Задание 1. Внимательно прочитайте пп. 3.1, 3.2. Выполните пункты 1-4
рекомендуемой в п. 3.3 последовательности создания документа. При этом в соответствии с табл. 3.1 измените стили Обычный, Заголовок 1, Заголовок 2, а
также создайте новые стили: По центру и Для таблиц. Пусть шрифт будет вез-
де Times New Roman, а межстрочный интервал –1.
38
Таблица 3.1
Пример разработки стилей
|
Параметры |
|
Параметры абзаца |
|
|
||||
|
|
шрифта |
|
|
|
||||
|
|
|
|
|
|
|
|
||
|
|
|
|
|
Отступы |
От- |
Интервалы |
||
Стиль |
Раз- |
|
Начерта- |
Выравнива- |
в строках |
ступ |
|||
|
|
|
|||||||
|
|
перед |
|
||||||
|
мер |
|
ние сим- |
ние |
|
|
крас- |
после |
|
|
|
волов |
слева |
справа |
ной |
абза- |
|||
|
|
|
|
|
|
|
строки |
цем |
абзаца |
Обычный |
14 |
|
Обычные |
По ширине |
0 |
0 |
1.25 |
0 |
0 |
Заголовок 1 |
16 |
|
Заглав- |
По центру |
1 |
1 |
0 |
0 |
6 п. |
|
ные |
||||||||
|
|
|
|
|
|
|
|
|
|
Заголовок 2 |
14 |
|
Жирные |
По центру |
1 |
1 |
0 |
12 п. |
12 п. |
По центру |
14 |
|
Обычные |
По центру |
1 |
1 |
0 |
6 п. |
0 |
Для таблиц |
12 |
|
Обычные |
По левому |
0 |
0 |
0 |
0 |
0 |
|
краю |
||||||||
|
|
|
|
|
|
|
|
|
|
Поясним некоторые из выбранных параметров. Основной текст (стиль
Обычный) выравнивается по ширине, а заголовки по центру. Выравнивание по ширине приведет к выравниванию текста и по левому, и по правому краям – ширина строк абзаца будет постоянной за счет растяжения пробелов между словами. Для основного текста предусмотрен отступ красной строки – первой строки абзаца, а для заголовков – равные отступы слева и справа, чтобы заголо-
вок не размещался по всей ширине строки (от левого поля до правого). Нако-
нец, для Заголовка 1 предусмотрен интервал после него (заголовок первого уровня, т.е. название главы или раздела, обычно располагается вверху новой страницы) а для Заголовка 2 – перед ним и после него.
Для создания или изменения стилей командой Формат/Стили и формати-
рование откройте соответствующее диалоговое окно. Найдите сначала стиль
Обычный и откройте список справа от названия стиля. Выберите в списке ко-
манду Изменить – откроется еще одно диалоговое окно. Оно имеет заголовок
Изменение стиля. В этом окне сначала выполните команду Формат/Шрифт и
измените параметры шрифта. Затем выполните команду Формат/Абзац и изме-
ните параметры формата. Теперь в поле со списком Стиль следующего абзаца
выберите Обычный. Установите флажок Добавить в шаблон и нажмите кнопку
ОК – стиль изменен.
39

Теперь измените стили заголовков. Их надо изменять после внесения изме-
нений в стиль Обычный, т.к. стили заголовков, как правило, основываются на стиле Обычный и поэтому изменяются при изменении этого стиля.
Для создания нового стиля в диалоговом окне Стили и форматирование
щелкните по кнопке Создать стиль - откроется диалоговое окно Создание стиля. Оно почти ничем не отличается от окна Изменение стиля. Действовать надо так же, как при изменении стиля, только не забыть заполнить поля Имя
(стиля), Основан на стиле и Стиль следующего абзаца.
Задание 2. Выберите стиль По центру и создайте титульный лист реферата на тему «Текстовый процессор Word». Сохраните документ с помощью коман-
ды Файл/Сохранить как.
Лабораторная работа W2. Ввод фрагментов текста,
их форматирование и редактирование
Задание 3. Введите начало п. 3.4, исключая табл. 3.1, но включая абзац,
следующий после таблицы. Перед вводом заголовка п. 3.4 выберите стиль Заго-
ловок 2, перед вводом заголовка лабораторной работы – стиль Заголовок 3, пе-
ред вводом текста – стиль Обычный. Завершите форматирование введенного текста, выделяя те слова и части предложений, которые в исходном тексте име-
ли начертание, отличающееся от основного текста. Выделив очередной такой фрагмент, придайте ему соответствующее начертание, используя панель инст-
рументов Форматирование. Первый абзац основного текста (Задание 1) возь-
мите в рамку; для этого можно использовать команду Формат/Границы и за-
ливка или соответствующую кнопку на панели инструментов Форматирова-
ние. На этой же панели инструментов обратите внимание на кнопку Копиро-
вать формат – ею удобно пользоваться во многих случаях.
Задание 4. Выделите последний абзац, введенный в задании 3, вырежьте его, а затем вставьте перед предыдущим абзацем. Попрактикуйтесь в копирова-
нии и перемещении фрагментов текста, используя для этого кнопки Вырезать,
Копировать, Вставить на панели инструментов Стандартная или же клавиа-
турные команды, приведенные в п. 2.2 (см. самостоятельную работу 2).
40
