
4_Лабораторные, контрольные и самостоятельные работы по информатике_2010
.pdfосновывается на использовании пунктов меню Копировать или Вырезать
(объект копируется или перемещается в буфер обмена - в специальную сис-
темную папку), а затем Вставить (объект вставляется из буфера обмена в открытую активную папку). Пункты меню Копировать, Вырезать и Вста-
вить легко найти в меню Правка любой папки или в контекстном меню лю-
бого объекта (контекстное меню всплывает при щелчке по объекту правой кнопкой мыши). Надо также помнить, что основные пункты меню дублиру-
ются кнопками панели инструментов в каждой папке и в каждом приложе-
нии. Кроме того, выделенный объект можно копировать, перемещать в бу-
фер обмена, а затем вставлять по месту назначения с помощью клавиатур-
ных комбинаций:
<Ctrl>+<Ins> |
или <Ctrl>+<C> |
- копировать, |
<Shift>+<Del> или <Ctrl>+<X> |
- вырезать, |
|
<Shift>+<Ins> |
или <Ctrl>+<V> |
- вставить, |
Под вставкой понимается копирование содержимого Буфера обмена в ак-
тивную папку, а при вставке текста - туда, где в данный момент находится тек-
стовый курсор.
8)Убедившись, что рассматриваемый файл присутствует в обеих папках, уда-
лите его из папки Vrem. Для удаления можно воспользоваться всплываю-
щим меню, щелкнув по объекту (по значку файла ИрГТУ.bmp) правой кнопкой мыши. Можно также выделить файл щелчком левой кнопки мыши и нажать клавишу <Delete> на клавиатуре.
9)Восстановите удаленный файл, используя меню Правка или всплывающее меню папки, появляющееся, как всегда, при нажатии на объект (здесь на папку) правой кнопкой мыши – это меню называют еще контекстным. Снова удалите файл - другим способом: отбуксируйте его на значок Корзины. Те-
перь откройте Корзину и восстановите файл еще одним способом: отбукси-
руйте его мышью из корзины в папку Vrem или на ее значок, если папка за-
крыта. Снова удалите файл из папки Vrem.
10)Повторите пп 7-9, но теперь попробуйте пользоваться не всплывающим меню а основным меню папки или кнопками Копировать и Вставить, на-
ходящимися на панели инструментов папки. Чтобы панель инструментов
папки была видна, воспользуйтесь меню Вид.
21
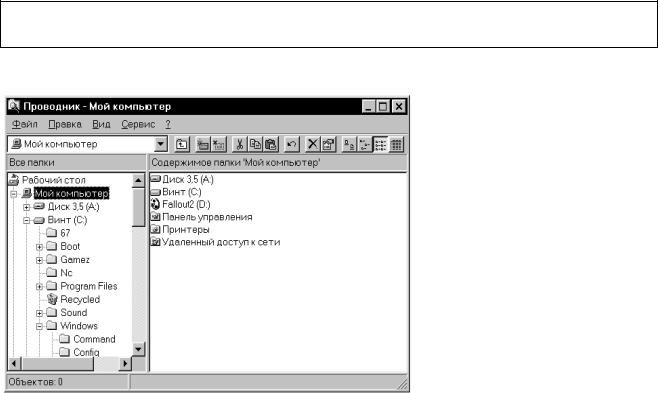
11)Удалите папку Vrem – рабочий стол не стоит «засорять» папками и фай-
лами без особой нужды. Познакомьтесь со свойствами и методами объекта
Корзина. Обратите внимание на то, что важнейшим свойством корзины яв-
ляется ее объем, выраженный в процентах от объема диска. Ведь корзина -
это специальная системная папка. Туда попадают удаляемые информацион-
ные объекты. Если очередной удаляемый объект уже не помещается в кор-
зину, то ее дно как бы приоткрывается, и самый старый мусор пропадает безвозвратно.
Самостоятельная работа 3
ОС Windows. Проводник Windows
Проводник Windows одновременно отображает как структуру вложенно-
сти находящихся на компьютере папок (их иерархию), так и содержимое выде-
ленной папки. Это особенно удобно при копировании и перемещении данных.
Достаточно открыть папку, содержащую нужный файл, и перетащить этот файл в другую папку (на ее ярлык).
Вызов Проводника:
Меню Пуск/Программы/Стандартные/Проводник, или Открыть Контекстное меню кнопки Пуск, выбрать Проводник, или
Открыть Контекстное меню ярлыка любой папки, выбрать Проводник.
Задание 1 - откройте Проводник, закройте, снова откройте другими способами.
Общий вид проводника:
Рис.2.2. Общий вид проводника
Рабочее окно Проводника
делится на две части. В ле-
вой части отображается со-
держимое компьютера в ви-
де “дерева”, что дает воз-
можность быстрого и на-
глядного просмотра содер-
жимого дисков и сетевых
22
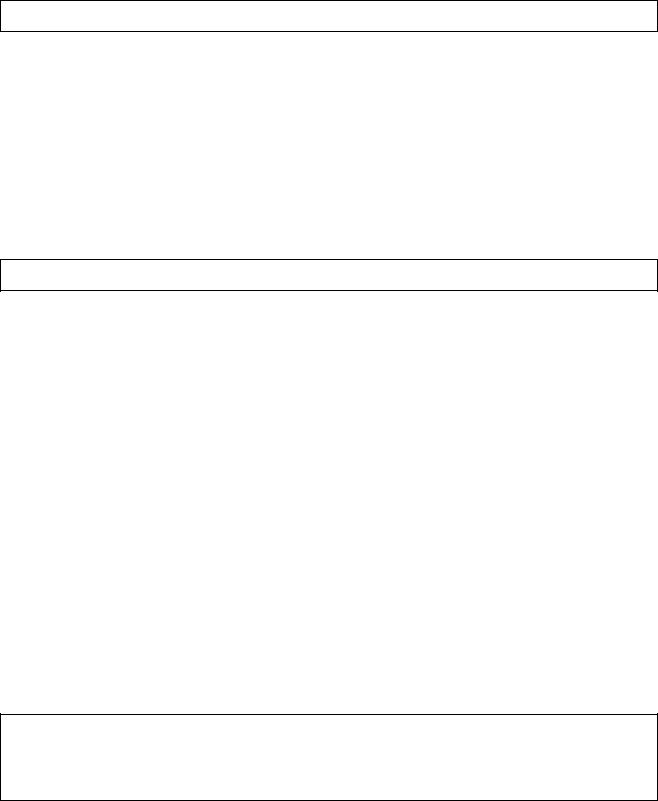
ресурсов в правой части окна. Внизу окна расположена строка состояния - в ней проводник выводит сообщения (рис. 2.2).
Включение (выключение) строки состояния:
В меню Вид установить (удалить) флажок Строка состояния.
Задание 2 - включите, выключите, снова включите строку состояния.
Наличие прямоугольника слева от имени папки говорит о том, что эта пап-
ка имеет вложенные папки. Знак «плюс» говорит о том, что вложенные папки есть, но их в данный момент не видно. Знак «минус» говорит о том, что все вложенные папки показаны в левой части окна.
Закрытие (открытие) вложенных папок:
Щелкнуть мышью по знаку «минус»/«плюс» слева от папки. При этом пра-
вая часть окна остается без изменений.
Задание 3 - поработайте с «плюсом» и «минусом».
Просмотр содержимого папки:
Щелкните мышью по значку соответствующей папки, значок папки примет вид открытой папки. В правой части окна появится ее содержимое.
Текущей (активной) называется папка, содержимое которой отображено в правой части окна. При этом имя папки выведено в заголовок окна Проводни-
ка.
Открытие документа (запуск программы):
В правой части окна подвести курсор мыши к соответствующему объекту и дважды щелкнуть мышью или
Открыть контекстное меню соответствующего объекта в правой части ок-
на, выбрать Открыть.
Изменение вида окна Проводника:
Спомощью кнопок на панели инструментов или
Спомощью меню Вид/Крупные значки (Мелкие значки, Список, Таблица).
Задание 4 - с помощью меню Вид выведите на экран панель инструментов
Проводника, измените размеры областей окна, перетащив с помощью мыши
разделяющую границу.
23

Работа с папками и файлами
Создание папки
Папка будет создана в активном окне.
Поставить курсор в поле папки (в правой части рабочего поля Проводни-
ка), вызвать контекстное меню и выбрать Создать/Папку, или Меню Файл/Создать/Папка.
Появится значок папки с синим прямоугольником. Вместо синего прямо-
угольника ввести имя папки. Зафиксировать его:
Щелкнуть мышью в рабочем поле окна, или Нажать <Enter>.
Задание 5 – в папке С:\Информатика создайте папку Временная, путь к этой папке: С:\Информатика\ Временная.
Копирование объектов (папок, файлов, ярлыков)
Выделить копируемый объект.
Записать копию в буфер обмена.
Открыть папку, куда требуется вставить объект.
Вставить объект из буфера.
Выделение объектов:
Чтобы выделить |
Используйте… |
Объект: Щелкнуть мышью.
Несколько объектов: Выделить первый объект, нажать <Ctrl> и щел-
кать мышью.
Группу объектов: Выделить первый объект, нажать <Shift>, щелкнуть мышью по последнему объекту.
Выделить все: Меню Правка/Выделить все.
Запись копии в буфер обмена:
Меню Правка/Копировать, или
Нажать кнопку Копировать на Панели инструментов, или Установить курсор на объект, вызвать Контекстное меню/Копировать.
Вставка объекта из буфера обмена (в активную папку):
Меню Правка/Вставить, или
24
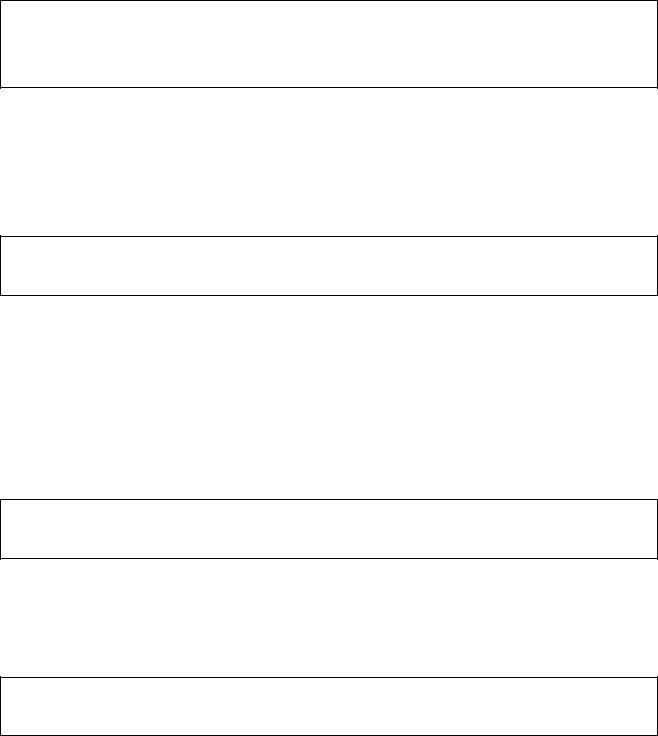
Нажать кнопку Вставить на Панели инструментов, или Установить курсор на объект, вызвать Контекстное меню/Вставить.
Задание 6 – скопируйте созданную Вами папку С:\ Информатика\ Вре-
менная в корневой каталог диска C: – путь к этой папке будет иметь вид C:\
Временная.
Переименование объектов
Выделить объект.
Меню Файл/Переименовать, или установить курсор на объекте, вызвать
Контекстное меню/Переименовать.
Задание 7 - переименуйте папку, которую Вы создали копированием на диске C: – пусть эта папка имеет имя TMP, путь к папке: C:\TMP.
Перемещение объектов
Выделить перемещаемый объект.
Забрать объект в буфер (меню Правка/Вырезать или Контекстное ме-
ню/Вырезать).
Открыть папку, куда требуется вставить объект.
Вставить объект из буфера точно так же, как при копировании.
Задание 8 - переместите папку TMP из корневого каталога диска C: в пап-
ку C:\Информатика.
Удаление объектов
Выделить объект. Далее использовать меню Файл/Удалить, или Контек-
стное меню/Удалить или клавишу <Delete>
Задание 9 - удалите папки C:\Информатика\Временная и
C:\Информатика\TMP.
Удаленные объекты (например, папки и файлы) помещаются в папку Кор-
зина, предназначенную для временного хранения удаленных файлов.
Восстановление объектов
Открыть корзину.
25

Выделить файлы или папки, которые требуется восстановить. Меню
Файл/Восстановить.
Файлы или папки будут восстановлены в тех же папках, из которых были удалены. При восстановлении папки будут восстановлены и файлы в ней. Фак-
тическое удаление файлов с диска происходит после очистки корзины (см. в
меню корзины пункт Файл/Очистить корзину или пункт Очистить корзину в
контекстном меню ее ярлыка).
Задание 10. Восстановите папку Временная, затем найдите ее и вновь уда-
лите, очистите корзину.
Самостоятельная работа 4
Операционная оболочка FAR, архиватор WinRAR
FAR Manager, часто называемый просто FAR'ом, как и широко известная программная оболочка Norton Commander, обеспечивает:
наглядное отображение файловой системы на экране и удобные средства для путешествия по этой системе;
всевозможные служебные функции - манипуляции с файлами (копирова-
ние, переименование, перенос), информационный сервис и др.;
диалог с MS DOS.
При этом FAR обладает полезными возможностями:
1)работает с длинными именами файлов;
2)входит в архивы всех известных архиваторов как в простые папки, отыски-
вает файлы в архивах;
3)позволяет обмениваться данными с другими программами через буфер об-
мена;
4)пересылает файлы по протоколу FTP - эта функция полезна для доступа к данным на FTP-серверах в Интернете; FAR поддерживает и другие внешние подключаемые DLL-модули (Plagins), которые позволяют просматривать графические файлы, взаимодействовать с сотовым телефоном и т.п.;
5)встроенный редактор FAR'а просматривает и позволяет искать тексты в раз-
личных кодировках - DOS, Windows, Unicode, KOI8-R.
26

Настройка программы FAR Manager включает в себя:
1)Создание ярлыка на рабочем столе - см. лабораторную работу 1. Обычно программа FAR.EXE находится в каталоге C:\Program Files\FAR.
2)Установку свойств ярлыка. В контекстном меню ярлыка выбирают Свойст-
ва и для удобства последующей работы во вкладке Расположение заменяют значения (300) высоты буфера экрана и высоты окна, например, на 30; во вкладке Параметры надо убрать флажок Выделение мышью.
3)Установку параметров программы. Надо вызвать программу, сделать види-
мым меню программы (<F9>) и сделать следующие установки: а) основной язык - Русский, язык помощи - Русский (пункт меню Параметры/Языки),
б) флажок - Всегда показывать меню (пункт меню Параметры/Настройки интерфейса). При желании можно изменить значения еще нескольких пара-
метров, например, установить флажок Снимать атрибут R/O с CD файлов
(пункт меню Параметры/Системные параметры). После установки пара-
метры надо сохранить (Параметры/Сохранить параметры).
Рис. 2.3. Окно операционной оболочки FAR Manager
27

Окно программы FAR (рис. 2.3) на двух панелях демонстрирует оглавле-
ния двух каталогов-папок (в частном случае на обеих панелях может быть представлен один и тот же каталог). Имя логического диска и имя каталога ука-
заны в заголовке панели. Заголовок одной из панелей выделен цветом: ото-
бражаемый на ней каталог является текущим (активным - см. левую панель на рис. 2.3).
Оглавление каждой панели содержит строки трех типов:
строку ”..”, обозначающую выход в “родительский” каталог данной папки;
строки с именами подкаталогов данного каталога (см. правую панель на рис. 2.3);
строки с именами отдельных файлов.
Одна из строк активной панели выделена курсорной рамкой (программа
Rar.exe на рис. 2.3). Перемещение курсорной рамки по строкам панели осуще-
ствляют клавишами управления курсором или мышкой. Переход из окна в окно выполняется с помощью клавиши <Tab> или мыши. Для перехода в другой ка-
талог надо "встать" на строку с его именем и нажать <Enter>, либо применить двойной щелчок мышью по этой строке. При этом необходимо учитывать, что строка, соответствующая вышестоящему ("родительскому") каталогу, содержит не его имя, а две точки - "..". Нижняя часть окна FAR заполнена информацией о выделенном файле (размер, время создания). Ниже размещается командная строка для задания команд DOS. Еще ниже представлен ряд кнопок-подсказок
(1, 2, ...,10), на которых написано, что произойдет при щелчке мышью по кноп-
ке или при нажатии соответствующей функциональной клавиши
(<F1>,<F2>,…,<F10>). На рис. 2.3 подписи кнопок в нижнем ряду изменены,
т.к. в момент копирования окна в буфер обмена была нажата клавиша <Alt>.
Задание 1. Удалите ярлык программы FAR Manager с рабочего стола, соз-
дайте ярлык снова, установите его свойства, откройте программу, установите и сохраните ее параметры, закройте, вновь откройте. Закрывать FAR можно с помощью кнопки Выход или клавишей <F10>.
28

Задание 2. С помощью программы FAR на обеих панелях откройте каталог
C:\Информатика\Самост_работы. Найдите файл ИрГТУ.bmp (см. самостоя-
тельную работу 2).
Работа с файлами и каталогами Выделение (пометка) файлов и папок (каталогов). Для выделения одно-
го файла или каталога достаточно щелкнуть по нему мышью или подвести кур-
сорную рамку клавишами управления курсором. Несколько файлов и (или) ка-
талогов можно выделить с помощью клавиши <Ins>. Для выделения всех фай-
лов можно воспользоваться клавишей <+> на малой цифровой клавиатуре, для отмены выделения - клавишей <->, для инверсии пометки - клавишей <*> -
также на малой цифровой клавиатуре.
Открытие документа (программы). Сделать двойной щелчок мышью по названию файла или выделить его и нажать клавишу <Enter>.
К операциям с файлами и каталогами относят: копирование, перенос (из
каталога в каталог), переименование, удаление, создание каталога, созда-
ние текстового файла. Перед осуществлением каждой из этих операций (кро-
ме операций создания) нужно найти и выделить один или множество файлов
(каталогов), подлежащих воздействию выбранной операции. При этом в случае копирования или перенесения файлов (каталогов) на противоположной панели должен быть открыт каталог, в который требуется поместить результат опера-
ции. Для копирования применяется клавиша <F5> (или щелчок мышкой по кнопке 5 Копир.), для переноса и переименования - <F6>, для удаления - <F8>, для создания нового каталога - <F7>, для создания текстового файла
- <Shift>+<F4>, для редактирования текстового файла - <F4>, а для его
просмотра без внесения изменений - <F3>.
Задание 3. На левой панели откройте |
каталог |
C:\Информатика\ |
Самост_работы, а на правой панели C:\Информатика. |
Скопируйте файл |
|
ИрГТУ.bmp из первого каталога во второй, |
присвоив копии имя |
|
План_ИрГТУ.bmp. |
|
|
|
|
|
29

FAR оснащен ясной системой помощи на русском языке; она вызывается стандартно - клавишей <F1> - и позволяет без труда познакомиться со всеми возможностями оболочки: с поиском файлов (<Alt>+<F7>), со встроенным тек-
стовым редактором, с выбором режимов сортировки папок и файлов на левой и правой панелях (меню Левая, Правая) и с рядом других полезных функций и возможностей (меню Файлы, Команды). Следующее задание посвящено тек-
стовому редактору FAR’а.
Задание 4. Создайте в папке C:\Информатика\Самост_работы текстовый файл Возможности_FAR.txt. Введите в него предыдущий абзац: "FAR осна-
щен ясной системой помощи…", установив кодировку Windows (<F8> или
<Shift>+<F8>). Познакомьтесь с помощью Справки (<F1>) с текстовым редак-
тором FAR'а. Выйдите из папки Самост_работы в каталог C:. Найдите файл
Возможности_FAR.txt (<Alt>+<F7>).
Архиваторы. Архиватор WinRAR
Архив - это файл, напоминающий каталог (папку). Он содержит в себе один или много файлов, сжатых до меньших размеров с помощью специальных программ, называемых архиваторами или упаковщиками. Для извлечения фай-
лов из архива, их разархивирования, служат программы-распаковщики. Однако многие широко распространенные архиваторы (ARJ, RAR, WinRAR, WinZIP)
совмещают в себе функции создания архивов и их распаковки.
С архивами, как будет показано ниже, во многих случаях удобно работать в операционной оболочке Far, но это совсем не обязательно. Так, архиваторы
WinZIP и WinRAR представляют собой удобные приложения Windows. По-
добно приложению-папке Мой компьютер они позволяют: 1) "войти" в лю-
бую папку или в архив и далее рассматривать этот объект как активный ката-
лог, 2) выделить в нем любые файлы и папки, 3) с помощью кнопок главного меню приложения, панели инструментов или контекстного меню выполнить над выделенными объектами желаемые операции. Такими операциями могут быть:
удаление файлов или папок из текущего каталога;
присвоение выделенным объектам пароля;
30
