
4_Лабораторные, контрольные и самостоятельные работы по информатике_2010
.pdf
Лабораторная работа W3. Табуляция, списки, многоколончатая
верстка
Табуляция. Откройте Word. В меню Вид пометьте флажком пункт Линейка. Перед тем как набирать текст, необходимо установить позиции табуляции.
Для этого нужно слева от линейки щелчками мыши по квадратику с символом табуляции выбрать один из трех возможных символов: ┘ - выравнивание по правому краю, └ - по левому краю, ┴ - по центру относительно табулятора.
Теперь щелчками мыши установите на линейке позиции табуляции. Можно воспользоваться и пунктом меню Формат/Табуляция. В выбранных позициях на линейке должен быть виден символ табуляции. Нажатие клавиши <Tab> пе-
ремещает курсор в текущей строке к следующей позиции табуляции. Для уда-
ления табулятора перемещают символ табуляции за пределы линейки.
Задание 5. Установите табулятор └ в позиции 3, 7, 11 и введите список,
аналогичный приведенному ниже. Попробуйте выделить первую строку или,
наоборот, остальные строки и переместить мышью какой-нибудь табулятор – соответствующий столбец в выделенных строках также переместится. Тип лю-
бого установленного табулятора можно изменить в диалоговом окне, которое появится, если по табулятору дважды щелкнуть мышью – попробуйте.
№ п/п |
Фамилия |
Имя |
Отчество |
1 |
Иванов |
Иван |
Иванович |
2 |
Сидоров |
Сидор |
Сидорович |
3 |
Петров |
Петр |
Петрович |
Списки. Перечисления в документе приводят в виде списка. Списки быва-
ют маркированными и нумерованными. Нумерованные списки применяют, ес-
ли важна последовательность перечисления. Для создания списка нужно уста-
новить курсор в строку, начиная с которой требуется поместить список. В меню
Формат/Список выберите вариант оформления списка. При вводе списка после каждого элемента нажимают клавишу <Enter>, и на следующей строке появля-
ется новый маркер. Таким образом, элементом списка считается абзац.
41

Задание 6. Введите приведенный ниже нумерованный список. Затем выде-
лите его и с помощью меню Формат/Список преобразуйте в маркированный.
Снова выделите и измените вид маркера.
Типичные пункты меню приложений:
1)Файл (File);
2)Правка (Edit);
3)Формат (Format);
4)Сервис (Tools);
5)Помощь (Help).
Многоколончатая верстка. При верстке газет, а часто и при составлении некоторых документов, материал располагают в колонках. Для перехода от обычной одноколончатой верстки к многоколончатой в документ вставляют
разрыв на текущей странице (меню Вставка/Разрыв/Новый раздел на теку-
щей странице) и переходят к многоколончатой верстке, выбирая число коло-
нок, их ширину в см и размеры промежутков с помощью пункта меню Фор-
мат/Колонки. Перемещение курсора из одной колонки в другую происходит после заполнения колонки. Но можно перейти в другую колонку и раньше
(Вставка/Разрыв/Начать новую колонку). Последнюю колонку также не обяза-
тельно заполнять до конца страницы - можно в любой момент вставить разрыв на текущей странице (Вставка/Разрыв/Новый раздел на текущей странице) и
снова перейти к одноколончатой верстке с помощью пункта меню Фор-
мат/Колонки или с помощью кнопки Колонки на панели инструментов Стан-
дартная. Есть еще один очень простой способ многоколончатой верстки: соз-
дайте таблицу из одной строки и требуемого числа столбцов (Табли-
ца/Вставить/Таблица), введите в каждый столбец текст, выделите таблицу,
удалите границы (Формат/Границы и заливка/Граница/Нет).
Задание 7. Перейдите после задания 6 к двухколончатой верстке, введите в колонки приведенные ниже списки, снова перейдите к одноколончатой верст-
ке и введите первый абзац текста, поясняющего лабораторную работу W3. Те-
перь создайте таблицу из одной строки и двух столбцов, в столбцы вставьте списки из левой и правой колонок, выделите таблицу и удалите границы.
42
В курсе информатики изучаются: |
|
В документ можно вставлять: |
Текстовый процессор Microsoft Word; |
|
Таблицы; |
Электронные таблицы Microsoft Excel; |
|
Рисунки; |
Базы данных Microsoft Access; |
|
Формулы; |
Основы программирования |
|
Символы; |
|
|
Диаграммы |
Лабораторная работа W4. Вставка и форматирование таблиц,
рисунков, символов, формул
Таблицы применяются для более наглядного представления данных, для упорядочения расположения сведений, содержащихся в документе. Табличные данные вводятся в ячейки, которые образуются при пересечении строк и столб-
цов. В ячейку можно поместить любой объект документа: текст, графику и дру-
гие. Для создания новой таблицы выбирают пункт меню Таблица/Добавить таблицу и в появляющемся диалоговом окне выбирают число строк и столбцов,
а также ширину столбца. Можно также воспользоваться кнопкой Вставить таблицу на панели инструментов Стандартная и с помощью мыши выбрать число строк и столбцов. При работе с таблицами можно еще использовать кнопки панели инструментов Таблицы и границы.
Для заполнения таблицы курсор устанавливают в ячейку и вводят текст,
графику или другой объект. Для выделения таблицы, ее строк и столбцов
можно воспользоваться мышью или пунктами меню Таблица.
Для добавления элементов таблицы нужно выделить столько же строк,
столбцов или ячеек, сколько требуется вставить, и в контекстном меню или в меню Таблица выбрать одну из команд: Добавить строки, Добавить столбцы,
Добавить ячейки. После выбора команды Добавить ячейки надо выбрать один из вариантов:
со сдвигом вправо,
со сдвигом влево,
вставить целую строку,
вставить целый столбец.
Чтобы удалить содержимое ячейки, надо выделить ее и нажать клавишу
<Delete>. Для удаления элементов таблицы требуется выделить их и, используя
43

меню Таблица, выполнить одну из команд: Удалить строки, Удалить столбцы,
Удалить ячейки.
Для изменения высоты и ширины ячейки предназначен пункт меню
Таблица/Высота и ширина ячейки, но можно также установить курсор мыши на границу ячейки и при нажатой левой кнопке изменить высоту или ширину строки или столбца.
Иногда при заполнении таблицы возникает необходимость объединения ячеек или разбиения ячейки. Перед выполнением этих операции надо выде-
лить фрагмент таблицы и воспользоваться или кнопками панели инструментов
Таблицы и границы, или контекстным меню, или командами Объединить ячей-
ки, Разбить ячейку в меню Таблица.
Задание 8. Создайте таблицу 3.1. Установите курсор после нуля в правой нижней ячейке, нажмите <Tab> – добавится еще одна строка. Установите кур-
сор во вторую ячейку этой строки, выполните команду Табли-
ца/Формула/Вставить функцию (Рис. 3.2). Функция =SUM(ABOVE) суммирует содержимое ячеек, расположенных выше той, для которой записана формула.
Попробуйте вставлять другие функции, например, AVERAGE – среднее, MIN –
минимальное, MAX – максимальное значение в диапазоне ячеек. Поэкспери-
ментировав со вставкой формул, удалите последнюю строку таблицы.
Рис. 3.2. Вставка формул в таблицу
В Word’е есть смысл проводить только очень простые вычисления в таблицах. Бо-
лее сложные вычисления лучше выполнить в таблице Excel. А затем, если необходимо,
вставить таблицу в документ Word.
Рисунки. Рисунок можно вставить в текст документа или в таблицу. Кур-
сор при этом устанавливается на место вставки рисунка. Команда Встав-
ка/Рисунок, имеет меню, содержащее пункты: Картинки, Из файла, Автофигу-
ры, Объект Word Art, Диаграмма и др. Выберите пункт Картинки, необходи-
44

мый рисунок, нажмите кнопку Вставить. Вставленный рисунок можно выде-
лить, щелкнув мышью, - обозначатся границы, т.е. появятся маркеры, с каждой стороны рисунка. Если удерживать кнопку мыши на одном из маркеров в углу рисунка и перемещать курсор мыши, то размеры рисунка по горизонтали и вер-
тикали будут изменяться пропорционально. Если установить курсор мыши на рисунок и нажать правую кнопку мыши появится контекстное меню, в котором нужно выбрать пункт Формат рисунка, с его помощью можно изменять размер рисунка, положение и обтекание рисунка текстом. Также можно воспользовать-
ся панелью инструментов Настройка изображений. Кнопки этой панели по-
зволяют изменить яркость, контрастность рисунка. Рисунок можно поместить поверх текста и за текстом. Пункт меню Из файла позволяет вставить рисунок из выбранного растрового файла (имя файла имеет расширение bmp, gif, tif, jpg). При выборе пункта меню Автофигуры, рисунок можно сделать самому.
При выборе пункта меню Объект Word Art можно выбрать стиль для ввода красочного текста. При выборе пункта меню Диаграмма вставляется диаграмма
Excel.
Задание 9. Вставьте в свой текст какую-нибудь картинку: Встав-
ка/Рисунок/Картинки. Затем выберите пункт меню Таблица/Формула. Когда появится диалоговое окно, изображенное на рис. 3.2, скопируйте его в буфер обмена с помощью комбинации клавиш <Alt> + <Print Screen>. Теперь вставьте этот рисунок из буфера обмена в свой текст. Отформатируйте его, как показано на рис. 3.2. Для организации обтекания текстом выполните команду Фор-
мат/Рисунок/Положение, выберите вариант обтекания Вокруг рамки и вырав-
нивание рисунка По левому краю.
Символы. Ввод символов, отсутствующих в выбранном шрифте выполня-
ется через пункт меню Вставка/Символ. Когда откроется диалоговое окно Сим-
вол, надо найти требуемый символ в одном из наборов, нажать кнопку Вста-
вить затем Закрыть. Для смены набора символов служит поле со списком в верхней части диалогового окна – справа.
Задание 10. Вставьте в свой текст символы, образующие следующую фор-
мулу: φ = arctg(2θΔω/ω0) .
45
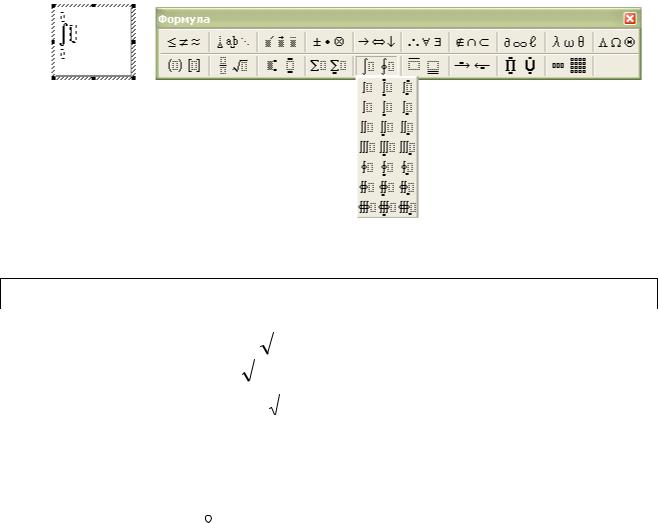
Формулы. С помощью вставки символов можно отобразить отдельные символы и самые простые формулы. Для вставки сложных формул используют редактор формул, вызываемый командой Вставка/Объект/Microsoft Equation 3.0. Работа с редактором формул иллюстрируется рисунком 3.3.
Рис. 3.3. Вставка формулы
Задание 11. Вставьте следующие формулы:
|
|
|
|
|
|
|
|
|
|
|
|
|
|
|
|
|
|
|
|
|
|
|
|
|
|
|
|
|
|
|
|
|
|
|
|
1. |
γ |
|
|
|
|
|
|
|
|
Δx |
|
|
|
Δy |
|
|
|
|
|
|
|
|
|
|
|
|
|||||||||
|
|
|
|
|
|
|
|
|
|
|
|
|
|
|
|
|
|
|
|
|
|||||||||||||||
|
|
|
|
|
|
|
|
|
|
|
|
|
|
|
|
|
|
|
|
|
|
|
|
|
|
|
|
|
|
|
|
||||
|
|
|
|
|
|
|
|
|
|
|
|
|
|
|
|
|
|
|
|
|
|
|
|
|
|
|
|
|
|
|
|
||||
|
|
Δx 2 |
|
Δy |
|
|
2 |
|
|
|
|
|
|||||||||||||||||||||||
|
|
|
|
|
|
|
|
|
|
|
|
|
|
||||||||||||||||||||||
|
|
|
|
|
|
|
|
|
|
|
|
|
|
|
|
|
2 |
|
|
|
|
|
|
|
|
|
|
|
|
||||||
2. |
|
|
2 |
|
|
1 x |
2 |
|
|
|
|
|
|
|
|
|
|
|
|
|
|||||||||||||||
y |
|
|
|
|
|
|
|
dxdy |
|
|
|
|
|
||||||||||||||||||||||
|
G |
|
|
|
|
|
|
|
|
|
|
|
|
|
|
|
|
|
|
|
|
|
|
|
|
|
|
|
|
|
|
|
|
||
3. |
|
|
dx |
|
|
|
|
|
|
|
|
1 |
ln |
|
x a |
|
C |
|
|
||||||||||||||||
|
|
|
|
|
|
|
|
|
|
|
|
||||||||||||||||||||||||
x |
2 |
|
|
2 |
|
|
|
x a |
|
|
|||||||||||||||||||||||||
|
|
|
a |
|
|
|
|
|
|
|
2a |
|
|
|
|
|
|
|
|
|
|||||||||||||||
|
|
|
|
|
|
|
|
|
|
|
|
|
|
|
|
|
|
|
|
|
|
|
|
|
|
|
|||||||||
|
Pdx Qdy |
Q |
P |
|
|
||||||||||||||||||||||||||||||
4. |
|
|
|
|
|
|
|
dxdy |
|
|
|||||||||||||||||||||||||
|
|
|
|
|
|
|
|||||||||||||||||||||||||||||
|
L |
|
|
|
|
|
|
|
|
|
|
|
|
|
|
|
G |
|
|
|
|
|
|||||||||||||
|
|
|
|
|
|
|
a |
|
|
|
|
|
|
|
|
|
|
|
|
|
|
|
|
|
nπx |
nπx |
|||||||||
|
|
|
|
|
|
|
0 |
|
|
|
|
|
|
|
|
|
|
|
|||||||||||||||||
5. |
f(x) |
|
|
|
|
|
|
ancos |
|
|
bnsin |
|
|
||||||||||||||||||||||
2 |
|
|
|
|
|
|
|||||||||||||||||||||||||||||
|
|
|
|
|
|
|
|
|
|
|
n 1 |
|
|
|
|
|
|
|
|
|
l |
l |
|||||||||||||
3.5. Контрольные работы по текстовому процессору Word
На следующих десяти страницах приведены 10 вариантов контрольных ра-
бот. Номер варианта должен совпадать с последней цифрой номера зачетной книжки. Работа должна выглядеть точно так, как соответствующий вариант.
46

Miсrosoft Word |
Контрольная работа |
Вариант № 1 |
|
|
|
Упражнение 1. Введите и отформатируйте приведенный ниже текст
Программное обеспечение (ПО - software) информационных технологий по назначению подразделяют на системное ПО, инструментальные средства программирования и прикладное ПО.
Системное ПО (System Software) – это про-
граммы и программные комплексы, обеспечивающие работу компьютеров и вычислительных сетей.
К системному ПО относят операционные системы и операционные оболочки, программы тестирования оборудования, обслуживания дисков, обслуживания сетей, антивирусные программы и архиваторы.
Упражнение 2. Вставьте в документ таблицу
Компьютерная литература. Прайс-лист.
|
№ |
|
|
Наименование |
Цена, р. |
Издательство |
Автор |
|
Год |
Стр. |
|
|
п/п |
|
|
|
|
||||||
|
|
|
|
|
|
|
|
|
|
|
|
|
1 |
10 |
минут на урок. Microsoft Excel |
68.50 |
Вильямс |
Фултон |
1999 |
224 |
|
||
|
|
2000. (Освой самостоятельно) |
|
||||||||
|
2 |
10 |
минут на урок. Windows 98 |
31.00 |
Вильямс |
Фултон Дж. |
2000 |
256 |
|
||
|
|
(Изучай самостоятельно) |
|
||||||||
|
3 |
10 |
минут на урок. Word 2000 |
54.50 |
Альфа |
Эйткен П. |
1999 |
688 |
|
||
|
4 |
|
1001 секрет реестра Windows NT4 |
73.50 |
Русская ре- |
Тим Дэниелс |
1999 |
320 |
|
||
|
|
дакция |
|
||||||||
Упражнение 3. Создайте формулу с помощью редактора формул и вставьте ее в документ
|
Fэ |
k |
|
|
q1 |
|
|
|
q |
2 |
|
|
1 |
|
|
|
q1 |
|
|
|
q |
2 |
|
|
|||
|
|
|
|
|
|
|
|
|
|||||||||||||||||||
Закон Кулона: |
|
|
|
|
|
|
|
|
|
|
|
|
|
|
|
|
|
|
|
|
|
|
|
|
|
||
|
|
|
|
r2 |
|
|
|
|
4π 0 |
|
|
|
|
r2 |
|
|
|
|
|||||||||
|
|
|
|
|
|
|
|
|
|
|
|
|
|
|
|
|
|
|
|
|
|||||||
Упражнение 4. Вставьте в документ символы |
|
|
|
|
|||||||||||||||||||||||
Упражнение 5. Вставьте в документ рисунок, объект WordArt и текст - как в задании





 Предметом изучения информатики являются информационные технологии – процессы сбора, пе-
Предметом изучения информатики являются информационные технологии – процессы сбора, пе-
редачи и обработки данных с целью производства информации, пригодной для анализа человеком и принятия решений.
Упражнение 6. Составьте списки: нумерованный и маркированный
Поколения ЭВМ
1.Первые ЭВМ на электронных вакуумных лампах.
2.Полупроводниковые ЭВМ.
3.ЭВМ на интегральных схемах.
4.Вычислительные системы на больших интегральных схемах.
Элементы управления в интерфейсе про-
грамм
Окна.
Меню.
Кнопки.
Переключатели.
Флажки и др.
47
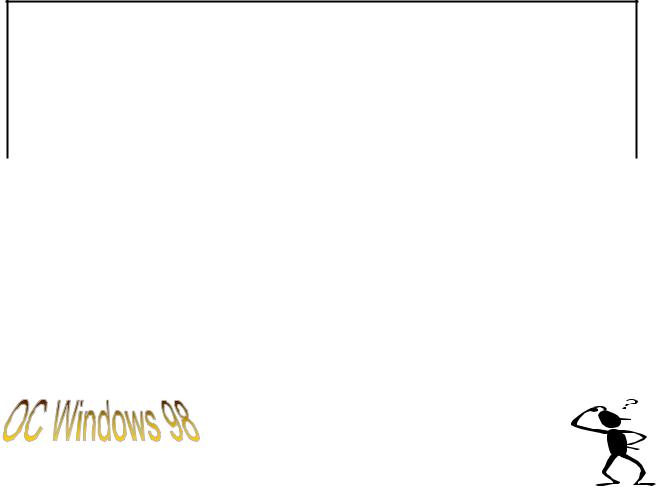
Miсrosoft Word |
Контрольная работа |
Вариант № 2 |
|
|
|
Упражнение 1. Введите и отформатируйте приведенный ниже текст
Для подключения к Internet требуется модем и канал связи, соединяющий ЛВС предприятия или личный компьютер пользователя с сервером провайдера.
Модем необходим потому, что передаваемые сигналы накладываются (модуляция) на синусоидальный сигнал несущей частоты.
Модем компьютера, передающего информацию, обеспечивает модуляцию сигнала, а принимающего - демодуляцию.
Internet – разветвленная сеть, включающая в себя серверы, разбросанные по всему миру. Услуги Internet: информационные, поисковые, почтовые, услуги FTP-серверов, Internetмагазинов.
Упражнение 2. Вставьте в документ таблицу
Компьютерная литература. Прайс-лист.
№ |
Наименование |
Цена, |
Изда- |
Автор |
Год |
Стр. |
|
п/п |
р. |
тельст- |
|||||
|
|
|
во |
|
|
|
|
|
|
|
|
|
|
|
|
1 |
Microsoft Visual Basic 6. Шаг за шагом |
205.50 |
Эком |
Хальворсон М. |
1999 |
720 |
|
2 |
Microsoft Windows 98: Краткий курс |
38.00 |
Питер |
Дадлей К. |
1999 |
320 |
|
3 |
Microsoft Word 2000. |
Краткий курс |
37.50 |
Питер |
Рычков В. |
1999 |
288 |
5 |
Microsoft Word 2000. |
Справочник |
53.00 |
Питер |
Колесников |
1999 |
352 |
Упражнение 3. Создайте формулу с помощью редактора формул и вставьте ее в документ
R
Несобственный интеграл |
f (x)dx |
lim |
|
f (x)dx |
|
R |
|
||
a |
|
|
a |
|
Упражнение 4. Вставьте в документ символы
Упражнение 5. Вставьте в документ рисунок, объект WordArt и текст, как в задании
Все современные программные средства характе- 



 ризуются тремя важнейшими особенностями: они событийно-ориентированные, объектно-ориентированные и обладают дружественным по отношению к пользователю унифицированным графическим интерфейсом.
ризуются тремя важнейшими особенностями: они событийно-ориентированные, объектно-ориентированные и обладают дружественным по отношению к пользователю унифицированным графическим интерфейсом.
Упражнение 6. Составьте списки: нумерованный и маркированный
|
Поколения ЭВМ |
Элементы управления Windows |
1) |
ЭВМ на электронных вакуумных лампах; |
окна; |
2) |
полупроводниковые ЭВМ; |
меню; |
3) |
ЭВМ на интегральных схемах; |
кнопки; |
4) |
вычислительные системы на больших ин- |
переключатели и др. |
|
тегральных схемах. |
|
48
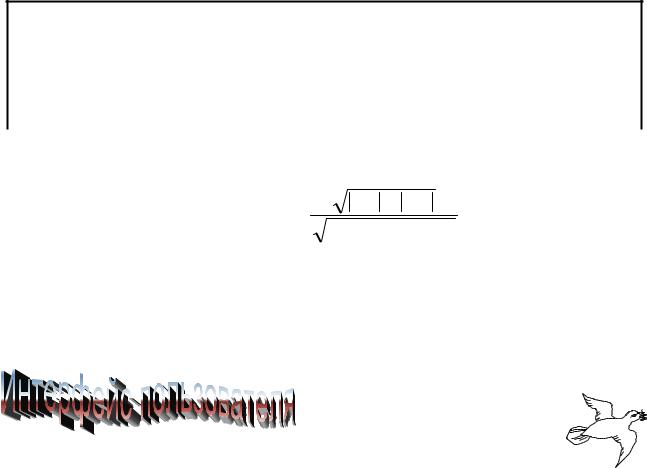
Miсrosoft Word |
Контрольная работа |
Вариант № 3 |
|
|
|
Упражнение 1. Введите и отформатируйте приведенный ниже текст
Одноранговую сеть можно получить, связав группу компьютеров, на каждом из которых установлена ОС Windows-XP. В каждый из этих компьютеров надо вставить сетевую карту (плату) и связать кабелем наружные разъемы сетевых карт. Такая сеть называется локальной одноранговой.
Одноранговая сеть может быть использована в |
Компьютеры, подключенные к передающей сре- |
масштабе отдела или малого предприятия. Дан- |
де сети, называют узлами, а усредненную гео- |
ные по сети передаются по битам со скоростью |
метрическую схему соединения узлов называют |
10 Мбит/сек или 100 Мбит/сек. |
топологией локальной вычислительной сети |
|
(ЛВС). Основные топологии ЛВС – кольцевая, |
|
шинная и звездообразная |
Упражнение 2. Вставьте в документ таблицу
Расписание занятий
Время |
Понедельник |
Вторник |
Среда |
Четверг |
Пятница |
8:15 |
Высшая |
Химия |
Высшая |
Философия |
- |
математика |
математика |
||||
10:00 |
Физика |
История |
Физ. воспитание |
Физика |
Химия |
11:45 |
Информатика |
Философия |
Информатика |
Психология |
История России |
13:30 |
- |
Культура речи |
- |
- |
Информатика |
Упражнение 3. Создайте формулу с помощью редактора формул и вставьте ее в документ
Δx Δy
Функция: γ
Δx 2 Δy 2
Упражнение 4. Вставьте в документ символы
Упражнение 5. Вставьте в документ объект WordArt, рисунок и текст - как в задании



















 К числу основных элементов
К числу основных элементов
управления в современном интерфейсе пользователя программ от-
носятся следующие визуальные объекты: окна, меню и кнопки нескольких типов, надпись со статическим текстом, поле с редактируемым текстом, список, поле со списком, переключатели, флажки, полосы прокрутки.
Упражнение 6. Составьте списки: нумерованный и маркированный
Типичные пункты меню приложений:
1.Файл (File).
2.Правка (Edit).
3.Формат (Format).
4.Сервис (Tools).
5.Помощь (Help).
Панели инструментов MS Word:
Стандартная.
Форматирование.
Рисование.
Таблицы и границы.
WordArt.
49
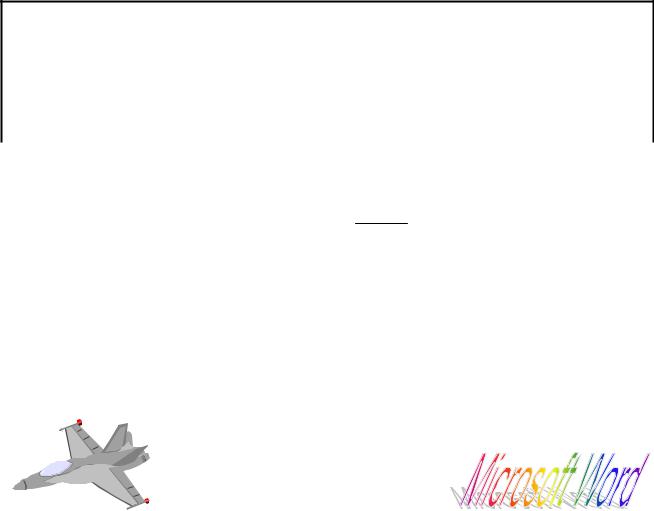
Miсrosoft Word |
Контрольная работа |
Вариант № 4 |
|
|
|
Упражнение 1. Введите и отформатируйте приведенный ниже текст
Сканеры применяются для ввода изображения в компьютер с листа бумаги. Ввод выполняется с помощью программы, которая позволяет управлять сканером и создает файл в выбранном растровом графическом формате.
Если отсканирована фотография или рисунок, то изображение можно редактировать с помощью графического редактора Photoshop.
Если отсканирован текст, то из растрового файла можно получить текстовый в формате Word с помощью программы Fine Reader.
Упражнение 2. Вставьте в документ таблицу
Успеваемость студентов по информатике
№ |
Ф.И.О. |
|
Разделы курса |
|
||
п/п |
Microsoft Word |
Microsoft Excel |
Microsoft Access |
VBA |
||
|
||||||
1 |
Ликин Роня |
отлично |
отлично |
хорошо |
отлично |
|
2 |
Песиков Буня |
хорошо |
удовлетворительно |
отлично |
отлично |
|
3 |
Лисичкина Тая |
удовлетворительно |
хорошо |
хорошо |
удовлетворительно |
|
4 |
Пронин Вася |
отлично |
удовлетворительно |
отлично |
отлично |
|
Упражнение 3. Создайте формулу с помощью редактора формул и вставьте ее в документ
Интеграл y2 
 1 x2 2 dxdy
1 x2 2 dxdy
G
Упражнение 4. Вставьте в документ символы
Упражнение 5. Вставьте в документ рисунок, объект WordArt и текст, как в задании
Текстовый редактор Microsoft Word предназначен для создания,
просмотра, редактирования и форма-


 тирования официальных и личных
тирования официальных и личных
документов. Word позволяет приме-
 нять различные шрифты, вставлять в документ таблицы, диаграммы, формулы, иллюстрации, звуковые комментарии, обеспечивает проверку орфографии.
нять различные шрифты, вставлять в документ таблицы, диаграммы, формулы, иллюстрации, звуковые комментарии, обеспечивает проверку орфографии.
Упражнение 6. Составьте списки: маркированный и нумерованный
Известные поисковые Internet-серверы: |
Программы – переводчики текстов: |
||
www.yahoo.com |
1. |
Sokrat. |
|
www.altavista.com |
2. |
MagicGooddy. |
|
|
www.rambler.ru |
3. |
Context. |
|
www.yandex.ru |
4. |
Promt. |
50
