
4_Лабораторные, контрольные и самостоятельные работы по информатике_2010
.pdfСписок (List Box) – применяется для хранения текстовых строк – элемен-
тов списка. В списке пользователь выбирает один или несколько элементов.
Предположим, например, что список включает в себя названия информацион-
ных слоев карты местности: автомобильные дороги, железные дороги, малые населенные пункты, крупные населенные пункты, реки, озера и т.д. Программа предоставляет пользователю этот список в диалоговом окне, а пользователь выбирает те элементы, которые ему требуются на карте, которую построит про-
грамма. Чтобы выбрать сразу несколько элементов списка, надо, удерживая нажатой клавишу <Ctrl>, поочередно щелкнуть мышкой по каждому элементу.
Если выбираемые элементы размещены в списке последовательно, то можно щелкнуть только по первому и последнему элементу, но в этом случае надо удерживать клавишу <Shift>.
Поле со списком (Combo Box) – позволяет выбрать элемент из списка или ввести данные вручную. Текущее значение отображается в поле, а список воз-
можных значений раскрывается при нажатии кнопки со стрелкой.
Переключатели (Option Buttons) – используются для предоставления воз-
можности выбора одного варианта из нескольких (многих). В одной группе пе-
реключателей можно выбрать только один. Для объединения переключателей в группу, а также для группировки других элементов управления часто использу-
ется еще один объект – рамка (Frame). Важнейшим из свойств рамки является заголовок (Caption).
Флажок (Check Box) – квадратик, который пользователь может пометить,
щелкнув по нему мышью. В помеченном квадратике появляется галочка. Если по флажку щелкнуть мышью повторно, то галочка исчезнет, т.е. пометка будет отменена. Одним из свойств флажка является заголовок (Caption), располагаю-
щийся справа от квадратика. Заголовок – это название флажка, поясняющее его смысл. Например, если при использовании текстового процессора Word вы-
брать пункт меню Сервис/Язык/Расстановка переносов, то появится диалоговое окно, в котором можно пометить флажок Автоматическая расстановка пере-
носов. В зависимости от состояния этого флажка Word поступает по-разному,
когда очередное слово не помещается в текущей строке. Если флажок не уста-
новлен, то слово целиком перейдет в следующую строку. Если флажок уста-
новлен, то слово будет перенесено по слогам.
11
1.3. Типовые диалоги в интерфейсе программных продуктов
Диалоги между программой и пользователем реализуются с помощью уже упоминавшихся диалоговых окон. Разнообразие применяемых диалогов беско-
нечно, но некоторые диалоги используются практически во всех современных программах. К их числу относятся: Открыть (имеется в виду – файл), Сохра-
нить как (т.е. в каком формате, в каком каталоге и под каким именем), Пара-
метры страницы и Печать. Эти диалоги открываются с помощью одноимен-
ных пунктов в меню Файл, имеющемся в каждом приложении. На рис. 1.3, 1.4
показаны два из этих диалогов – Параметры страницы и Сохранить как.
Эти диалоги используются на начальной стадии создания нового докумен-
та. После установки параметров страницы, и внесения в документ нескольких строк рекомендуется выполнить первое сохранение формируемого файла. При этом надо выбрать каталог (папку – см. рис. 1.4) для его размещения, дать ему имя и выбрать тип. Чтобы облегчить эту работу, в диалоговом окне предусмот-
рены соответствующие поля со списками. Тип документа (файла), по-существу,
означает формат его хранения. Например, если документ, подготовленный с помощью Word 2003, записать в формате Word 6.0/95 или RTF, то с ним мож-
но работать на другом компьютере, где установлен Word 6.0.
Стандартный диалог Открыть очень похож на диалог Сохранить как,
только имя файла надо не назначать, а выбирать из имеющихся. Диалог Печать
позволяет указать, что именно печатать в открытом документе (например, ка-
кие страницы), на каком принтере (если их установлено несколько) и сколько экземпляров.
С установки параметров страницы обычно начинают создавать новый до-
кумент. Например, прежде чем в ячейки пустой еще таблицы Excel заносить данные, надо выбрать размер бумаги, ориентацию страницы и размеры полей.
После закрытия этого диалога на экране будут видны края страницы, и, следо-
вательно, появится возможность, изменяя ширину столбцов, вместить таблицу в лист. Интересно, что диалог Параметры страницы является как бы много-
слойным - многооконным. В результате с его помощью можно установить и поля, и размер бумаги и некоторые параметры, смысл которых становится яс-
ным при открытии окон Источник бумаги и Макет.
12
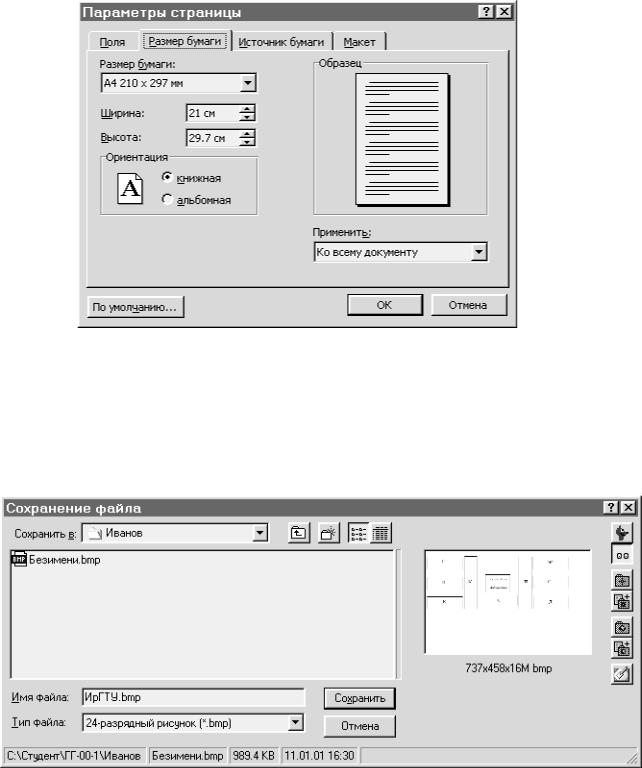
Рис. 1.3. Стандартный диалог Параметры страницы
Рис. 1.4. Стандартный диалог Сохранить как
13
2. Системное программное обеспечение
Самостоятельные работы по ОС Windows, операционной
оболочке FAR и архиватору WINRAR
Программное обеспечение (ПО - software) информационных технологий по назначению подразделяют на системное ПО, инструментальные средства про-
граммирования и прикладное ПО.
Системное ПО (System Software) – это программы и программные ком-
плексы, обеспечивающие работу компьютеров и вычислительных сетей. К сис-
темному ПО относят операционные системы и операционные оболочки, про-
граммы тестирования оборудования, обслуживания дисков, обслуживания се-
тей, антивирусные программы и архиваторы.
Операционные системы (ОС) делятся на однозадачные (MS DOS) и мно-
гозадачные (Windows, Unix), несетевые и сетевые.
К числу сетевых ОС относятся все версии Unix (Linux и др.), Microsoft Windows NT Server, Novell NetWare и некоторые другие. Эти ОС поддержива-
ют работу пользователей в локальной вычислительной сети (ЛВС) с выделен-
ным сервером. ОС Windows XP поддерживают работу в одноранговой ЛВС [6]
и хорошо взаимодействуют с сетевой ОС Windows NT, установленной на сер-
вере. ОС Linux часто используют на серверах Internet. Такой сервер связывает-
ся через модем или через выделенную линию связи с глобальной сетью и пре-
доставляет возможность работы с Internet всем пользователям локальной сети.
Операционные системы Windows (NT, 2000, XP, Vista) поддерживают многозадачность, удобный графический пользовательский интерфейс, сетевые возможности, 32-разрядные приложения, технологию Plug and Play и позволя-
ют запускать программы, созданные для DOS. Поясним последние две из пере-
численных возможностей.
Технология Plug and Play (включи и работай) ориентирована на поддержку многочисленных устройств, включая мониторы, видеоплаты, принтеры, звуко-
вые карты, модемы, приводы CD-ROM, контроллеры магнитных дисков. При подключении к ПК нового устройства ОС распознает его и автоматически на-
страивается на него, избавляя пользователя от необходимости поиска драйве-
ров и подходящих параметров для совместно подключаемых устройств. На-
14
пример, чтобы настроить Windows на использование подключенного к ПК но-
вого принтера, надо знать только модель принтера. Для его логического под-
ключения достаточно выполнить команду Пуск/Настройка/Принтеры и фак-
сы/Установка принтера. Больше никаких знаний от пользователя не требуется,
надо только выбрать в открывающихся списках фирму-производителя и модель принтера. И еще надо иметь на жестком или компакт-диске своего компьютера дистрибутив (инсталляционные файлы) ОС. Настройка системы на использова-
ние привода CD-ROM и многих других устройств происходит во время загруз-
ки Windows вообще без вмешательства пользователя.
При запуске программ, разработанных для MS DOS, ОС Windows создает виртуальные машины, обеспечивающие выполнение таких программ или ко-
мандных файлов под управлением Windows. Виртуальная машина MS DOS ра-
ботает в своем окне, одновременно можно решать другие задачи в других ок-
нах. Программы и командные файлы MS DOS можно запускать точно так же,
как приложения, разработанные для Windows, но еще удобнее это делать из операционных оболочек FAR, Windows Commander и других, аналогичных по функциям оболочке Norton Commander, к которой привыкли пользователи MS DOS.
При использовании операционных систем Windows, прежде всего, надо уметь выполнять некоторые настройки системы, работать с папками и файлами,
запускать приложения и программы.
К числу важных настроек системы относятся установка свойств рабочего стола, экрана, панели задач, корзины, выбор языка и стандартов, установка свойств клавиатуры, а также создание на рабочем столе и в главном системном меню ярлыков наиболее употребительных программ и, возможно, папок.
Для доступа к свойствам рабочего стола, как и к свойствам любого видимо-
го объекта (см. п. 1.1), надо просто щелкнуть правой кнопкой мыши на этом объекте и во всплывающем меню выбрать Свойства. После этого в открыв-
шемся окне можно воспользоваться кнопками, с помощью которых открывают-
ся диалоговые окна для выбора оформления рабочего стола и других окон. С
помощью кнопки Параметры можно установить свойства экрана: выбрать раз-
решение (например, 1280 на 1024 точек), качество цветопередачи (например,
самое высокое – 32 бита).
15
В свойствах панели задач обычно устанавливают флажки Расположить поверх всех окон и Отображать часы. Флажок Автоматически убирать с экрана устанавливают редко – когда важно предельно увеличить рабочее окно приложения. После установки этого флажка панель задач появляется на экране только тогда, когда указатель мыши (в форме стрелки) подведен в нижнюю часть экрана.
Для доступа к свойствам корзины надо установить курсор мыши на ярлык
Корзина, щелкнуть правой кнопкой мыши и во всплывающем меню выбрать
Свойства. Поскольку корзина служит для временного хранения удаленных файлов, то важнейшим ее свойством является максимальный объем – в процен-
тах от емкости жесткого диска. Пусть диск имеет емкость 120 Гбайт, а макси-
мальный объем корзины установлен 5%, т.е. 6 Гбайт. Пусть удалили файл раз-
мером 5 Мбайт. Этот файл будет храниться на жестком диске, пока суммарный размер позднее удаляемых файлов не превысит 6 Гбайт. Но в свойствах корзи-
ны можно также явно указать, сколько дней должны храниться удаленные фай-
лы. Пользователь может рассматривать корзину и как приложение, и как пап-
ку. Открыв корзину он, с одной стороны, может воспользоваться пунктами ме-
ню Файл/Очистить корзину, Правка/Отменить удаление, Вид. С другой сторо-
ны, он может обращаться с корзиной, как с папкой, перетаскивая файлы из нее в другие папки (восстановление) или в нее из других папок (удаление) с помо-
щью мыши. Удалить файл из любой папки можно еще путем его перетаскива-
ния с помощью мыши на значок (ярлык) корзины или с помощью клавиши
<Delete>, а отменить удаление – с помощью пункта меню Правка/Отменить,
который имеется в каждой папке.
Для выбора языка, стандартов представления чисел, дат и времени надо выполнить команду Пуск/Настройка/Панель управления/Язык и региональные стандарты. И далее: Настройка или Язык. В открывшемся диалоговом окне обычно устанавливают английский язык основным, а русский – дополнитель-
ным. Для переключения клавиатуры с английского языка на русский и обратно выбирают одну из двух предлагаемых комбинаций клавиш: <Alt>+<Shift> или
<Ctrl>+<Shift>.
Следующим важным шагом для обеспечения удобств при работе с Windows является создание ярлыков наиболее употребительных программ непо-
средственно на рабочем столе, или в папке, созданной на рабочем столе, или (и)
16
в главном системном меню, которое открывается кнопкой Пуск. Ярлык – это
видимый объект, в свойствах которого хранится имя объекта, вызываемого с помощью ярлыка, а также тип этого объекта (папка или программа), путь к не-
му и размер рабочего окна (максимальный, стандартный и т.п.). Для создания ярлыка программы на рабочем столе или в другой папке надо щелкнуть правой кнопкой мыши по свободному месту рабочего стола или папки; далее выбрать метод Создать и что именно – папку или ярлык; наконец, нажав кнопку Обзор,
найти исполняемый (EXE) файл требуемой программы – ярлык будет создан.
Теперь для вызова программы требуется только двойной щелчок мыши по яр-
лыку. Ярлык можно перетащить мышью в другую папку или скопировать,
удерживая клавишу <Ctrl> во время перетаскивания. Чтобы открыть папку главного системного меню, можно нажать правой кнопкой мыши кнопку Пуск
и далее Открыть. Ярлык, созданный на рабочем столе или в другой папке,
можно скопировать в главное системное меню и совсем просто – перетаскивая его при нажатой клавише <Ctrl> на кнопку Пуск.
Создание папок еще проще, чем создание ярлыков. После выбора во всплывающем меню объекта (рабочего стола или другой папки) метода Соз-
дать/Папку остается только ввести ее имя.
После всего сказанного работа с папками и файлами уже не требует под-
робных пояснений. Обратим внимание только на возможности меню папки. С
помощью пунктов меню Файл можно переименовывать файлы в этой папке,
удалять их, создавать ярлыки и новые папки внутри данной. С помощью пунк-
тов меню Правка можно отменять удаление, копировать объекты (файлы, пап-
ки, ярлыки) в буфер обмена или вставлять в данную папку объекты, предвари-
тельно скопированные в буфер обмена (обычно из другой папки). С помощью меню Вид можно сделать видимой или невидимой панель инструментов папки,
выбрать способ изображения содержимого папки (в виде значков, списка, таб-
лицы), упорядочить значки (ярлыки), установить некоторые параметры, такие как отображать или нет в заголовке окна полный путь к папке (например, C:\FDB\PG или только PG), открывать каждую вложенную папку в своем окне или использовать для всех папок одно окно и т.п. Таким образом, есть много приводящих к одному результату приемов работы с файлами и папками: можно использовать всплывающее меню объекта, открывающее доступ к его свойст-
вам и методам, можно использовать меню папки или панель инструментов, а
17
можно пользоваться и клавиатурой, если помнить комбинации клавиш – они указываются в пунктах меню. Главное – понимать общие правила и приемы работы с ОС и событийно-объектно-ориентированными приложениями, обла-
дающими унифицированным интерфейсом (см. раздел 1).
Запуск программ в Windows также предельно прост, но есть несколько вариантов: с помощью ярлыков, командой Пуск/Программы и т.д., с помощью команды Пуск/Выполнить, с помощью двойного щелчка мышью по EXE-файлу в открытой папке или в каталоге, открытом на панели операционной оболочки,
из командной строки операционной оболочки.
Самостоятельная работа 1
ОС Windows. Рабочий стол, панель задач, их свойства и методы.
Панель управления. Ярлыки программ и главное системное меню.
Создание ярлыка программы на рабочем столе и в главном системном меню. Запуск программ
Используя ОС Windows, прежде всего, надо уметь выполнять некоторые настройки системы, работать с папками и файлами, запускать программы. Эта работа посвящена настройкам системы и запуску программ (см. вводную часть главы).
Задание 1 – установить следующие свойства Рабочего стола: Фоновый узор
– нет, Рисунок – нет.
Задание 2 – установить следующие свойства Панели задач: Расположить поверх всех окон, Отображать часы.
Задание 3 – установить точку в качестве разделителя целой и дробной час-
тей числа.
Задание 4 – для переключения клавиатуры с английского языка на русский и обратно установить комбинацию клавиш <Ctrl>+<Shift>; установить в каче-
стве основного языка английский.
Задание 5 – запустить программу Калькулятор с помощью команды
Пуск/Программы/Стандартные/Калькулятор; попробуйте перетаскивать окно программы, "взявшись" мышью за строку заголовка; закройте программу
(кнопка с изображением крестика в правом верхнем углу окна Калькулятора);
создайте для нее ярлык на рабочем столе и в главном системном меню; запус-
18
тите с помощью ярлыка (двойной щелчок мышью по ярлыку); запустите про-
грамму Блокнот (Пуск/Программы/Стандартные/Блокнот); переключитесь с программы Блокнот на программу Калькулятор с помощью кнопки на панели задач, снова переключитесь на программу Блокнот; закройте обе программы.
Самостоятельная работа 2
ОС Windows. Работа с папками, файлами, корзина
1)Открыть папку-приложение Мой компьютер. В меню Вид выбрать вариант изображения папок и файлов, например, в виде списка или в виде значков.
Открыть корневой каталог диска С: – он отображает папки и файлы, храни-
мые на жестком диске. В папке С: найти и открыть папку Информатика. В
случае отсутствия этой папки создать ее. Если папка существует, то пункт 2
только прочитать, но не выполнять. Примечание: здесь и далее вместо кор-
невого каталога диска С: для размещения своих папок можно использовать папку Мои документы. Ее местоположение может быть разным, но в ком-
пьютерных классах на каждом компьютере обычно есть ярлык этой папки.
2)Для создания объекта (папки или ярлыка) в другом объекте (в любой папке или на рабочем столе) надо помнить, что методы и свойства любого объекта отображаются во всплывающем (контекстном) меню, которое появляется при щелчке правой кнопкой мыши в пределах объекта, например, на чистом месте папки или рабочего стола. Следовательно, для создания в папке С:
папки Информатика надо установить указатель мыши на свободное место папки С: и, щелкнув правой кнопкой, выбрать во всплывшем меню (щелч-
ком левой кнопки мыши) пункт Создать. Теперь надо подождать появления нового меню, в котором надо выбрать тип создаваемого объекта – Папка.
После этого в папке С: появится значок новой папки – остается с помощью клавиатуры ввести ее имя. При вводе имени, возможно, потребуется пере-
ключить клавиатуру на русский язык комбинацией клавиш <Ctrl>+<Shift>
или <Alt>+<Shift> - см. вводную часть главы 2.
3)В папке Информатика найти или создать папку Самост_работы.
4)Кнопкой Пуск открыть меню Программы/Стандартные/Paint. Развернуть окно графического редактора Paint до максимального размера и, используя панель инструментов этого редактора, нарисовать план ИрГТУ - корпуса
19
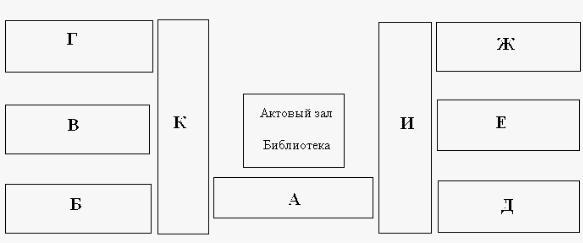
А,Б,В,Г,Д,Е,Ж,И,К (рис. 2.1). Вместо редактора Paint для рисования можно воспользоваться текстовым процессором Word, сделав видимой панель ин-
струментов Рисование. |
|
|
|
|
5) Выбрать пункт меню Файл/Сохранить как… (см. рис.1.4). |
Сохранить |
|||
как… - это значит: |
1) "Сохранить где" |
(в какой папке - в этом примере |
||
выбрана папка С:\Информатика\Самост_работы), |
2) "Под каким име- |
|||
нем" (в примере файл назван ИрГТУ) и |
3) "В каком формате" (выбран |
|||
тип файла *.bmp - |
24-разрядный рисунок). |
Используя это диалоговое окно |
||
сохранить свой рисунок в своем каталоге (папке) на жестком диске. Закрыть редактор Paint.
6)Используя Мой компьютер, найдите созданный файл ИрГТУ.bmp в своей папке (в примере это папка С:\Информатика\Самост_работы). Теперь соз-
дайте папку с именем Vrem прямо на Рабочем столе.
Рис.2.1. Схематический план ИрГТУ
7)Переместите файл ИрГТУ.bmp в папку Vrem. Для перемещения файла его значок надо выделить, щелкнув по нему левой кнопкой мыши, а затем "та-
щить" значок из одной папки в другую держа левую кнопку мыши нажатой.
Теперь скопируйте этот же файл из папки Vrem в свою папку. Копирование отличается от перемещения тем, что во вторую папку перемещается копия файла, а в первой папке он также остается. Копирование, как и перемеще-
ние, можно выполнить "перетаскиванием" значка файла, но во время "бук-
сировки" файла мышью надо еще держать нажатой клавишу <Ctrl> на кла-
виатуре. Другой способ копирования или перемещения выделенного объекта
20
