
2. Создание новой задачи
Запускаем программу ELCUT. После щелчка мыши по пунктам Файл/Создать…(или щелкнуть по кнопке2) появляется окно, рис 9. в котором следует выбрать соответствующее поле. Некоторые поля могут быть в данный момент недоступны, тогда они выделяются серым цветом. В появившемся окне Новый документ выбрать пункт Задача ELCUT и нажать кнопку OK. В более поздних версиях при аналогичных действиях
появляется окно рис 10.
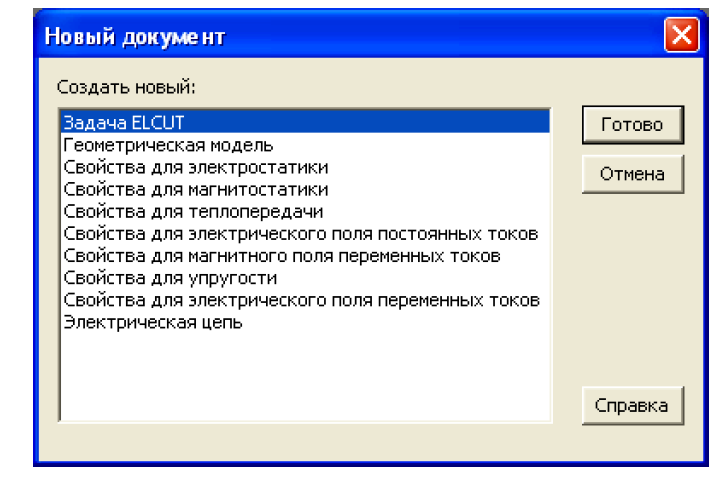
Рис. 9. Пример окна диалога
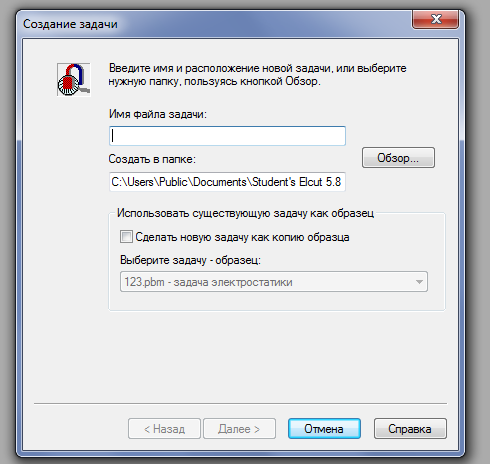
Рис. 10. Создание задачи.
В окне Создание задачи ввести имя файла задачи в соответствующей строке (рис. 10.). Данное окно позволяет определить место хранения файла новой задачи. После того как место хранения новой задачи определено, щелкните указателем мыши по кнопке Далее>.
При необходимости изменения месторасположения новой задачи производится щелчком указателя мыши по кнопке Обзор. После чего появится новая форма Создание новой задачи, рис.11, которое позволяет определить новое месторасположение файла и при необходимости его можно переименовать. Основной файл задачи имеет расширение pbm.
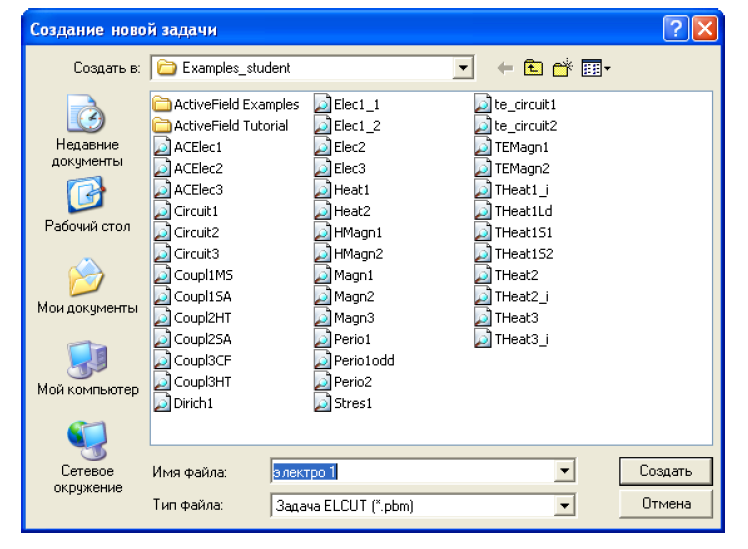
Рис. 11. Окно для сохранения файла задачи
После нажать кнопку Далее. В следующем окне выбрать тип задачи ,например, Электростатическое поле, класс модели плоская и параметр расчета обычный (рис. 12).
После ввода этих данных при нажатии Далее>. ELCUT запрашивает информацию о единицах измерения и координатах рис. 13. Единицы представлены диапазоном от микронов до километров. Работая со студенческой версией ELCUT лучше выбрать миллиметры, т.к. данная версия позволяет ставить только 200 узлов сетки конечных элементов. После щелчка по кнопке Готово, задача будет выведена в левую часть рабочего экрана ELCUT. После появления окна с ≪деревом≫ задачи рис. 14. рекомендуется сразу сохранить созданное описание новой задачи. Для этого нужно пройти меню Файл/Сохранить все файлы задачи.
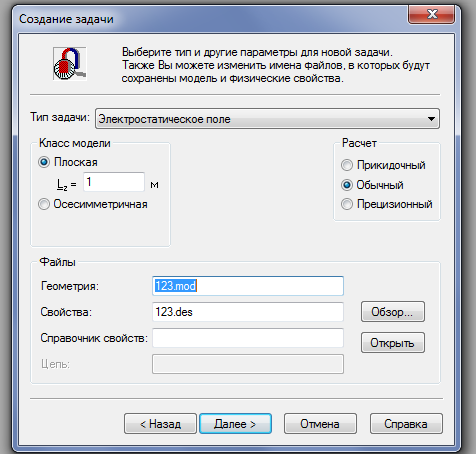
Рис. 12. Выбор типа задачи.
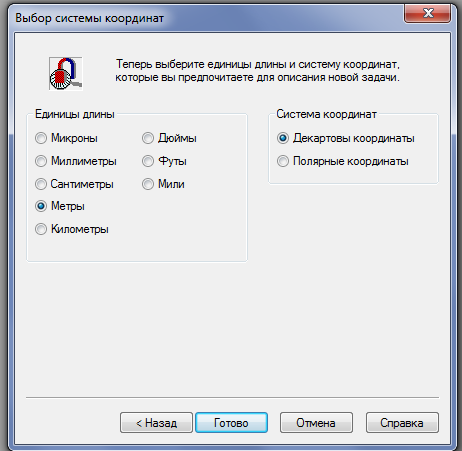
Рис 13. Выбор единиц длины и системы координат
ELCUT запишет файл с расширением pbm в выбранное ранее место на диске или другом носителе.
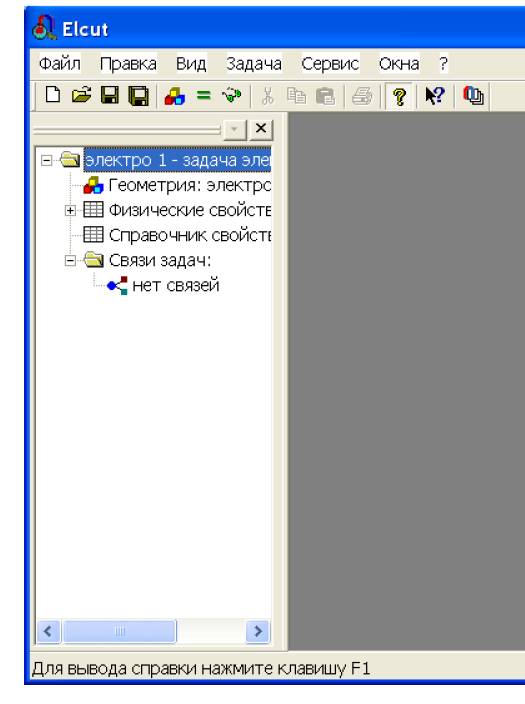
Рис. 14 Окно с ≪деревом≫ задачи.
3. Создание модели.
Создание модели начинается с описания геометрии конструкции возбуждающей поле. Для этого нужно правой кнопкой мыши щелкнуть по полю Геометрия в дереве задачи в раскрывшемся меню выбрать Открыть. Рис 15.

Рис.15. Описание геометрии модели
Поскольку файла «электро 1.mod» еще нет, то появится окно с соответствующим сообщением (рис. 16):

Рис. 16. Окно диалога
В данном случае следует щелкнуть по кнопке OK. После чего откроется окно работы с моделью. Для большего удобства Вы можете развернуть его на весь экран, рис. 17.
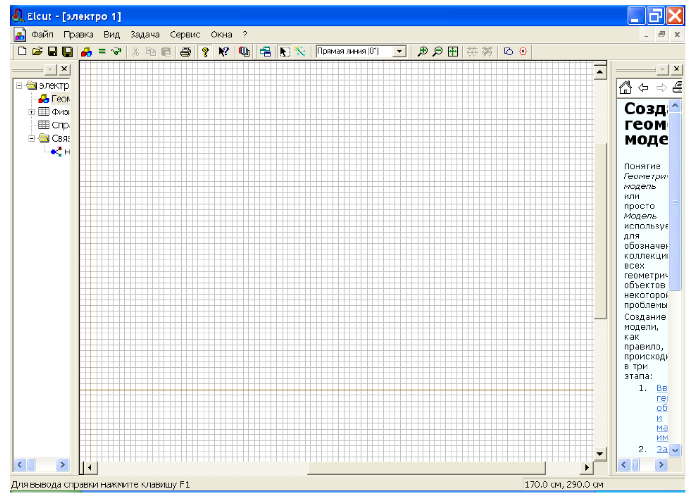
Рис.17. Меню и окно работы с моделью
После того как создано поле для геометрического представления модели, следует приступить к описанию конструкции, возбуждающей поле. Для этого, прежде всего, нужно поместить указатель мышки над полем редактора, запустить контекстную команду Сетка привязки. На экран будет выведен диалог, показанный на рис. 18

Рис. 18. Диалог настройки параметров сетки
Рекомендуется всегда использовать режим привязки к сетке и выводить саму сетку на экран. Команда Масштабировать вместе с окном включает или отключает изменение видимого размера ячеек сетки в процессе масштабирования изображения. определить размеры расчетной области. Уточним, что имеется в виду.
Как известно, распространение электромагнитного поля в свободном пространстве неограниченно. Естественно, что решить задачу для бесконечного пространства численными методами невозможно. Учитывая, что напряженность электрического поля быстро падает с увеличением расстояния от источника, вполне достаточно, чтобы границы решения задачи имели линейные размеры, превышающие размеры источника поля в 3-5 раз. Ограниченное пространство, для которого производится расчет поля, называется расчетной областью. Расчетная область может быть выделена любой геометрической фигурой: квадратом, прямоугольником или окружностью (в зависимости от геометрии задачи). Фигура строится из отрезков линий, чаще всего прямых. Эти линии принято называть ребрами. Концы ребер называются вершинами.
Построение геометрии расчетной области осуществляется с помощью небольшого, но довольно простого и гибкого инструментария. Как уже было отмечено основными графическими примитивами, которые можно строить являются вершина, ребро, фигура.
Каждый элемент обрисовывается с помощью соответствующего инструмента. Все инструменты сосредоточены в панели Модель (см. рис. 19), которая выводится на экран только после активизации (щелчка мышкой по рабочей области) графического редактора.
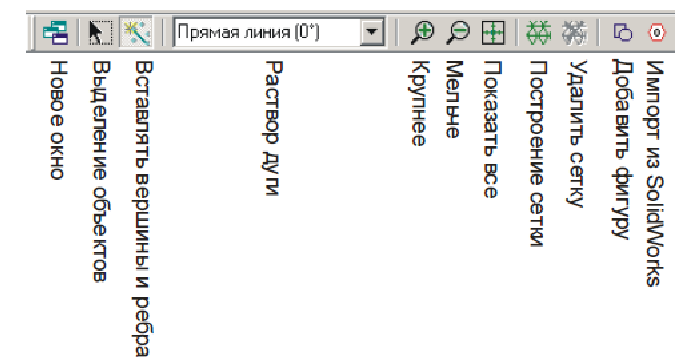
Рис. 19. Инструменты панели Модель
Назначение кнопок понятно из их названий. Методика применения большинства функций интуитивно понятна и не нуждается в особых комментариях.
Следует отметить, что ELCUT снабжен лишь базовыми возможностями по
строения двумерной графики. Его возможностей хватит для построения несложного рисунка. Если рисунок сложный, состоит из большого количества элементов, то его проще выполнить в специализированном графическом пакете, например AutoCAD, а затем импортировать в ELCUT. Для импортирования нужно сохранить исходный чертеж в формате DXF, после чего запустить Файл / Импорт DXF.
1. Построение ребра
Для создания нового ребра необходимо действовать по алгоритму:
1. Нажмите кнопку на панели инструментов Вставлять вершины и ребра (см. рис. 19) или клавишу INS, чтобы перейти в режим вставки.
2. Укажите раствор нового ребра в окне Раствор дуги (см. рис. 19). Выберите одно из значений, находящихся в выпадающем списке (прямая линия, четверть круга, половина круга, три четверти круга).
3. В начальной точке создаваемого ребра нажмите левую кнопку мышки и не отпуская ее, перетащите указатель к конечной точке. В процессе перетаскивания следует обращать внимание на координаты текущей точки, отображаемые в статус-строке в выбранных по чертежу единицах измерения.
2. Построение вершины
Чтобы создать новую вершину необходимо действовать по алгоритму:
1. Выберите команду Вставлять вершины и ребра на панели инструментов, чтобы перейти в режим вставки.
2. Передвиньте указатель в мышки точку, где нужно создать новую вершину, и дважды быстро нажмите левую кнопку мыши.
Или:
Из меню Правка выберите Добавить вершины
Введите координаты новой вершины и нажмите кнопку Добавить.

Рис.20. Интерфейс ввода координат вершины
3. Вставка фигуры.
Вставка фигуры позволяет ускорить процесс создания геометрии, путем ввода стандартных геометрических фигур: круга, прямоугольника, эллипса. Их ввод осуществляется запуском команды Добавить фигуру из панели Модель (см.рис. 19.). На экране появится диалог, показанный на рис. 21.
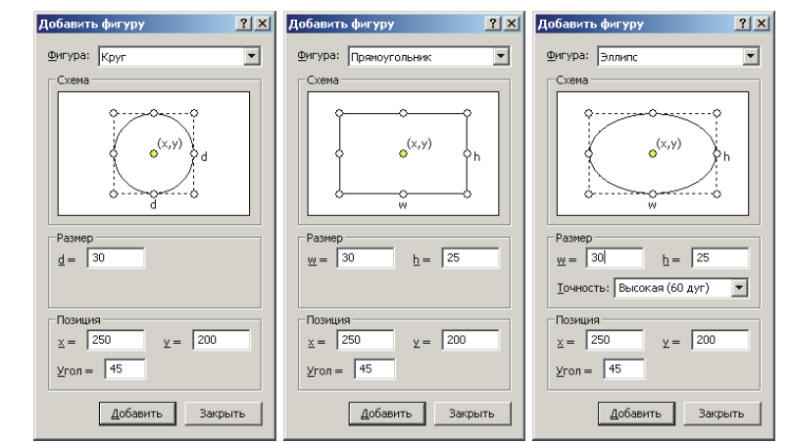
Рис. 21. Диалог Вставка фигуры
В диалоге нужно выбрать тип фигуры, указать базовые размеры, позицию центра (для прямоугольника это точка пересечения диагоналей) и угол. Угол определяет поворот фигуры относительно центральной точки против часовой стрелки.
После выполнения вышеперечисленных процедур построение геометрической модели полностью завершенл. Сохраняем ее нажатием комбинации клавиш Ctrl+S, либо через меню Файл. ELCUT сохранит геометрическую модель с расширением *.mod.
Следующим этапом в создание модели является связь физических свойств с геометрическими объектами модели.
Описание физических свойств модели.
После того как геометрия модели определена, следует присвоить имена геометрическим объектам, или как принято говорить в ELCUT, определить метки и присвоить их элементам модели. Метки необходимы для того, чтобы пользователь мог обращаться к конкретному элементу модели для описания свойств его материала, или описания источников поля, а также граничных условий.
Приэтом часто пользуются понятием Блока. Блок – это многосвязная подобласть геометрической модели. Блоки ограничены ребрами, которые создаются в процессе описания модели.
Для примера рассмотрим задачу Электро-1 рис. 22. В данном случае блоками являются область задачи, ограниченная квадратом ABCD, область воздушного пространства, охватывающего диэлектрик с заключенными в него проводниками и сами проводники.
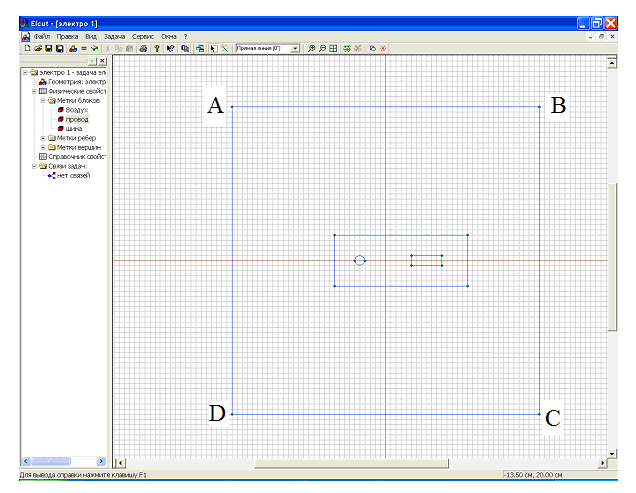
Рис. 22. Построение модели проводников с диэлектриком
В рассматриваемой задаче содержатся три материала с различными свойствами: воздух, диэлектрик и проводники. Выберем следующие имена меток Воздух, Диэлектрик, Провод, Шина. Для присвоения меток блокам проделайте следующее:
1. Щелкните мышью внутри прямоугольника ABCD, рис 22, но снаружи блока Диэлектрик. Блок станет выделенным заливкой красного цвета,
2. Откройте левой кнопкой меню Правка/Свойства.
3. После появления формы Свойства выделенных объектов, рис.23, в окно Метка поместите имя метки, в данном случае Воздух.
4. На этом нажатием кнопки ОК следует закончить диалог.

Рис. 22. Присвоение меток.
Точно так же нужно поступить с блоком Диэлектрик. Блокам Провод и Шина метки можно не присваивать. Объясняется это тем, что эти блоки представляют собой проводники. Как известно электростатическое поле внутри проводников отсутствует, т.е. рассчитывать его нет смысла, а раз
так, то обращения к этим объектам при вычислении параметров поля нет.
В окне описания задачи в разделе Метки блоков появились созданные метки, рис. 23. Рядом с ними находятся значки, показывающие, что свойства метки до конца не определены..
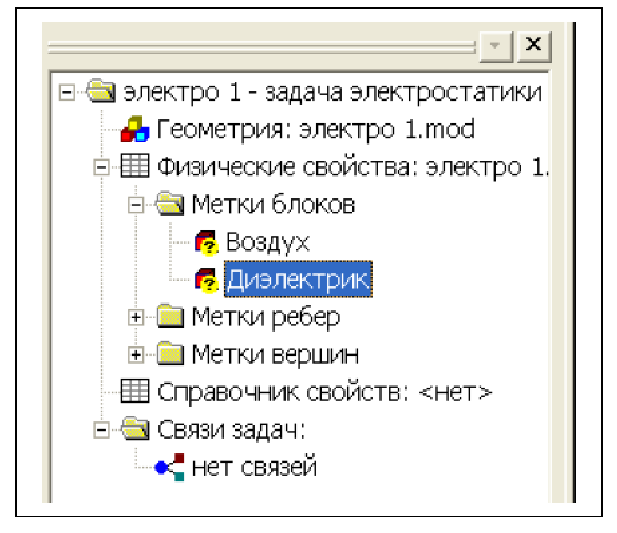
Рис. 23 Присвоение меток
Кроме меток блоков нужно присвоить метки ребрам а, в общем случае, и вершинам. Метки рёбер используются для задания граничных условий на внешних и внутренних границах области. В нашем случае нужно задать граничные условия для ребер.
Чтобы присвоить метки рёбрам:
1. Щелкните ребро DA, правой кнопкой вызовете контекстное меню, а в нем выберете Свойства (Alt+Enter) и пометьте его как Лево.
2. Точно так же присвойте метки правому ребру области задач. Назовите его, например, Право. Правое и левое ребро, в дальнейшем, будет рассматриваться как конденсатор, создающий электрическое поле с напряженностью E. Верхнее и нижнее ребро области в решении не участвуют, и, поэтому, соответствующие им метки можно не создавать.
3. Присвойте метки четырем ребрам диэлектрика. Например, дайте им имена Диэлектрик, а именно, Диэлектрик лево, Диэлектрик право, Диэлектрик низ, Диэлектрик верх.
4. Присвойте метки верхнему и нижнему ребру провода, Например, дайте
им имена Верх провода и Низ провода.
5. Таким же образом можно выделить отдельные ребра шины и присвоить им метки, но можно это сделать сразу для всех ребер. Для этого удерживая кнопку Ctrl выделите все ребра шины. Войдите в меню Правка/Свойства (Alt+Enter) и пометьте все 4 ребра одной меткой Поверхность шины.
После того, как указанные метки будут созданы к дереву задачи, рис.2.25, добавятся метки с флажками, означающими, что описание меток не закончено. Рис. 24.
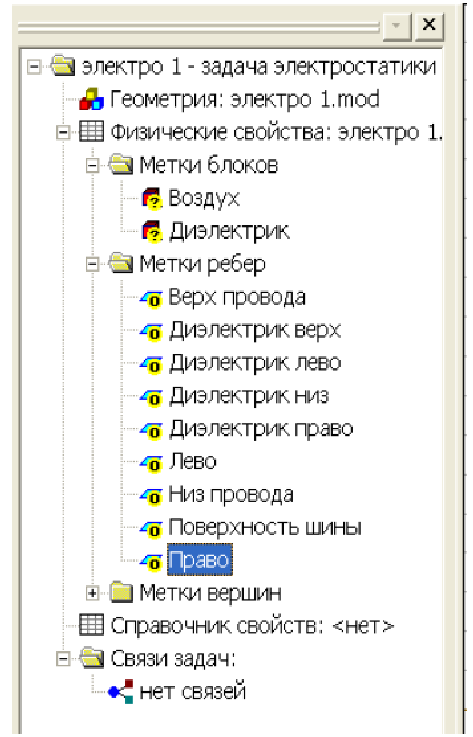
Рис. 24. Метки модели
Перейдем к определению физических свойств объектов модели. Начнем с объекта Воздух. Для задания физических свойств, дважды щелкнем в окне описания задачи по метке Воздух. В появившемся окне Свойства метки воздух (рис 25) введите диэлектрическую проницаемость воздуха (εx=1) и плотность электрического заряда в воздухе (для данной задачи ρ=0). Поскольку воздух это изотропный диэлектрик, то его относительная диэлектрическая проницаемость в разных направлениях является постоянной величиной, что ELCUT отразит автоматическим появлением εy=1. Рассматриваемую задачу удобно решать в Декартовой системе координат, поэтому оставим раздел Координаты без изменения.

Рис. 25 Окно для задания физических свойств объекта с меткой ≪воздух≫
То же самое проделаем для блока Диэлектрик. Разница заключается только в том, что для него εx=4.
Обратите внимание, что значки стоящие рядом с именами меток, в окне описания задачи, изменились, рис. 26. Это говорит о том, что физические свойства метки определены.
Для того, чтобы смоделировать эквивалентное поле создаваемое по условию задачи внешним источником будем считать, что оно создается эквивалентным конденсатором образованным ребрами DA и DВ. Определим эквивалентную плотность зарядов на этих ребрах. Для этого на ребре с меткой
Лево задается граничное условие Неймана. Определим σ - плотность зарядов на поверхности тучи по формуле:
σ =εε0E0 = 8,854 10−12 5000 =4,427 10−8 Кл / м2 .
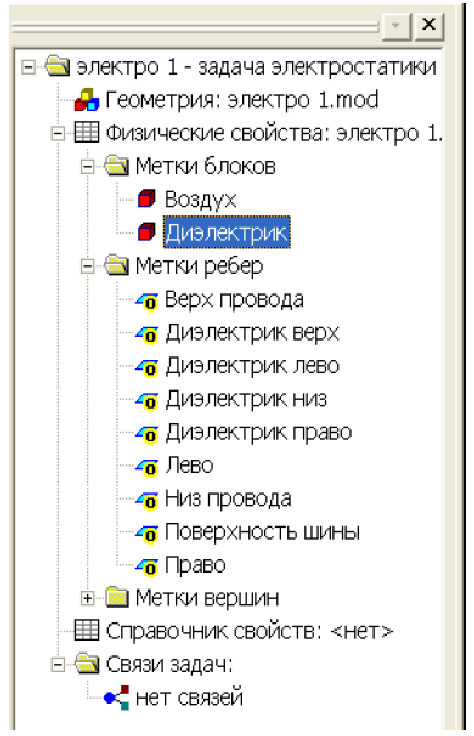
Рис. 26. Изменение значков меток после определения физических свойств блоков.
Дважды щелкнув левой кнопкой мыши на соответствующем элементе дерева задачи, открываем окно Свойства метки – Лево, рис. 27. Устанавливаем флажок Поверхностный заряд. Щелкнув левой кнопкой мыши в графу, вводим с клавиатуры соответствующее число. При вводе необходимо вводить числа через точку, иначе система выдаст сообщение об ошибке. После этого диалог для данной задачи завершается.
Для метки Право, введем заряд той же величины, но с обратным знаком.
Для меток Верх провода и Низ провода в окне Потенциал U запишем 10000В. Заметьте, что модель провода создана двумя ребрами, поэтому для каждого из них нужно задавать потенциал. Если вместо меток указанных ребер создать одну метку для одной (любой) вершины, входящей в модель
провода, то потенциал можно задавать один раз (только для этой вершины). Рис. 28.

Рис. 27. Ввод значения плотности заряда.

Рис. 28. Присвоение величины напряжения ребру провода.
Потенциал ребра Поверхность шины установим равной нулю. Шина в данном случае моделируется одним ребром, поэтому потенциал вводится один раз. В отличие от шины модель диэлектрика образована четырьмя ребрами. В этом случае нужно определить поверхностную плотность заряда каждого ребра отдельно, хотя понятно, что на всех ребрах она одинакова и равна нулю.

Рис 29. Присвоение величины поверхностного заряда ребру диэлектрика.
Обратите внимание на изменение флажков меток ребер рис.30. Их вид говорят о том, что метки полностью определены.
После того как метки созданы нужно приступить к созданию сетки. Сетка образована узлами. Линии, соединяющие узлы делят всю область задачи на отдельные участки, поле в которых можно считать независящим от координат. Для каждой ячейки программа определяет параметры поля.
Конечно, чем больше число узлов, тем выше точность решения. В студенческой версии ELCUT количество узлов сетки ограничено числом 255. Это значит, что для задач имеющих сложную модель придется ограничиться приближенным решением.
Электрическое поле в проводниках отсутствует, поэтому решение задачи целесообразно проводить только для диэлектриков, это позволит сэкономить число ячеек сетки. Для того, чтобы создать сетку выделим блок Воздух, и в контекстном меню Построить сетку/В выделенных
блоках. Такую же процедуру проводим с блоком диэлектрик.
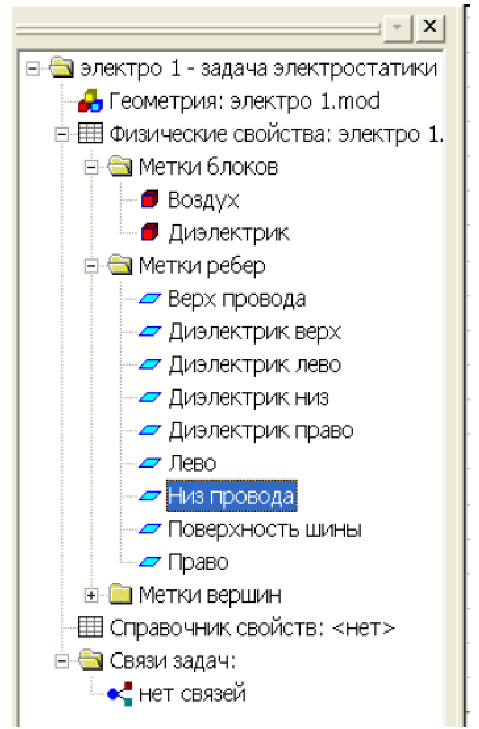
Рис. 30 Изменение флажков меток.
Шаг узлов программа создает автоматически. Если появляется окно о недостаточном количестве узлов рис. 31,
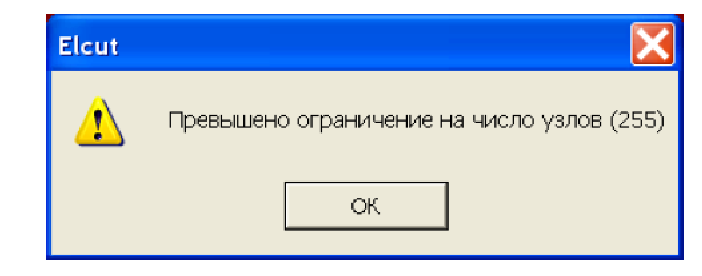
Рис. 31.
Выходом из создавшегося положения является увеличение шага улов. Чтобы свести ошибки к минимуму поступают следующим образом: увеличивают шаг узлов там где поле практически не зависит от координат. Прежде всего, это ребра Лево и Право.
Выделим ребро Лево. В контекстном меню выберем Свойства. В появившемся окне в разделе Шаг дискретизации укажем, Задан, и установим его равным 5, рис. 32.

Рис. 32. Окно для изменения шага узлов
Аналогичное действие проделаем для ребра Право.
В узлах ребер появятся окружности с радиусом равным шагу дискретизации, рис. 33. Теперь можно построить сетку в блоках Воздух и Диэлектрик в соответствии с описанным ранее методом.
Теперь все готово к численному решению задачи. Для того что бы приступить к решению следует нажать кнопку , расположенную на панели инструментов. После этого появится сообщение, рис 34.
После двукратного
щелчка по кнопке ДА
появится
картина поля, точнее множество
эквипотенциалей, рис. 34. На этом решение
задачи не заканчивается. Начинается
процесс анализа решения. Прежде всего,
следует оценить, на сколько ограничения
на шаг сетки повлияли на вид картины
поля. С этой целью следует изменить
исходные данные, т.е. вернуться к описанию
задачи. Для этого служит кнопка Открыть
модель О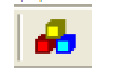 ткроем
модель и уменьшим шаг сетки на поверхности
проводников. Дело в том, что именно у
поверхности проводников происходит
изменение направления поля. Уменьшение
шага сетки до 0.5 на метках:Верх
провода, Низ провода, Поверхность шины
практически
не меняет картину поля, рис. 35. Это говорит
о том, что, несмотря на ограничение числа
узлов сетки, решение найдено достаточно
точно.
ткроем
модель и уменьшим шаг сетки на поверхности
проводников. Дело в том, что именно у
поверхности проводников происходит
изменение направления поля. Уменьшение
шага сетки до 0.5 на метках:Верх
провода, Низ провода, Поверхность шины
практически
не меняет картину поля, рис. 35. Это говорит
о том, что, несмотря на ограничение числа
узлов сетки, решение найдено достаточно
точно.

Рис. 33. Создание сетки
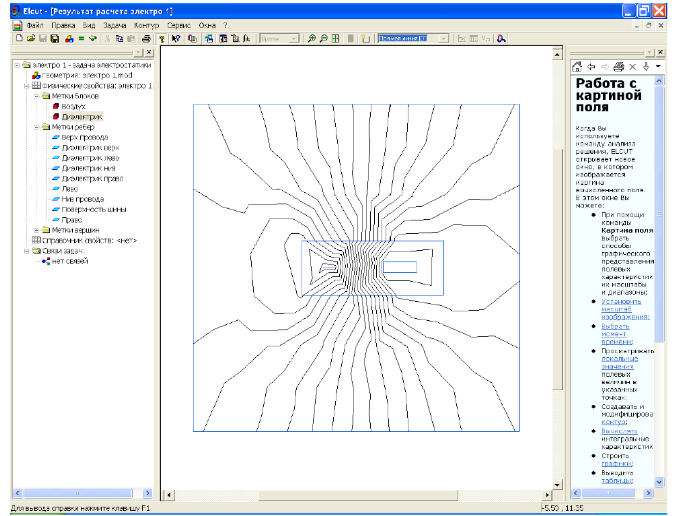
Рис. 34. Решение задачи в виде эквипотенциальных линий
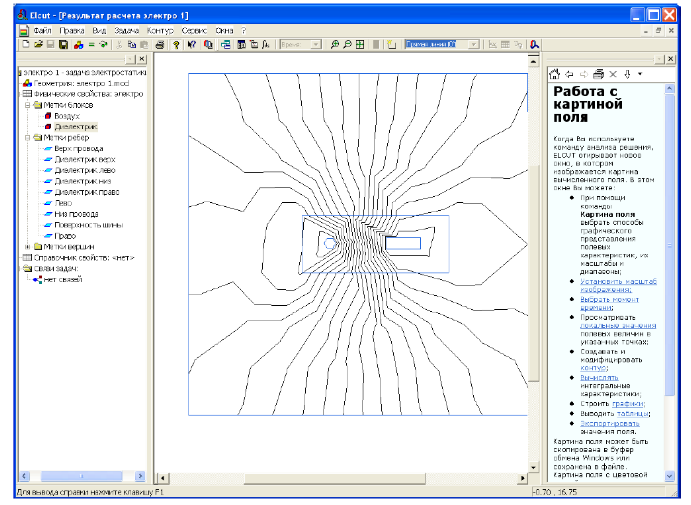
Рис. 35. Картина поля при уменьшенном шаге узлов на поверхности проводников.
