
Основные принципы работы
Установка ELCUT
Профессиональная версия ELCUT, а также Студенческая версия, распространяемая на компакт-диске, содержит программу автозапуска Autorun.exe
Вставьте компакт-диск "ELCUT" в устройство для чтения компакт-дисков.
Если, вследствие настроек компьютера, не запустится программа автозапуска, запустите файл Autorun.exe, находящийся в корневом каталоге компакт-диска.
Студенческая версия ELCUT, свободно загружаемая с сайта www.elcut.ru, не содержит программы автозапуска. В этом случае для установки ELCUT распакуйте полученный архив во временную папку на вашем жестком диске, например, С:\Temp\Elcut, сохраняя структуру внутренних папок архива. Затем найдите во временной папке программу установки setup.exe и запустите её.
Работа с меню
После запуска программы появляется рабочий экран, в верхней части которого расположены главное меню и кнопки, позволяющие ускорить работу, рис.5. Слева от рабочего окна расположена задача, которая была активной на момент последнего закрытия программы (1). В правой части экрана находится справочная панель (6), или лучше сказать, панель с подсказками, которая сопровождает нас в течение всего времени работы с системой, автоматически вводя нужный раздел справки. При желании ее можно закрыть, щелкнув по крестику расположенному в правом верхнем углу. Кнопка 2 позволяет приступить к созданию новой задачи. Кнопка 3 позволяет открыть модель и провести с ней редактирование. Кнопка 4 включает решатель программы для решения задачи. Кнопка 5 позволяет просмотреть результат решения задачи.
В подсказках всегда можно найти много полезной информации. Если вы выключили справку, то вернуть ее обратно можно с помощью клавиш Ctrl+F1, или нажатием кнопки на панели инструментов.
Главное меню содержит подменю: Файл, Правка, Вид, Задача, Сервис, Окна и «?». Каждое подменю имеет соответствующие пункты.
Если в конце названия пункта меню имеется многоточие, то это означает, что за ним следует окно диалога, предназначенное для запроса дополнительной информации. Выбор пункта меню осуществляется с помощью мыши или ≪горячих≫ клавиш. Сочетание ≪горячих≫ клавиш и их назначение приводится в виде подсказки в меню.
Используя ELCUT, вы работаете с разными типами документов: задачи, геометрические модели, библиотеки свойств материалов и др. Каждый документ открывается в своём отдельном окне внутри главного окна ELCUT. На рис.6 в качестве примера приведена картина магнитного поля электромагнитного устройства, полученного в результате решения с помощью прикладного программы ELCUT.

Рис. 5 Рабочий экран ELCUT
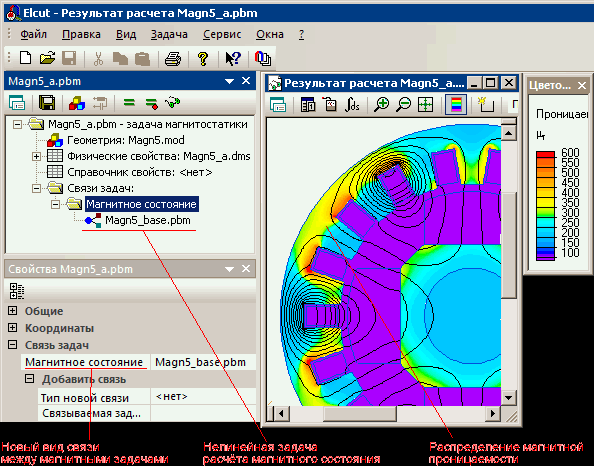
Рис. 6. Результат расчета магнитного поля
Типичную последовательность шагов при решении новой задачи в ELCUT можно представить в виде блок-схемы

Рис. 7. Блок-схема решения новой задачи.
Этапы решения задачи
1. Определение исходных данных новой задачи
Использование любого прикладного программного продукта возможно тогда, когда определен объект исследования. Для того чтобы ELCUT решила задачу нужно ее сформулировать.
Рассмотрим этот процесс на примере двухпроводной линии, рис.8. В этой линии один проводник имеет круглое сечение другой прямоугольное. Линия находится внутри диэлектрика прямоугольного сечения, и вся эта конструкция находится в воздушном пространстве в электрическом поле с
напряженностью Е, направленной слева на право.
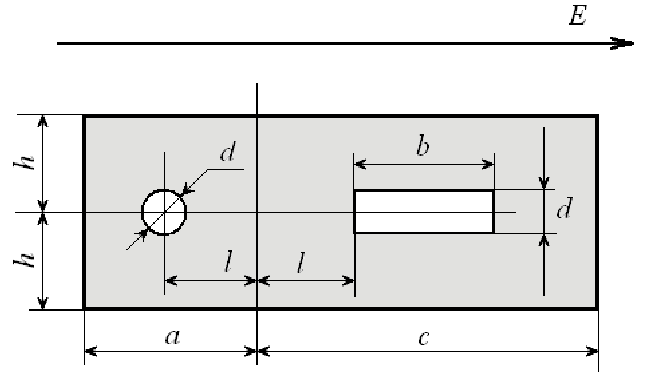
Рис. 8. Двухпроводная линия в диэлектрике
Заданы исходные данные:
Геометрические размеры проводников d=1см, b=3см, l=2,5см, a=5 см, c=8 см, h=2,5 см.
Относительная диэлектрическая проницаемость воздуха ε=1.
Относительная диэлектрическая проницаемость диэлектрика ε=4.
Напряженность поля E=5 кВ/м.
Определяется конечный результат решения. «Требуется построить картину поля».
