
ОСНОВЫ EXCEL ДЛЯ НАЧИНАЮЩИХ
табличнАЯ ОРГАНИЗАЦИЯ данныХ
Таблицы являются наиболее простым способом структурирования и хранения данных. Таблица есть набор строк и столбцов. Строки и столбцы таблицы обычно имеют названия, либо номера. Примерами простых таблиц являются различные бланки, ведомости, накладные, результаты измерений, прайс-листы и пр.
Для компьютерной обработки табличных данных используются электронные таблицы, в частности таблица Microsoft Excel. Она входит в состав офисных пакетов Microsoft Office 97, 2000, 2002 XP, 2003.
![]() Офисные
пакеты реализуют концепцию электронного
офиса и покрывают все первичные задачи
автоматизации учрежденческой деятельности.
В частности, офисный пакет Microsoft
Office
2000 Premium
включает следующие приложения (программы):
Офисные
пакеты реализуют концепцию электронного
офиса и покрывают все первичные задачи
автоматизации учрежденческой деятельности.
В частности, офисный пакет Microsoft
Office
2000 Premium
включает следующие приложения (программы):
-
редактор текстов Word (подготовка документов);
-
электронную таблицу Excel (обработка/анализ табличных данных);
-
презентационную программу PowerPoint (подготовка компьютерных презентаций);
-
информационный менеджер Outlook (организация работы и времени);
-
СУБД Access (создание персональных информационных систем, разработка приложений с базами данным);
-
настольную издательскую систему Publisher;
-
программу подготовки/управления Интернет-страниц и сайтов Front-Page;
-
графический редактор PhotoDraw;
-
кроме того, при инсталляции Microsoft Office по желанию устанавливаются другие полезные программы и расширения, в частности Microsoft Photo Editor, Microsoft Graph и пр.
![]() Для
установки офисного пакета Microsoft
Office,
как и любой другой программы, следует
вставить дистрибутивный (установочный)
компакт-диск в CD-привод
– процесс установки должен запуститься
автоматически. Если установка не пошла,
то найдите и запустите программу
setup.exe
(или autorun.exe)
из корневого каталога компакт-диска,
далее следуйте диалогу установки. При
первой установке рекомендуется принимать
предлагаемые по умолчанию опции без
изменения.
Для
установки офисного пакета Microsoft
Office,
как и любой другой программы, следует
вставить дистрибутивный (установочный)
компакт-диск в CD-привод
– процесс установки должен запуститься
автоматически. Если установка не пошла,
то найдите и запустите программу
setup.exe
(или autorun.exe)
из корневого каталога компакт-диска,
далее следуйте диалогу установки. При
первой установке рекомендуется принимать
предлагаемые по умолчанию опции без
изменения.
Если пакет Microsoft Office установлен, то запустите Excel: ПускПрограммыMicrosoft Excel. Принципы работы с данными в электронной таблице отличаются от подготовки текстовых документов.
Строки электронной таблицы Excel (рис. 1.1) пронумерованы в порядке возрастания, а столбцы поименованы буквами латинского алфавита. Ячейки таблицы организованы в рабочие листы. На рис. 1.1 выбран рабочий лист с именем Лист1.
![]() Рабочие
листы можно переименовывать, добавлять,
удалять. Для этого следует щёлкнуть
правой кнопкой мыши по закладке листа
или использовать пункт меню ВставкаЛист.
Рабочие
листы можно переименовывать, добавлять,
удалять. Для этого следует щёлкнуть
правой кнопкой мыши по закладке листа
или использовать пункт меню ВставкаЛист.
![]() Ширину
столбцов и высоту строк можно изменять,
потянув за маркеры, которые появляются
при установке указателя мыши между их
номерами, как на рис. 1.1.
Ширину
столбцов и высоту строк можно изменять,
потянув за маркеры, которые появляются
при установке указателя мыши между их
номерами, как на рис. 1.1.
Ячейки таблицы адресуются (именуются) по номеру строки и столбца, например, А1, С7 и т.д. При ссылке на другой лист дополнительно следует указать имя листа, например Лист2!А1 – это ссылка на ячейку А2 листа 2.
Окно Excel (рис. 1.1) содержит специфические поля и кнопки. Поле имени содержит ссылку на выбранную ячейку (здесь В2). Рядом расположена строка формул, помеченная знаком =, которая отображает содержащиеся в текущей ячейке формулы и данные – здесь отображается текст из выбранной ячейки В2.
![]() Окно
Excel
может быть разбито на 4 области с помощью
вертикальных и горизонтальных маркеров
разбиения экрана
(рис. 1.1). Для этого надо зацепиться и
потянуть маркер мышью. В каждой области
можно просматривать нужную часть
документа.
Окно
Excel
может быть разбито на 4 области с помощью
вертикальных и горизонтальных маркеров
разбиения экрана
(рис. 1.1). Для этого надо зацепиться и
потянуть маркер мышью. В каждой области
можно просматривать нужную часть
документа.

Рис. 1.1
В Excel существует понятие типа данных ячейки. Данные разных типов хранятся в памяти и форматируются при выводе на экран по-разному. Ячейка может содержать данные одного из следующих типов:
-
число, дату/время;
-
текстовую строку;
-
формулу.
Формулы записываются со знаком = вначале, при этом формулы могут содержать имена (адреса, ссылки) других ячеек. Попробуйте самостоятельно заполнить ячейки А1-А5 (рис. 1.2):
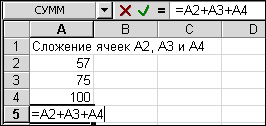
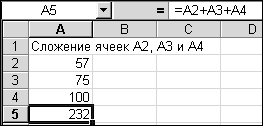
Рис. 1.2
![]() Имена
(адреса, ссылки) ячеек записываются
обязательно латинскими буквами –
заглавными либо строчными. Ввод
формул
может быть несколько автоматизирован,
если воспользоваться мышью.
Ввод формул мышью позволяет избежать
ошибок в именах ячеек. Для ввода формулы
=А2+А3+А4 следует выполнить следующее:
встать на ячейку А5, набрать знак равно
=, щелкнуть мышью на ячейку А2, набрать
знак плюс +, щелкнуть мышью на ячейку
А3, набрать знак плюс +, щелкнуть мышью
на ячейку А4, нажать Enter.
Если в Excel
установлен стиль ссылок R1C1,
то вместо формулы =А2+А3+А4 вы получите
формулу =R[-3]C+R[-2]C+R[-1]C. Стили ссылок описаны
ниже в разделе Стили
ссылок.
Имена
(адреса, ссылки) ячеек записываются
обязательно латинскими буквами –
заглавными либо строчными. Ввод
формул
может быть несколько автоматизирован,
если воспользоваться мышью.
Ввод формул мышью позволяет избежать
ошибок в именах ячеек. Для ввода формулы
=А2+А3+А4 следует выполнить следующее:
встать на ячейку А5, набрать знак равно
=, щелкнуть мышью на ячейку А2, набрать
знак плюс +, щелкнуть мышью на ячейку
А3, набрать знак плюс +, щелкнуть мышью
на ячейку А4, нажать Enter.
Если в Excel
установлен стиль ссылок R1C1,
то вместо формулы =А2+А3+А4 вы получите
формулу =R[-3]C+R[-2]C+R[-1]C. Стили ссылок описаны
ниже в разделе Стили
ссылок.
![]() Переключить
клавиатуру из русского шрифта Ru
в английский En
и
обратно можно нажатием сочетания клавиш
левый
Alt+Shift
(или
Ctrl+Shift).
Смотрите также рис. П.11 в Приложении
1.
Переключить
клавиатуру из русского шрифта Ru
в английский En
и
обратно можно нажатием сочетания клавиш
левый
Alt+Shift
(или
Ctrl+Shift).
Смотрите также рис. П.11 в Приложении
1.
В ячейке А1 записан текст, в ячейках А2-А4 – числа, а в ячейке А5 – формула.
В левой части рис. 1.2 показано состояние таблицы в момент ввода формулы, в правой – после нажатия клавиши Enter: сумма рассчитана автоматически. Пересчёт всех формул при изменении ячеек – одно из основных достоинств электронной таблицы. Измените любое число в ячейках А2-А4 – сумма будет моментально пересчитана.
Аналогичный результат можно получить значительно проще, если использовать кнопку на Панели инструментов – в ячейку А5 будет вставлена функция суммирования СУММ():
-
Выберите ячейку А5, т.е. ячейку под суммируемыми ячейками.
-
Нажмите кнопку , а затем Enter на клавиатуре.
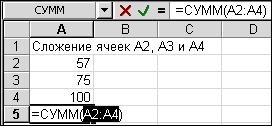
![]() Изменить
или просмотреть формулу (содержимое) в
ячейке можно двумя способами: а) в строке
формул (содержания), предварительно
выбрав нужную ячейку; б) в самой ячейке,
щёлкнув по ней два раза мышью.
Изменить
или просмотреть формулу (содержимое) в
ячейке можно двумя способами: а) в строке
формул (содержания), предварительно
выбрав нужную ячейку; б) в самой ячейке,
щёлкнув по ней два раза мышью.
![]() Выполнять
операции с ячейками и изменять её
свойства удобно через контекстное
меню
(рис. 1.3), которое выпадает при щелчке
правой кнопкой мыши по ячейке или группе
выделенных ячеек. Чаще пользуйтесь этим
способом доступа к свойствам ячейки.
Выполнять
операции с ячейками и изменять её
свойства удобно через контекстное
меню
(рис. 1.3), которое выпадает при щелчке
правой кнопкой мыши по ячейке или группе
выделенных ячеек. Чаще пользуйтесь этим
способом доступа к свойствам ячейки.

Рис. 1.3
Типы ссылок и копирование данных
Различают относительные и абсолютные ссылки (имена, адреса) ячеек. Абсолютные ссылки записываются со знаком $:
А1 – относительная ссылка;
$A$1 – абсолютная ссылка (и на строку и на столбец);
$A1 – на столбец ссылка абсолютная, на строку – относительная;
A$1 – на столбец ссылка относительная, на строку – абсолютная.
Функциональное различие типов ссылок проявляется лишь при копировании ячеек: относительные ссылки корректируются при копировании, а абсолютные – нет.
Задача: Скопировать формулу из ячейки А5 в В5.
Копирование можно выполнить двумя способами:
-
через буфер обмена: скопируйте А5 в буфер, затем вставьте в В5;
-
перетаскиванием: зацепитесь за правый нижний угол ячейки А5 и перетащите формулу в В5, как на рисунках ниже:
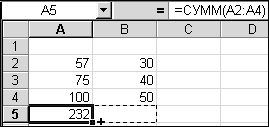
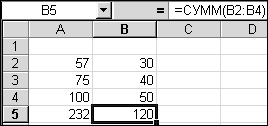
Поскольку в ячейке А5 формула с относительными адресами, то в ячейку В5 скопируется формула =СУММ(В2:В5), т.е. относительные адреса корректируются.
Если в ячейку А5 записать формулу с абсолютными адресами =СУММ($A$2:$A$4), то после копирования в В5 будет та же формула, что и в А5, т.е. адреса не изменятся.
![]() По
умолчанию копируется всё: и формула и
значение. Если требуется скопировать
не формулу, а только значение, то копируйте
через буфер обмена, вместо команды
Вставка
используйте команду из меню
ПравкаСпециальная
вставка…,
а в окне (рис. 1.4) выберите радиокнопку
значения.
По
умолчанию копируется всё: и формула и
значение. Если требуется скопировать
не формулу, а только значение, то копируйте
через буфер обмена, вместо команды
Вставка
используйте команду из меню
ПравкаСпециальная
вставка…,
а в окне (рис. 1.4) выберите радиокнопку
значения.

Рис. 1.4
![]() Ячейки
можно именовать, т.е. присваивать
абсолютные имена. Используйте пункт
меню ВставкаИмяПрисвоить….
В окне Присвоение
имени
выделенной ячейке присваивается имя -
на рис. ниже Лист1!$A$4=Сумма.
Ячейки
можно именовать, т.е. присваивать
абсолютные имена. Используйте пункт
меню ВставкаИмяПрисвоить….
В окне Присвоение
имени
выделенной ячейке присваивается имя -
на рис. ниже Лист1!$A$4=Сумма.
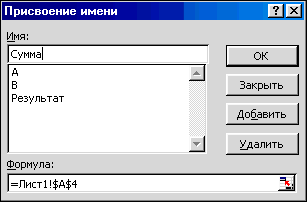
Можно также просмотреть, удалить имеющиеся имена (здесь А, В и Результат). Ячейка может иметь несколько имен. Имена можно использовать в формулах. Например, формула =ОКРУГЛВВЕРХ(Результат) равносильно формуле =ОКРУГЛВВЕРХ(А4), где число округляется по модулю до ближайшего целого.
Стили ссылок
Рассмотренный выше стиль ссылок называется стилем А1 – он устанавливается по умолчанию. Другой стиль ссылок называется стилем R1C1 (Row – ряд, Column - колонка):

В этом стиле R2C1=$A$2, R3C1=$A$3 и т.д. Относительные ссылки записываются с указанием смещения от текущей ячейки. Например, для ячейки R5C2 сумма 3 верхних ячеек записывается так: =СУММ(R[-3]C:R[-1]C)
Изменение текущего стиля выполняется через пункт меню СервисПараметры..., далее вкладка Общиефлаг Стиль ссылок R1C1 (рис. 1.5).

Рис. 1.5
В окне на рис. 1.5 можно изменить и другие параметры Excel. В частности количество строк в списке последних обработанных файлов (в меню Файл), число рабочих листов в новом файле Excel, шрифт и рабочий каталог, используемые по умолчанию и т.д.
Форматирование И ОФОРМЛЕНИЕ данных
Форматирование ячейки – установка правил ввода и отображения данных. Форматировать ячейку, выделенную группу ячеек, группу строк, столбцов или целый лист можно через меню Формат. Но проще пользоваться командой Формат ячеек… выпадающего контекстного меню (рис. 1.3). В любом случае откроется окно Формат ячеек, в котором можно настроить варианты отображения содержимого ячейки (рис. 1.6).
Excel пытается "угадать" формат отображения вводимых данных. Например, если вы введёте дату 12-02-2002, то по умолчанию установится формат Дата, если – проценты 77%, то установится Процентный формат и т.д. Если формат не удается установить, то устанавливается Общий формат. Для большинства числовых форматов можно выбрать тип и число десятичных знаков дробной части.
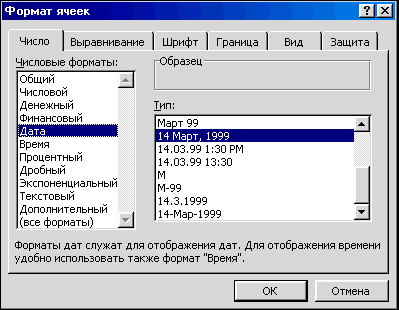
Рис. 1.6

Рис. 1.7
На рис. 1.7 показано число 1500,5 в различных форматах отображения, имеющихся в окне Формат ячеек (рис. 1.6). Самостоятельно поэкспериментируйте с форматами отображения данных в ячейке. Часть возможностей по форматированию данных выведены в виде кнопок на Панель управления.
![]() Обратите
внимание, что дробные числа в Excel
вводятся с десятичной запятой, а не
точкой. Таким образом, 1500,5 является
числом, а 1500.5 - текстом, а не числом.
Обратите
внимание, что дробные числа в Excel
вводятся с десятичной запятой, а не
точкой. Таким образом, 1500,5 является
числом, а 1500.5 - текстом, а не числом.
Для оформления активно используйте другие закладки окна Формат ячеек (рис. 1.6), в частности вкладку Выравнивание (рис. 1.8). В ней вы найдете часто необходимые возможности: перенос по словам, объединение ячеек и наклонная ориентация текста.
Используя возможности вкладки Выравнивание, самостоятельно подготовьте в Excel следующую шапку для таблицы:
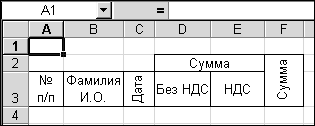
Как видно, в ячейках А3 и В3 используется перенос по словам, пары ячеек D2-E2 и F2-F3 объединены, а в ячейках С3 и F2-F3 используется наклонная ориентация текста. Для наклона текста следует переместить красный ромбик в поле Надпись на нужный угол.
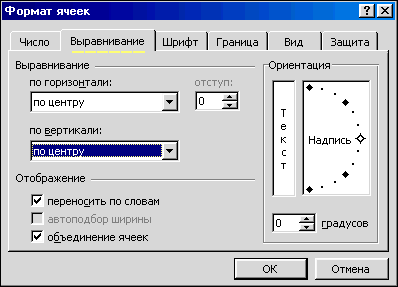
Рис. 1.8
![]() На
вкладке Защита
(рис. 1.8) Вы можете запретить/разрешить
изменение конкретных ячеек с помощью
флага Защищаемая
ячейка.
После установки/снятия флагов защит
нужных ячеек следует выполнить защиту
листа: пункт меню СервисЗащитаЗащитить
лист….
По умолчанию на листе все флажки
Защищаемая
ячейка
включены, т.е. выполнение пункта меню
СервисЗащитаЗащитить
лист…приводит
к защите всех ячеек.
На
вкладке Защита
(рис. 1.8) Вы можете запретить/разрешить
изменение конкретных ячеек с помощью
флага Защищаемая
ячейка.
После установки/снятия флагов защит
нужных ячеек следует выполнить защиту
листа: пункт меню СервисЗащитаЗащитить
лист….
По умолчанию на листе все флажки
Защищаемая
ячейка
включены, т.е. выполнение пункта меню
СервисЗащитаЗащитить
лист…приводит
к защите всех ячеек.
![]() Дополнительной
возможностью оформления ячейки являются
примечания.
Ячейка с примечанием помечается красным
уголком (рис. 1.9) – при наведении указателя
мыши на ячейку скрытое примечание
выводится в отдельном окне. Примечание
можно постоянно отображать на экране,
перемещать по экрану.
Дополнительной
возможностью оформления ячейки являются
примечания.
Ячейка с примечанием помечается красным
уголком (рис. 1.9) – при наведении указателя
мыши на ячейку скрытое примечание
выводится в отдельном окне. Примечание
можно постоянно отображать на экране,
перемещать по экрану.
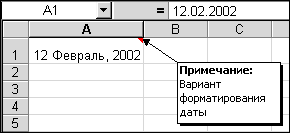
Рис. 1.9
Добавить примечание к ячейке проще всего командой Добавить примечание выпадающего контекстного меню (рис. 1.3). Разумное использование примечаний является хорошим тоном, особенно, если вы готовите документ для своего шефа или для использования другими.
Автозаполнение по образцу
Для быстрого заполнения последовательных ячеек значениями некоторого ряда в Excel используется автозаполнение по образцу:
-
В две последовательные ячейки следует записать первые два значения ряда – образец.
-
Выделить эти два значения мышью, потянуть и размножить на последующие ячейки до нужного значения – получатся следующие значения ряда.
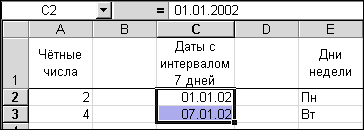
На рисунке выше подготовлены образцы для трёх различных рядов.
Подготовьте у себя эти образцы и заполните ряды согласно п.2, как показано ниже:
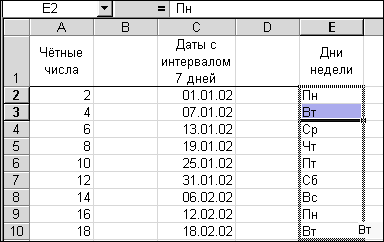
Просмотреть имеющиеся в Excel ряды и создать новые можно через пункт меню СервисПараметры…вкладка Списки.
![]() Вставить
строку можно через пункт меню
ВставкаСтроки.
Вставить столбец можно через пункт меню
ВставкаСтолбцы.
Удалить выделенную строку(и) или
столбец(цы) можно через пункт меню
ПравкаУдалить….
Вставить
строку можно через пункт меню
ВставкаСтроки.
Вставить столбец можно через пункт меню
ВставкаСтолбцы.
Удалить выделенную строку(и) или
столбец(цы) можно через пункт меню
ПравкаУдалить….
Функции
В Excel встроено большое количество функций для обработки различного типа данных. Функции сгруппированы по категориям: математические, текстовые, логические, финансовые, статистические и т.д. Полный перечень функций можно просмотреть, нажав кнопку fx на Панели инструментов.
Функции можно использовать в формулах. Например, |cos(90)| в ячейке Excel запишется так: =ABS(COS(90)). Как видно, аргументом функции ABS (модуль числа) является функция COS. Аргументы функций заключаются в скобки. Функция может иметь несколько аргументов – при записи формулы в ячейке аргументы разделяются точкой с запятой (;).
Перечень основных функций с примерами выполнения приведен в таблице:
|
Функции по группам |
Результат |
Назначение |
|
Дата и время |
|
Всего 14 |
|
=СЕГОДНЯ() |
31.03.02 |
Читает текущую дату из системных часов ПК |
|
=ДАТА(2002;5;12) |
12.05.02 |
Возвращает дату в числовом формате |
|
=ВРЕМЯ(18;32;15) |
6:32 PM |
Возвращает время в числовом формате |
|
Математические |
|
Всего 50 |
|
=ABS(-5) |
5 |
Модуль числа |
|
=SIN(90) |
0,893997 |
Синус числа (в радианах) |
|
=РАДИАНЫ(170) |
2,96706 |
Преобразует радианы в градусы |
|
=ГРАДУСЫ(30) |
1718,873 |
Преобразует градусы в радианы |
|
=EXP(5) |
148,4132 |
Экспонента (e = 2.71828182845904) |
|
=LN(7) |
1,94591 |
Натуральный логарифм |
|
=LOG(7;5) |
1,209062 |
Логарифм числа по заданному основанию |
|
=КОРЕНЬ(256) |
16 |
Квадратный корень |
|
=ФАКТР(7) |
5040 |
Факториал |
|
=ОКРУГЛ(45,827;2) |
45,83 |
Округляет до заданного числа десятичных разрядов |
|
=ПИ() |
3,14159265358979 |
Число Пи, округленное до 15 разрядов |
|
=РИМСКОЕ(454) |
CDLIV |
Преобразует число в римский текстовый формат |
|
=МОПРЕД(A1:C3) |
-273 |
Определитель матрицы (здесь матрица = [1;1;10;2;5;2;7;3;3]) . Ещё 7 функций работы с матрицами и т.д. |
|
Статистические |
|
80 функций для статистического анализа диапазонов данных |
|
Финансовые |
|
53 функции для типичных финансовых расчетов |
|
Инженерные |
|
Устанавливаются дополнительно через пункт меню Сервис Надстройки Пакет анализа |
|
Ссылки и массивы |
|
Обработка индексов и массивов. Всего 17 |
|
Работа с базой данных |
|
Извлечение и обработка записей в базах данных. Всего 12 |
|
Текстовые |
|
Всего 23 |
|
=ДЛСТР("Бабочка") |
7 |
Длина текста |
|
=ЗАМЕНИТЬ("Лампочка";3;2;"ст") |
Ласточка |
Замена символов внутри текста |
|
=ПРАВСИМВ("Лампочка";5) |
почка |
Правые символы слова |
|
=НАЙТИ("ана";"Банан и ананас") |
2 |
Ищет текст и возвращает найденную позицию |
|
=ПОДСТАВИТЬ("ананас";"ан";"с") |
ссас |
Заменяет один текст другим |
|
=СЦЕПИТЬ("Само";"лет") |
Самолет |
Сцепляет слова |
|
Логические |
|
Всего 6 |
|
=ИЛИ(ИСТИНА;ЛОЖЬ;ЛОЖЬ) |
ИСТИНА |
Логические ИЛИ |
|
=И(ИСТИНА;ЛОЖЬ) |
ЛОЖЬ |
Логические И |
|
=НЕ(ИСТИНА) |
ЛОЖЬ |
Логическое НЕ |
|
=ЕСЛИ(F1>5;10;5) |
10 (здесь F1=7) 5 (здесь F1=3) |
Проверяет условие и возвращает одно из двух значений |
|
Проверка свойств и значений |
|
Всего 15 |
|
=ЕНЕТЕКСТ(155) |
ИСТИНА |
Если не текст, возвращает логическое значение ИСТИНА |
|
=ЕЧИСЛО("Текст") |
ЛОЖЬ |
Если число, возвращает логическое значение ИСТИНА |
![]() Функции
можно набирать с клавиатуры, но легче
создавать с помощью мастера
функций.
Он запускается кнопкой fx
на Панели инструментов. Используя мастер
функций, вы избежите ошибок в набираемой
формуле и получите подсказку по назначению
и формату функции и ее аргументов.
Функции
можно набирать с клавиатуры, но легче
создавать с помощью мастера
функций.
Он запускается кнопкой fx
на Панели инструментов. Используя мастер
функций, вы избежите ошибок в набираемой
формуле и получите подсказку по назначению
и формату функции и ее аргументов.
Задача: В последовательных ячейках А1, А2, А3 записаны прилагательные в единственном числе. В колонке В требуется получить по два символа окончания слов из колонки А, а в колонке С получить прилагательные во множественном числе, используя текстовые функции Excel:
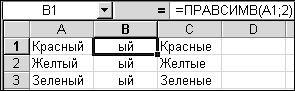
Заполнение колонки В:
-
Встаньте (выберите) на ячейку В1 и нажмите кнопку fx.
-
На первом шаге в окне мастера функций выберите группу Текстовые, функцию ПРАВСИМВ и нажмите ОК:

-
На втором шаге в окне мастера функций введите адрес обрабатываемой ячейки (поле Текст) и число извлекаемых символов:

После нажатия ОК в ячейку В1 автоматически будет записана функция =ПРАВСИМВ(А1;2), которая извлекает (вычисляет) из ячейки А1 два правых символа. Обратите внимание – в правой части каждого поля показан результат Вашего ввода.
-
Размножьте формулу из ячейки В1 в ячейки В2 и В3, потянув за угол ячейки В1.
Заполнение колонки С:
-
Встаньте на ячейку С1 и и нажмите кнопку fx.
-
На первом шаге в окне мастера функций выберите «Текстовые», функцию ПОДСТАВИТЬ и нажмите ОК.
-
В следующем окне мастера введите адрес ячейки с обрабатываемым текстом (А1), заменяемый текст (В1) и новый текст, как показано на рисунке на следующей странице. После нажатия ОК в ячейке С1 автоматически сформируется формула =ПОДСТАВИТЬ(А1; В1; "ые"), которая подставляет окончание "ые" в слово "Красный" вместо букв "ый".
-
Размножьте формулу из ячейки С1 в ячейки С2 иС3, потянув за угол ячейки С1.
Попробуйте записать прилагательные с окончанием "ый" в единственном числе в колонку А – в колонке С они будут преобразовываться во множественное число.
Просмотрите другие функции Excel. Часть функций рассмотрена при решении задач в главе 2.

