
- •Contents at a Glance
- •Table of Contents
- •Acknowledgments
- •Introduction
- •Who This Book Is For
- •Finding Your Best Starting Point in This Book
- •Conventions and Features in This Book
- •Conventions
- •Other Features
- •System Requirements
- •Code Samples
- •Installing the Code Samples
- •Using the Code Samples
- •Support for This Book
- •Questions and Comments
- •Beginning Programming with the Visual Studio 2008 Environment
- •Writing Your First Program
- •Using Namespaces
- •Creating a Graphical Application
- •Chapter 1 Quick Reference
- •Understanding Statements
- •Identifying Keywords
- •Using Variables
- •Naming Variables
- •Declaring Variables
- •Working with Primitive Data Types
- •Displaying Primitive Data Type Values
- •Using Arithmetic Operators
- •Operators and Types
- •Examining Arithmetic Operators
- •Controlling Precedence
- •Using Associativity to Evaluate Expressions
- •Associativity and the Assignment Operator
- •Incrementing and Decrementing Variables
- •Declaring Implicitly Typed Local Variables
- •Chapter 2 Quick Reference
- •Declaring Methods
- •Specifying the Method Declaration Syntax
- •Writing return Statements
- •Calling Methods
- •Specifying the Method Call Syntax
- •Applying Scope
- •Overloading Methods
- •Writing Methods
- •Chapter 3 Quick Reference
- •Declaring Boolean Variables
- •Using Boolean Operators
- •Understanding Equality and Relational Operators
- •Understanding Conditional Logical Operators
- •Summarizing Operator Precedence and Associativity
- •Using if Statements to Make Decisions
- •Understanding if Statement Syntax
- •Using Blocks to Group Statements
- •Cascading if Statements
- •Using switch Statements
- •Understanding switch Statement Syntax
- •Following the switch Statement Rules
- •Chapter 4 Quick Reference
- •Using Compound Assignment Operators
- •Writing while Statements
- •Writing for Statements
- •Understanding for Statement Scope
- •Writing do Statements
- •Chapter 5 Quick Reference
- •Coping with Errors
- •Trying Code and Catching Exceptions
- •Handling an Exception
- •Using Multiple catch Handlers
- •Catching Multiple Exceptions
- •Using Checked and Unchecked Integer Arithmetic
- •Writing Checked Statements
- •Writing Checked Expressions
- •Throwing Exceptions
- •Chapter 6 Quick Reference
- •The Purpose of Encapsulation
- •Controlling Accessibility
- •Working with Constructors
- •Overloading Constructors
- •Understanding static Methods and Data
- •Creating a Shared Field
- •Creating a static Field by Using the const Keyword
- •Chapter 7 Quick Reference
- •Copying Value Type Variables and Classes
- •Understanding Null Values and Nullable Types
- •Using Nullable Types
- •Understanding the Properties of Nullable Types
- •Using ref and out Parameters
- •Creating ref Parameters
- •Creating out Parameters
- •How Computer Memory Is Organized
- •Using the Stack and the Heap
- •The System.Object Class
- •Boxing
- •Unboxing
- •Casting Data Safely
- •The is Operator
- •The as Operator
- •Chapter 8 Quick Reference
- •Working with Enumerations
- •Declaring an Enumeration
- •Using an Enumeration
- •Choosing Enumeration Literal Values
- •Choosing an Enumeration’s Underlying Type
- •Working with Structures
- •Declaring a Structure
- •Understanding Structure and Class Differences
- •Declaring Structure Variables
- •Understanding Structure Initialization
- •Copying Structure Variables
- •Chapter 9 Quick Reference
- •What Is an Array?
- •Declaring Array Variables
- •Creating an Array Instance
- •Initializing Array Variables
- •Creating an Implicitly Typed Array
- •Accessing an Individual Array Element
- •Iterating Through an Array
- •Copying Arrays
- •What Are Collection Classes?
- •The ArrayList Collection Class
- •The Queue Collection Class
- •The Stack Collection Class
- •The Hashtable Collection Class
- •The SortedList Collection Class
- •Using Collection Initializers
- •Comparing Arrays and Collections
- •Using Collection Classes to Play Cards
- •Chapter 10 Quick Reference
- •Using Array Arguments
- •Declaring a params Array
- •Using params object[ ]
- •Using a params Array
- •Chapter 11 Quick Reference
- •What Is Inheritance?
- •Using Inheritance
- •Base Classes and Derived Classes
- •Calling Base Class Constructors
- •Assigning Classes
- •Declaring new Methods
- •Declaring Virtual Methods
- •Declaring override Methods
- •Understanding protected Access
- •Understanding Extension Methods
- •Chapter 12 Quick Reference
- •Understanding Interfaces
- •Interface Syntax
- •Interface Restrictions
- •Implementing an Interface
- •Referencing a Class Through Its Interface
- •Working with Multiple Interfaces
- •Abstract Classes
- •Abstract Methods
- •Sealed Classes
- •Sealed Methods
- •Implementing an Extensible Framework
- •Summarizing Keyword Combinations
- •Chapter 13 Quick Reference
- •The Life and Times of an Object
- •Writing Destructors
- •Why Use the Garbage Collector?
- •How Does the Garbage Collector Work?
- •Recommendations
- •Resource Management
- •Disposal Methods
- •Exception-Safe Disposal
- •The using Statement
- •Calling the Dispose Method from a Destructor
- •Making Code Exception-Safe
- •Chapter 14 Quick Reference
- •Implementing Encapsulation by Using Methods
- •What Are Properties?
- •Using Properties
- •Read-Only Properties
- •Write-Only Properties
- •Property Accessibility
- •Understanding the Property Restrictions
- •Declaring Interface Properties
- •Using Properties in a Windows Application
- •Generating Automatic Properties
- •Initializing Objects by Using Properties
- •Chapter 15 Quick Reference
- •What Is an Indexer?
- •An Example That Doesn’t Use Indexers
- •The Same Example Using Indexers
- •Understanding Indexer Accessors
- •Comparing Indexers and Arrays
- •Indexers in Interfaces
- •Using Indexers in a Windows Application
- •Chapter 16 Quick Reference
- •Declaring and Using Delegates
- •The Automated Factory Scenario
- •Implementing the Factory Without Using Delegates
- •Implementing the Factory by Using a Delegate
- •Using Delegates
- •Lambda Expressions and Delegates
- •Creating a Method Adapter
- •Using a Lambda Expression as an Adapter
- •The Form of Lambda Expressions
- •Declaring an Event
- •Subscribing to an Event
- •Unsubscribing from an Event
- •Raising an Event
- •Understanding WPF User Interface Events
- •Using Events
- •Chapter 17 Quick Reference
- •The Problem with objects
- •The Generics Solution
- •Generics vs. Generalized Classes
- •Generics and Constraints
- •Creating a Generic Class
- •The Theory of Binary Trees
- •Building a Binary Tree Class by Using Generics
- •Creating a Generic Method
- •Chapter 18 Quick Reference
- •Enumerating the Elements in a Collection
- •Manually Implementing an Enumerator
- •Implementing the IEnumerable Interface
- •Implementing an Enumerator by Using an Iterator
- •A Simple Iterator
- •Chapter 19 Quick Reference
- •What Is Language Integrated Query (LINQ)?
- •Using LINQ in a C# Application
- •Selecting Data
- •Filtering Data
- •Ordering, Grouping, and Aggregating Data
- •Joining Data
- •Using Query Operators
- •Querying Data in Tree<TItem> Objects
- •LINQ and Deferred Evaluation
- •Chapter 20 Quick Reference
- •Understanding Operators
- •Operator Constraints
- •Overloaded Operators
- •Creating Symmetric Operators
- •Understanding Compound Assignment
- •Declaring Increment and Decrement Operators
- •Implementing an Operator
- •Understanding Conversion Operators
- •Providing Built-In Conversions
- •Creating Symmetric Operators, Revisited
- •Adding an Implicit Conversion Operator
- •Chapter 21 Quick Reference
- •Creating a WPF Application
- •Creating a Windows Presentation Foundation Application
- •Adding Controls to the Form
- •Using WPF Controls
- •Changing Properties Dynamically
- •Handling Events in a WPF Form
- •Processing Events in Windows Forms
- •Chapter 22 Quick Reference
- •Menu Guidelines and Style
- •Menus and Menu Events
- •Creating a Menu
- •Handling Menu Events
- •Shortcut Menus
- •Creating Shortcut Menus
- •Windows Common Dialog Boxes
- •Using the SaveFileDialog Class
- •Chapter 23 Quick Reference
- •Validating Data
- •Strategies for Validating User Input
- •An Example—Customer Information Maintenance
- •Performing Validation by Using Data Binding
- •Changing the Point at Which Validation Occurs
- •Chapter 24 Quick Reference
- •Querying a Database by Using ADO.NET
- •The Northwind Database
- •Creating the Database
- •Using ADO.NET to Query Order Information
- •Querying a Database by Using DLINQ
- •Creating and Running a DLINQ Query
- •Deferred and Immediate Fetching
- •Joining Tables and Creating Relationships
- •Deferred and Immediate Fetching Revisited
- •Using DLINQ to Query Order Information
- •Chapter 25 Quick Reference
- •Using Data Binding with DLINQ
- •Using DLINQ to Modify Data
- •Updating Existing Data
- •Adding and Deleting Data
- •Chapter 26 Quick Reference
- •Understanding the Internet as an Infrastructure
- •Understanding Web Server Requests and Responses
- •Managing State
- •Understanding ASP.NET
- •Creating Web Applications with ASP.NET
- •Building an ASP.NET Application
- •Understanding Server Controls
- •Creating and Using a Theme
- •Chapter 27 Quick Reference
- •Comparing Server and Client Validations
- •Validating Data at the Web Server
- •Validating Data in the Web Browser
- •Implementing Client Validation
- •Chapter 28 Quick Reference
- •Managing Security
- •Understanding Forms-Based Security
- •Implementing Forms-Based Security
- •Querying and Displaying Data
- •Understanding the Web Forms GridView Control
- •Displaying Customer and Order History Information
- •Paging Data
- •Editing Data
- •Updating Rows Through a GridView Control
- •Navigating Between Forms
- •Chapter 29 Quick Reference
- •What Is a Web Service?
- •The Role of SOAP
- •What Is the Web Services Description Language?
- •Nonfunctional Requirements of Web Services
- •The Role of Windows Communication Foundation
- •Building a Web Service
- •Creating the ProductsService Web Service
- •Web Services, Clients, and Proxies
- •Talking SOAP: The Easy Way
- •Consuming the ProductsService Web Service
- •Chapter 30 Quick Reference
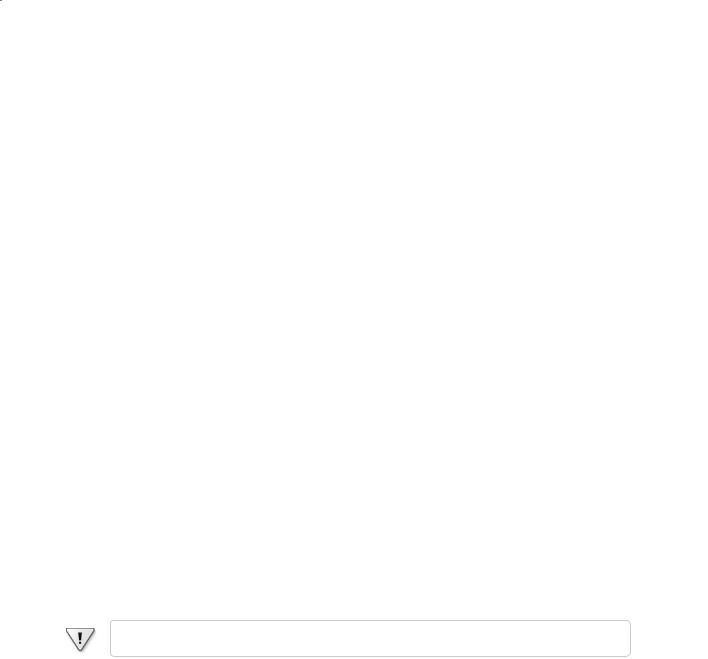
8 Part I Introducing Microsoft Visual C# and Microsoft Visual Studio 2008
TextHello This is the C# project file. Each project file references one or more files containing the source code and other items for the project. All the source code in a single project must be written in the same programming language. In Windows Explorer, this file is actually called TextHello.csproj, and it is stored in your \My Documents\Microsoft Press\Visual CSharp Step by Step\Chapter 1\TextHello\TextHello folder.
Properties This is a folder in the TextHello project. If you expand it, you will see that it contains a file called AssemblyInfo.cs. AssemblyInfo.cs is a special file that you can use to add attributes to a program, such as the name of the author, the date the program was written, and so on. You can specify additional attributes to modify the way in which the program runs. Learning how to use these attributes is outside the scope of this book.
References This is a folder that contains references to compiled code that your application can use. When code is compiled, it is converted into an assembly and given a unique name. Developers use assemblies to package useful bits of code they have written so they can distribute it to other developers who might want to use the code in
their applications. Many of the features that you will be using when writing applications using this book make use of assemblies provided by Microsoft with Visual Studio 2008.
Program.cs This is a C# source file and is the one currently displayed in the Code and Text Editor window when the project is first created. You will write your code for the console application in this file. It also contains some code that Visual Studio 2008 provides automatically, which you will examine shortly.
Writing Your First Program
The Program.cs file defines a class called Program that contains a method called Main. All methods must be defined inside a class. You will learn more about classes in Chapter 7, “Creating and Managing Classes and Objects.” The Main method is special—it designates the program’s entry point. It must be a static method. (You will look at methods in detail in Chapter 3, “Writing Methods and Applying Scope,” and I discuss static methods in Chapter 7.)
Important C# is a case-sensitive language. You must spell Main with a capital M.
In the following exercises, you’ll write the code to display the message Hello World in the console; you’ll build and run your Hello World console application; and you’ll learn how namespaces are used to partition code elements.
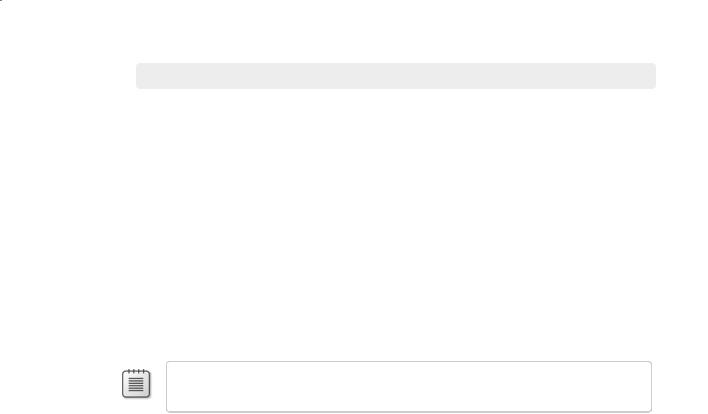
Chapter 1 Welcome to C# |
9 |
Write the code by using IntelliSense
1.In the Code and Text Editor window displaying the Program.cs file, place the cursor in the Main method immediately after the opening brace, {, and then press Enter to create a new line. On the new line, type the word Console, which is the name of a builtin class. As you type the letter C at the start of the word Console, an IntelliSense list appears. This list contains all of the C# keywords and data types that are valid in this
context. You can either continue typing or scroll through the list and double-click the Console item with the mouse. Alternatively, after you have typed Con, the IntelliSense list will automatically home in on the Console item and you can press the Tab or Enter key to select it.
Main should look like this:
static void Main(string[] args)
{
Console
}
Note Console is a built-in class that contains the methods for displaying messages on the screen and getting input from the keyboard.
2.Type a period immediately after Console. Another IntelliSense list appears, displaying the methods, properties, and fields of the Console class.
3.Scroll down through the list, select WriteLine, and then press Enter. Alternatively, you can continue typing the characters W, r, i, t, e, L until WriteLine is selected, and then press Enter.
The IntelliSense list closes, and the word WriteLine is added to the source file. Main should now look like this:
static void Main(string[] args)
{
Console.WriteLine
}
4.Type an opening parenthesis , (. Another IntelliSense tip appears.
This tip displays the parameters that the WriteLine method can take. In fact, WriteLine is an overloaded method, meaning that the Console class contains more than one method named WriteLine—it actually provides 19 different versions of this method. Each version of the WriteLine method can be used to output different types of data. (Chapter 3 describes overloaded methods in more detail.) Main should now look like this:
static void Main(string[] args)
{
Console.WriteLine(
}
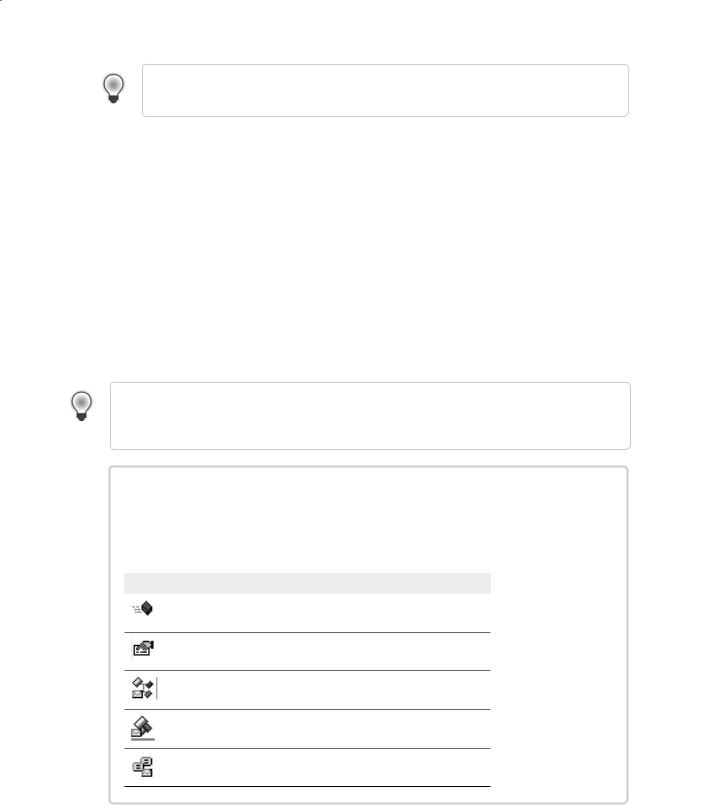
10 |
Part I Introducing Microsoft Visual C# and Microsoft Visual Studio 2008 |
Tip You can click the up and down arrows in the tip to scroll through the different overloads of WriteLine.
5.Type a closing parenthesis, ) followed by a semicolon, ;.
Main should now look like this:
static void Main(string[] args)
{
Console.WriteLine();
}
6.Move the cursor, and type the string “Hello World”, including the quotation marks, between the left and right parentheses following the WriteLine method.
Main should now look like this:
static void Main(string[] args)
{
Console.WriteLine(“Hello World”);
}
Tip Get into the habit of typing matched character pairs, such as ( and ) and { and }, before filling in their contents. It’s easy to forget the closing character if you wait until after you’ve entered the contents.
IntelliSense Icons
When you type a period after the name of a class, IntelliSense displays the name of every member of that class. To the left of each member name is an icon that depicts the type of member. Common icons and their types include the following:
Icon Meaning
method (discussed in Chapter 3)
property (discussed in Chapter 15)
class (discussed in Chapter 7)
struct (discussed in Chapter 9)
enum (discussed in Chapter 9)
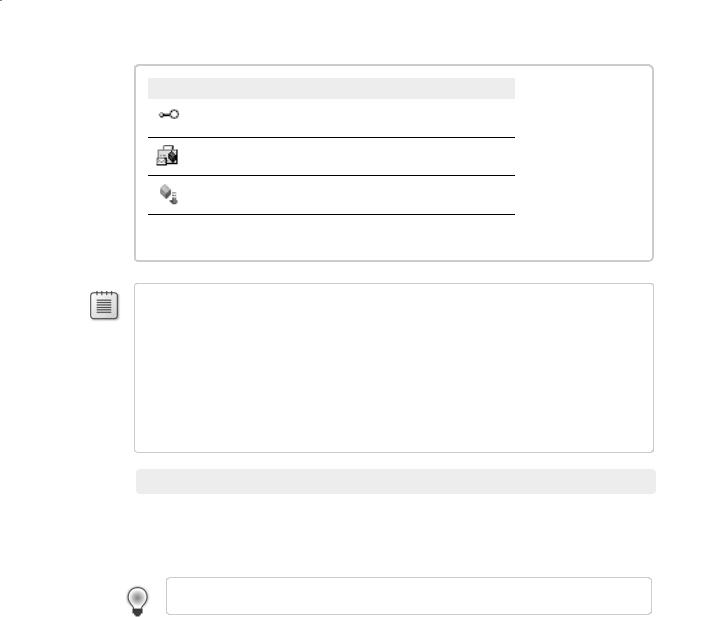
Chapter 1 Welcome to C# |
11 |
Icon Meaning
interface (discussed in Chapter 13)
delegate (discussed in Chapter 17)
extension method (discussed in Chapter 12)
You will also see other IntelliSense icons appear as you type code in different contexts.
Note You will frequently see lines of code containing two forward slashes followed by ordinary text. These are comments. They are ignored by the compiler but are very useful for developers because they help document what a program is actually doing. For example:
Console.ReadLine(); // Wait for the user to press the Enter key
The compiler will skip all text from the two slashes to the end of the line. You can also add multiline comments that start with a forward slash followed by an asterisk (/*). The compiler will skip everything until it finds an asterisk followed by a forward slash sequence (*/), which could be many lines lower down. You are actively encouraged to document your code with as many meaningful comments as necessary.
Build and run the console application
1.On the Build menu, click Build Solution.
This action compiles the C# code, resulting in a program that you can run. The Output window appears below the Code and Text Editor window.
Tip If the Output window does not appear, on the View menu, click Output to display it.
In the Output window, you should see messages similar to the following indicating how the program is being compiled.
------ Build started: Project: TextHello, Configuration: Debug Any CPU ----
C:\Windows\Microsoft.NET\Framework\v3.5\Csc.exe /config /nowarn:1701;1702 … Compile complete -- 0 errors, 0 warnings
TextHello -> C:\Documents and Settings\John\My Documents\Microsoft Press\…
========== Build: 1 succeeded or up-to-date, 0 failed, 0 skipped ========
If you have made some mistakes, they will appear in the Error List window. The following image shows what happens if you forget to type the closing quotation marks
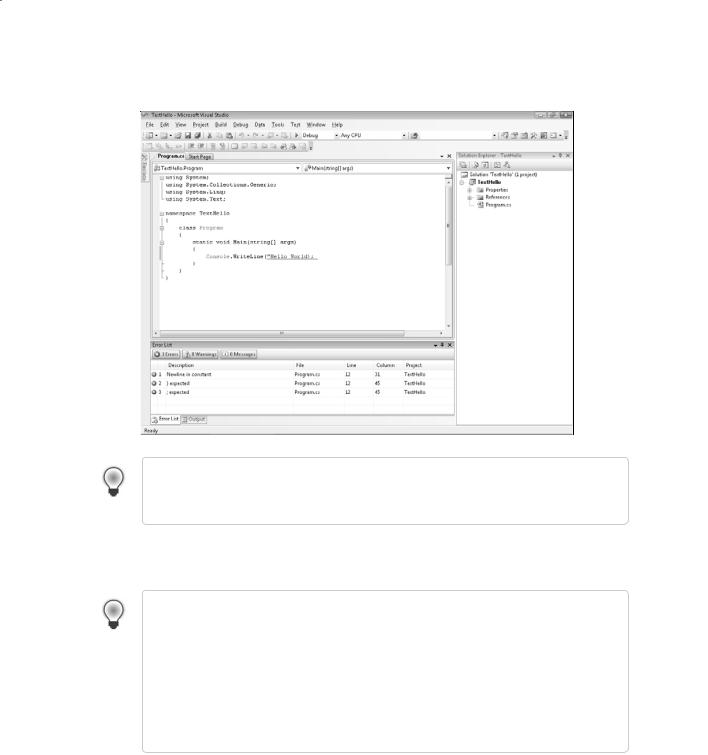
12 Part I Introducing Microsoft Visual C# and Microsoft Visual Studio 2008
after the text Hello World in the WriteLine statement. Notice that a single mistake can sometimes cause multiple compiler errors.
Tip You can double-click an item in the Error List window, and the cursor will be placed on the line that caused the error. You should also notice that Visual Studio displays a wavy red line under any lines of code that will not compile when you enter them.
If you have followed the previous instructions carefully, there should be no errors or warnings, and the program should build successfully.
Tip There is no need to save the file explicitly before building because the Build Solution command automatically saves the file. If you are using Visual Studio 2008 Standard Edition or Visual Studio 2008 Professional Edition, the project is saved in the location specified
when you created it. If you are using Visual C# 2008 Express Edition, the project is saved in a temporary location and is copied to the folder you specified in the Options dialog box
only when you explicitly save the project by using the Save All command on the File menu or when you close Visual C# 2008 Express Edition.
An asterisk after the file name in the tab above the Code and Text Editor window indicates that the file has been changed since it was last saved.
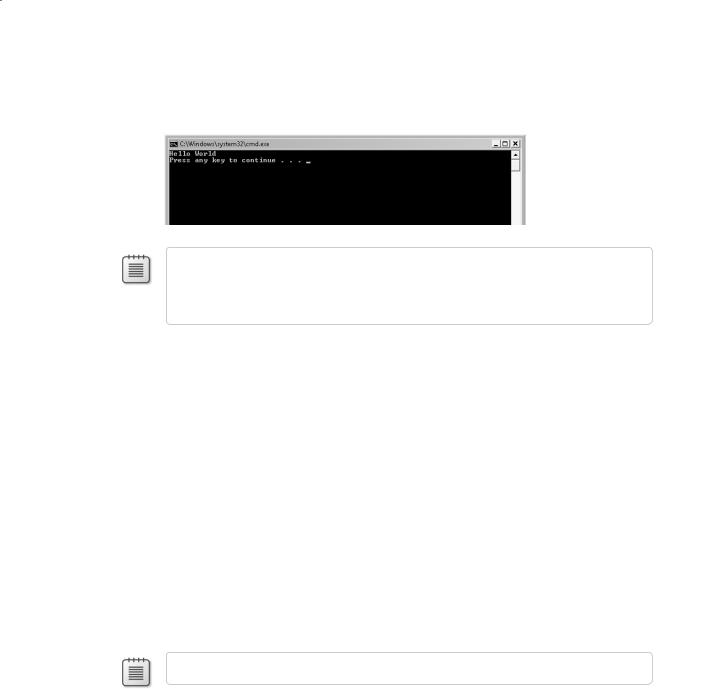
Chapter 1 Welcome to C# |
13 |
2.On the Debug menu, click Start Without Debugging.
A command window opens, and the program runs. The message Hello World appears, and then the program waits for you to press any key, as shown in the following graphic:
Note The prompt “Press any key to continue . . .” is generated by Visual Studio; you did not write any code to do this. If you run the program by using the Start Debugging com-
mand on the Debug menu, the application runs, but the command window closes immediately without waiting for you to press a key.
3.Ensure that the command window displaying the program’s output has the focus, and then press Enter.
The command window closes, and you return to the Visual Studio 2008 programming environment.
4.In Solution Explorer, click the TextHello project (not the solution), and then click the Show All Files toolbar button on the Solution Explorer toolbar—this is the second button from the left on the toolbar in the Solution Explorer window.
Entries named bin and obj appear above the Program.cs file. These entries correspond directly to folders named bin and obj in the project folder (Microsoft Press\Visual CSharp Step by Step\Chapter 1\TextHello\TextHello). Visual Studio creates these folders when you build your application, and they contain the executable version of the program together with some other files used to build and debug the application.
5.In Solution Explorer, click the plus sign (+) to the left of the bin entry. Another folder named Debug appears.
Note You may also see a folder called Release.
