
- •Contents at a Glance
- •Table of Contents
- •Acknowledgments
- •Introduction
- •Who This Book Is For
- •Finding Your Best Starting Point in This Book
- •Conventions and Features in This Book
- •Conventions
- •Other Features
- •System Requirements
- •Code Samples
- •Installing the Code Samples
- •Using the Code Samples
- •Support for This Book
- •Questions and Comments
- •Beginning Programming with the Visual Studio 2008 Environment
- •Writing Your First Program
- •Using Namespaces
- •Creating a Graphical Application
- •Chapter 1 Quick Reference
- •Understanding Statements
- •Identifying Keywords
- •Using Variables
- •Naming Variables
- •Declaring Variables
- •Working with Primitive Data Types
- •Displaying Primitive Data Type Values
- •Using Arithmetic Operators
- •Operators and Types
- •Examining Arithmetic Operators
- •Controlling Precedence
- •Using Associativity to Evaluate Expressions
- •Associativity and the Assignment Operator
- •Incrementing and Decrementing Variables
- •Declaring Implicitly Typed Local Variables
- •Chapter 2 Quick Reference
- •Declaring Methods
- •Specifying the Method Declaration Syntax
- •Writing return Statements
- •Calling Methods
- •Specifying the Method Call Syntax
- •Applying Scope
- •Overloading Methods
- •Writing Methods
- •Chapter 3 Quick Reference
- •Declaring Boolean Variables
- •Using Boolean Operators
- •Understanding Equality and Relational Operators
- •Understanding Conditional Logical Operators
- •Summarizing Operator Precedence and Associativity
- •Using if Statements to Make Decisions
- •Understanding if Statement Syntax
- •Using Blocks to Group Statements
- •Cascading if Statements
- •Using switch Statements
- •Understanding switch Statement Syntax
- •Following the switch Statement Rules
- •Chapter 4 Quick Reference
- •Using Compound Assignment Operators
- •Writing while Statements
- •Writing for Statements
- •Understanding for Statement Scope
- •Writing do Statements
- •Chapter 5 Quick Reference
- •Coping with Errors
- •Trying Code and Catching Exceptions
- •Handling an Exception
- •Using Multiple catch Handlers
- •Catching Multiple Exceptions
- •Using Checked and Unchecked Integer Arithmetic
- •Writing Checked Statements
- •Writing Checked Expressions
- •Throwing Exceptions
- •Chapter 6 Quick Reference
- •The Purpose of Encapsulation
- •Controlling Accessibility
- •Working with Constructors
- •Overloading Constructors
- •Understanding static Methods and Data
- •Creating a Shared Field
- •Creating a static Field by Using the const Keyword
- •Chapter 7 Quick Reference
- •Copying Value Type Variables and Classes
- •Understanding Null Values and Nullable Types
- •Using Nullable Types
- •Understanding the Properties of Nullable Types
- •Using ref and out Parameters
- •Creating ref Parameters
- •Creating out Parameters
- •How Computer Memory Is Organized
- •Using the Stack and the Heap
- •The System.Object Class
- •Boxing
- •Unboxing
- •Casting Data Safely
- •The is Operator
- •The as Operator
- •Chapter 8 Quick Reference
- •Working with Enumerations
- •Declaring an Enumeration
- •Using an Enumeration
- •Choosing Enumeration Literal Values
- •Choosing an Enumeration’s Underlying Type
- •Working with Structures
- •Declaring a Structure
- •Understanding Structure and Class Differences
- •Declaring Structure Variables
- •Understanding Structure Initialization
- •Copying Structure Variables
- •Chapter 9 Quick Reference
- •What Is an Array?
- •Declaring Array Variables
- •Creating an Array Instance
- •Initializing Array Variables
- •Creating an Implicitly Typed Array
- •Accessing an Individual Array Element
- •Iterating Through an Array
- •Copying Arrays
- •What Are Collection Classes?
- •The ArrayList Collection Class
- •The Queue Collection Class
- •The Stack Collection Class
- •The Hashtable Collection Class
- •The SortedList Collection Class
- •Using Collection Initializers
- •Comparing Arrays and Collections
- •Using Collection Classes to Play Cards
- •Chapter 10 Quick Reference
- •Using Array Arguments
- •Declaring a params Array
- •Using params object[ ]
- •Using a params Array
- •Chapter 11 Quick Reference
- •What Is Inheritance?
- •Using Inheritance
- •Base Classes and Derived Classes
- •Calling Base Class Constructors
- •Assigning Classes
- •Declaring new Methods
- •Declaring Virtual Methods
- •Declaring override Methods
- •Understanding protected Access
- •Understanding Extension Methods
- •Chapter 12 Quick Reference
- •Understanding Interfaces
- •Interface Syntax
- •Interface Restrictions
- •Implementing an Interface
- •Referencing a Class Through Its Interface
- •Working with Multiple Interfaces
- •Abstract Classes
- •Abstract Methods
- •Sealed Classes
- •Sealed Methods
- •Implementing an Extensible Framework
- •Summarizing Keyword Combinations
- •Chapter 13 Quick Reference
- •The Life and Times of an Object
- •Writing Destructors
- •Why Use the Garbage Collector?
- •How Does the Garbage Collector Work?
- •Recommendations
- •Resource Management
- •Disposal Methods
- •Exception-Safe Disposal
- •The using Statement
- •Calling the Dispose Method from a Destructor
- •Making Code Exception-Safe
- •Chapter 14 Quick Reference
- •Implementing Encapsulation by Using Methods
- •What Are Properties?
- •Using Properties
- •Read-Only Properties
- •Write-Only Properties
- •Property Accessibility
- •Understanding the Property Restrictions
- •Declaring Interface Properties
- •Using Properties in a Windows Application
- •Generating Automatic Properties
- •Initializing Objects by Using Properties
- •Chapter 15 Quick Reference
- •What Is an Indexer?
- •An Example That Doesn’t Use Indexers
- •The Same Example Using Indexers
- •Understanding Indexer Accessors
- •Comparing Indexers and Arrays
- •Indexers in Interfaces
- •Using Indexers in a Windows Application
- •Chapter 16 Quick Reference
- •Declaring and Using Delegates
- •The Automated Factory Scenario
- •Implementing the Factory Without Using Delegates
- •Implementing the Factory by Using a Delegate
- •Using Delegates
- •Lambda Expressions and Delegates
- •Creating a Method Adapter
- •Using a Lambda Expression as an Adapter
- •The Form of Lambda Expressions
- •Declaring an Event
- •Subscribing to an Event
- •Unsubscribing from an Event
- •Raising an Event
- •Understanding WPF User Interface Events
- •Using Events
- •Chapter 17 Quick Reference
- •The Problem with objects
- •The Generics Solution
- •Generics vs. Generalized Classes
- •Generics and Constraints
- •Creating a Generic Class
- •The Theory of Binary Trees
- •Building a Binary Tree Class by Using Generics
- •Creating a Generic Method
- •Chapter 18 Quick Reference
- •Enumerating the Elements in a Collection
- •Manually Implementing an Enumerator
- •Implementing the IEnumerable Interface
- •Implementing an Enumerator by Using an Iterator
- •A Simple Iterator
- •Chapter 19 Quick Reference
- •What Is Language Integrated Query (LINQ)?
- •Using LINQ in a C# Application
- •Selecting Data
- •Filtering Data
- •Ordering, Grouping, and Aggregating Data
- •Joining Data
- •Using Query Operators
- •Querying Data in Tree<TItem> Objects
- •LINQ and Deferred Evaluation
- •Chapter 20 Quick Reference
- •Understanding Operators
- •Operator Constraints
- •Overloaded Operators
- •Creating Symmetric Operators
- •Understanding Compound Assignment
- •Declaring Increment and Decrement Operators
- •Implementing an Operator
- •Understanding Conversion Operators
- •Providing Built-In Conversions
- •Creating Symmetric Operators, Revisited
- •Adding an Implicit Conversion Operator
- •Chapter 21 Quick Reference
- •Creating a WPF Application
- •Creating a Windows Presentation Foundation Application
- •Adding Controls to the Form
- •Using WPF Controls
- •Changing Properties Dynamically
- •Handling Events in a WPF Form
- •Processing Events in Windows Forms
- •Chapter 22 Quick Reference
- •Menu Guidelines and Style
- •Menus and Menu Events
- •Creating a Menu
- •Handling Menu Events
- •Shortcut Menus
- •Creating Shortcut Menus
- •Windows Common Dialog Boxes
- •Using the SaveFileDialog Class
- •Chapter 23 Quick Reference
- •Validating Data
- •Strategies for Validating User Input
- •An Example—Customer Information Maintenance
- •Performing Validation by Using Data Binding
- •Changing the Point at Which Validation Occurs
- •Chapter 24 Quick Reference
- •Querying a Database by Using ADO.NET
- •The Northwind Database
- •Creating the Database
- •Using ADO.NET to Query Order Information
- •Querying a Database by Using DLINQ
- •Creating and Running a DLINQ Query
- •Deferred and Immediate Fetching
- •Joining Tables and Creating Relationships
- •Deferred and Immediate Fetching Revisited
- •Using DLINQ to Query Order Information
- •Chapter 25 Quick Reference
- •Using Data Binding with DLINQ
- •Using DLINQ to Modify Data
- •Updating Existing Data
- •Adding and Deleting Data
- •Chapter 26 Quick Reference
- •Understanding the Internet as an Infrastructure
- •Understanding Web Server Requests and Responses
- •Managing State
- •Understanding ASP.NET
- •Creating Web Applications with ASP.NET
- •Building an ASP.NET Application
- •Understanding Server Controls
- •Creating and Using a Theme
- •Chapter 27 Quick Reference
- •Comparing Server and Client Validations
- •Validating Data at the Web Server
- •Validating Data in the Web Browser
- •Implementing Client Validation
- •Chapter 28 Quick Reference
- •Managing Security
- •Understanding Forms-Based Security
- •Implementing Forms-Based Security
- •Querying and Displaying Data
- •Understanding the Web Forms GridView Control
- •Displaying Customer and Order History Information
- •Paging Data
- •Editing Data
- •Updating Rows Through a GridView Control
- •Navigating Between Forms
- •Chapter 29 Quick Reference
- •What Is a Web Service?
- •The Role of SOAP
- •What Is the Web Services Description Language?
- •Nonfunctional Requirements of Web Services
- •The Role of Windows Communication Foundation
- •Building a Web Service
- •Creating the ProductsService Web Service
- •Web Services, Clients, and Proxies
- •Talking SOAP: The Easy Way
- •Consuming the ProductsService Web Service
- •Chapter 30 Quick Reference
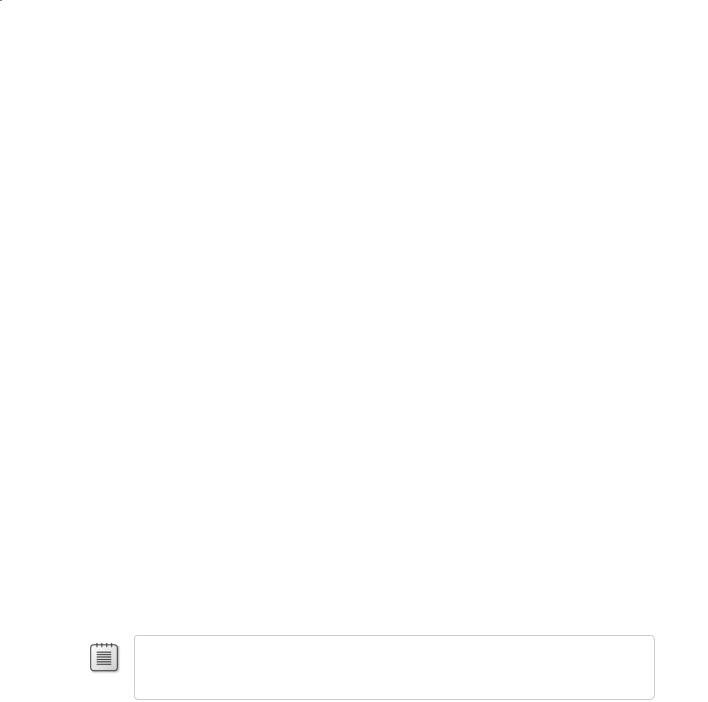
Chapter 29 Protecting a Web Site and Accessing Data with Web Forms |
605 |
21.Type a random user name and password, and then click Log In.
The Login page reappears, displaying the error message “Invalid User Name or Password. Please enter a valid User Name and Password.”
22.In the User Name box, type John; in the Password box, type Pa$$w9rd; and then click
Log In.
The CustomerData page appears, displaying the message “This form will be implemented later.”
23.Close Internet Explorer, and return to Visual Studio 2008.
Querying and Displaying Data
Now that you can control access to your application, you can turn your attention to querying and maintaining data. You will use Web Server data controls to connect to the database, query data, and update data.
Understanding the Web Forms GridView Control
When you looked at presenting data from a database in a WPF application in Chapter 26,
“Displaying and Editing Data by Using Data Binding,” you learned how to display data in a tabular manner by using a ListView control. ASP.NET provides a different set of controls from
those available with WPF, and one control that is very useful for displaying and managing data in a Web form is the GridView control. This control is specifically designed to operate
in a network bandwidth–constrained environment. In a Web forms application, it is very likely that the client application (or the browser) will be remote from the server holding the database. It is imperative that you use network bandwidth wisely (this has been stated several times already, but it is very important and worth repeating), and you should not waste
resources retrieving vast amounts of data that the user does not actually want to see. The GridView control supports paging, which you can employ to fetch data on demand as the
user scrolls up and down through the data.
Note Do not confuse the ASP.NET Web Forms GridView control used for displaying data retrieved from a database with the WPF GridView control that you use for defining the layout of
controls in a WPF window. They are different controls that just happen to have the same name.
The information in a Web forms GridView control is presented in a grid of read-only labels, rendered as an HTML table in the browser. The properties of the GridView control enable the
user to enter edit mode, which changes a selected row into a set of text boxes that the user can use to modify the data that is presented.
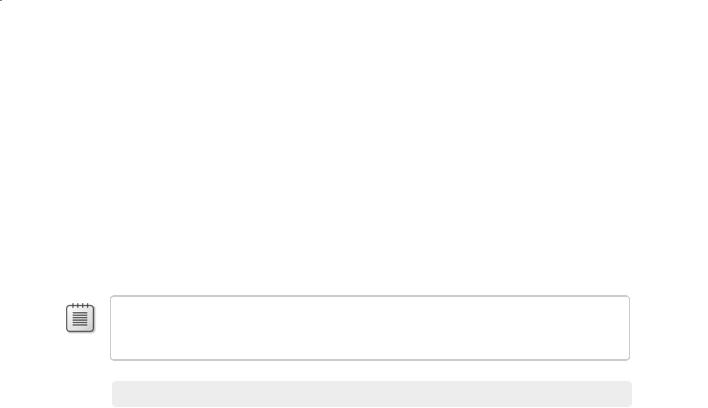
606 |
Part VI Building Web Applications |
|
To save database connection resources, the GridView control is designed to operate while it |
|
is disconnected from the database. You can create a data source to connect to a database, |
|
fetch data and display it in a GridView control, and then disconnect from the database. When |
|
the user wants to save any changes, the application can reconnect to the database and |
|
submit the changes. You will use this technique in the exercises in this chapter. |
Displaying Customer and Order History Information
In the following exercises, you will build a Web application that displays in a GridView control on a Web form the details of the customers recorded in the Northwind database. You will provide functionality enabling the user to select a customer and display the order history for that customer. To do this, you will make use of data binding by using a LINQ data source.
Note This exercise assumes that you have completed the exercises in Chapter 25, “Querying Information in a Database,” and Chapter 26, “Displaying and Editing Data by Using Data Binding,” on your computer.
Create a data source for retrieving customer information
1.On the Website menu, click Add New Item.
2.In the Add New Item dialog box, click the LINQ to SQL Classes template, type Customer. dbml in the Name text box, select Visual C# in the Language drop-down list, and then click Add.
3.In the Microsoft Visual Studio message box, click Yes to place the Linq to SQL file in the App_Code folder.
4.If you are using Visual Studio 2008 Professional Edition or Enterprise Edition, on the
View menu, click Server Explorer.
5.If you are using Visual Web Developer 2008 Express Edition, perform the following tasks:
5.1.On the View menu, click Database Explorer.
5.2.In the Database Explorer window, right-click Data Connections, and then click Add Connection.
5.3.In the Add Connection dialog box, click Change.
5.4.In the Choose Data Source dialog box, click the Microsoft SQL Server Database File data source, make sure the .NET Framework Data Provider for SQL Server is selected as the data provider, and then click OK.
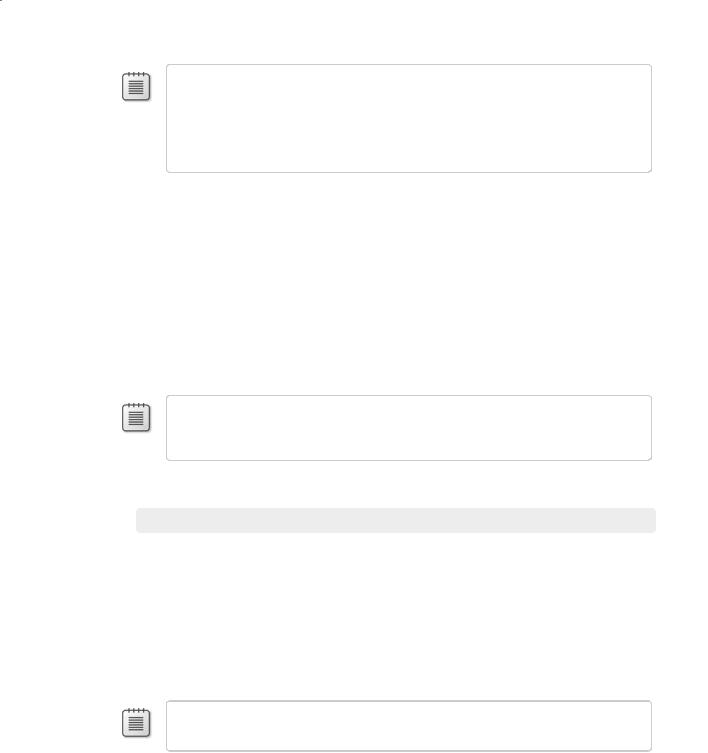
Chapter 29 Protecting a Web Site and Accessing Data with Web Forms |
607 |
Note In contrast with Visual C# 2008 Express Edition, you do not have to connect directly to a database file when creating a data source with Visual Web Developer 2008 Express
Edition. If you prefer, you can reattach the Northwind database to SQL Server and then connect by using the Microsoft SQL Server data source. For more information about attaching a database, see the sp_attach_db command in the MSDN Library for Visual
Studio 2008.
5.5.In the Add Connection dialog box, in the Database file name box, click Browse.
5.6.In the Select SQL Server Database File dialog box, move to the folder C:\Program
Files\Microsoft SQL Server\MSSQL.1\MSSQL\Data, click the Northwind database file, and then click Open.
5.7.Select the Use Windows Authentication option to log on to the server, and then click OK.
6.In Server Explorer or Database Explorer, expand the new data connection (YourComputer\sqlexpress.Northwind.dbo or Northwind.mdf), and then expand Tables.
7.Click the Customers table, and drag it onto the Object Relational Designer window.
Note If you are using Visual Web Developer 2008 Express Edition, a message box appears, asking you whether you want to add the data file for the Northwind database to your project. Click No.
8. On the File menu, click Save All.
Lay out the CustomerData Web form
1.Display the CustomerData.aspx Web form in the Design View window. Delete the label displaying the text “This form will be implemented later.”
2.In the Properties window, set the Title property of the DOCUMENT object to Northwind Traders – Customers.
3.In the Toolbox, expand the Data category. Add a LinqDataSource control to the Web form.
A control called LinqDataSource1 is added to the Web form.
Note Although the LinqDataSource control appears on the Web form at design time, it will not be visible when the Web form runs.
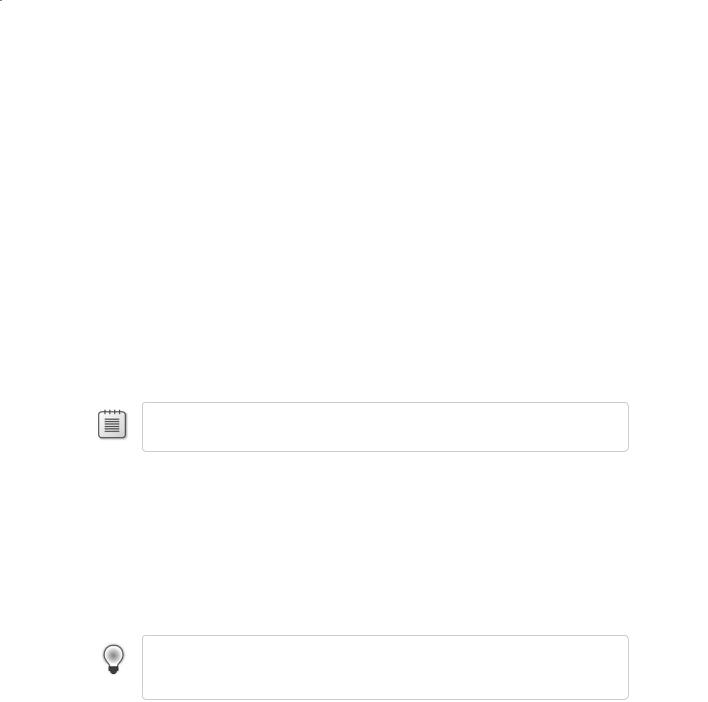
608 |
Part VI Building Web Applications |
4.Using the Properties window, change the (ID) property of LinqDataSource1 to
CustomerInfoSource.
5.Select the CustomerInfoSource control on the Web form. Click the smart tag icon to display the Common LinqDataSource Tasks menu, and then click the Configure Data Source link.
The Configure Data Source Wizard appears.
6.On the Choose a Context Object page, ensure that CustomerDataContext is selected in the Choose your context object drop-down list box, and then click Next.
7.On the Configure Data Selection page, in the Table drop-down list box, select the Customers table. In the Select list box, select the * box, and then click Finish.
8.On the Common LinqDataSource Tasks menu, select the Enable Update box, but leave the Enable Insert and Enable Delete boxes clear.
The Enable Update check box enables the data source to generate the appropriate SQL UPDATE statements for modifying the data in the Customers table. For reasons of referential integrity, the Web form in this application will not allow the user to create or delete customers.
Note If you don’t select any of these options, the data retrieved through the data source is effectively read-only.
9.In the Toolbox, click the GridView control and drag it onto the form. A GridView is added to the form and displays placeholder data.
10.Using the Properties window, change the (ID) property of the GridView control to
CustomerGrid, and set the Caption property to Northwind Traders Customers.
11.Click the smart tag icon on the top edge of the GridView control, near the right-hand corner. On the Common GridView Tasks menu, click the Auto Format link.
12.In the AutoFormat dialog box, select the Classic scheme, and then click OK.
Tip If you don’t like any of the predefined formats available in the AutoFormat dialog box, you can change the styles of the elements of a GridView control manually by using the properties in the Styles section in the Properties window.
13.In the Properties window, set the DataSourceID property of the GridView control to
CustomerInfoSource.
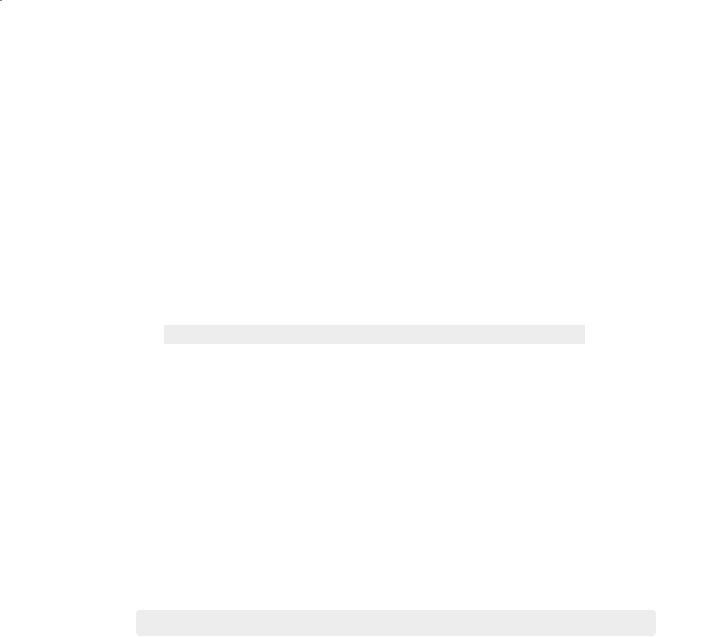
Chapter 29 Protecting a Web Site and Accessing Data with Web Forms |
609 |
The column headings for the Customers table appear in the GridView control on the screen.
14.Click the Source button at the bottom of the Design View window to display the HTML source code for the CustomerData.aspx page.
Notice that the HTML code for the GridView control sets the DataSourceID property of the control to CustomerInfoSource. The control also contains a <columns> element with boundfield controls defining the properties of each column displayed. The DataField property of each boundfield object specifies the name of the property the object is bound to in the data source. The HeaderText property is the string displayed in the column header for the column. Currently, the HeaderText and DataField values for each column are the same.
15.Change the values of the HeaderText property for the boundfield objects using the information in the following table.
DataField Value |
HeaderText Value |
CustomerID |
Customer ID |
|
|
CompanyName |
Company |
|
|
ContactName |
Contact |
|
|
ContactTitle |
Title |
|
|
Address |
Address |
|
|
City |
City |
|
|
Region |
Region |
|
|
PostalCode |
Postal Code |
|
|
Country |
Country |
|
|
Phone |
Phone |
|
|
Fax |
Fax |
|
|
Test the CustomerData form
1.On the Debug menu, click Start Without Debugging.
Internet Explorer starts and displays the Northwind Traders - Login page.
2.Log in as John using the password Pa$$w9rd.
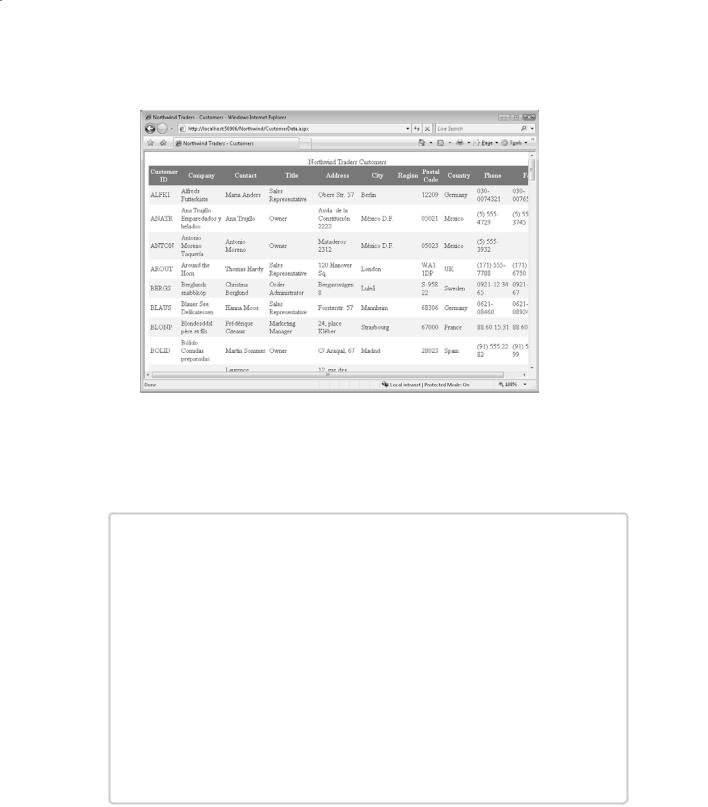
610 |
Part VI Building Web Applications |
The CustomerData Web form appears, displaying the details of every customer in the database:
Notice that the page is currently read-only; you cannot modify any of the details displayed. You will enhance the Web form later in this chapter to enable the user to make changes.
3.Close Internet Explorer when you have finished browsing the data, and return to Visual Studio 2008.
Web Site Security and SQL Server
When you use the ASP.NET Development Server to run an application that uses Formsbased security, it executes in the context of the account you are using to run Visual Studio 2008. Assuming you used the same account to create the Northwind database, the Web application should have no problems accessing the database.
However, if you deploy the Web site to a Microsoft Internet Information Services (IIS) server, the situation changes. IIS runs applications that use Forms-based security by using the NETWORK SERVICE account under the Windows Vista operating system or the ASPNET account under Windows XP. This account has very few user rights by default, for security purposes. In particular, it will not be able to connect to SQL Server Express and query the Northwind database. Therefore, you will need to grant the NETWORK
SERVICE account (or the ASPNET account) login access to SQL Server Express and add it as a user to the Northwind database. For more details, see the sp_grantlogin and sp_grantdbaccess commands in the MSDN Library for Visual Studio 2008.
