
Lab09
.pdfЛабораторная работа №9 Электронные таблицы Excel.
1 Цель и порядок работы
Цель работы – ознакомиться с возможностями электронных таблиц MS Excel.
Порядок выполнения работы:
ознакомиться с описанием лабораторной работы;
получить задание у преподавателя, согласно своему варианту;
выполнить задание представив отчет преподавателю.
2 Краткая теория
2.1 Первое знакомство
Запуск Microsoft Excel
Для запуска Excel необходимо щелкнуть кнопку Пуск на панели задач в группе меню Программы выбрать пункт Microsoft Excel.
При запуске Excel на экране появляется окно с пустой таблицей. При первом запуске этот документ имеет стандартное имя Книга1, которое указывается в строке заголовка.
Использование справочной системы
В любой момент времени вы можете получить помощь от справочной системы. Для работы с ней предназначен пункт меню со знаком вопроса. Так же можно воспользоваться горячей клавишей F1.
Общие сведения о книгах и листах Microsoft Excel
Книги. Книга в Microsoft Excel представляет собой файл, используемый для обработки и хранения данных. Каждая книга может состоять из нескольких листов, поэтому в одном файле можно поместить разнообразные сведения и установить между ними необходимые связи.
Листы. Листы служат для организации и анализа данных. Можно вводить и изменять данные одновременно на нескольких листах, а также выполнять вычисления на основе данных из нескольких листов. При создании диаграммы ее можно поместить на лист с соответствующими данными или на отдельный лист диаграммы.
Вкладки листов. Имена листов отображаются на вкладках в нижней части окна книги. Для перехода с одного листа на другой следует выбрать соответствующую вкладку.
1
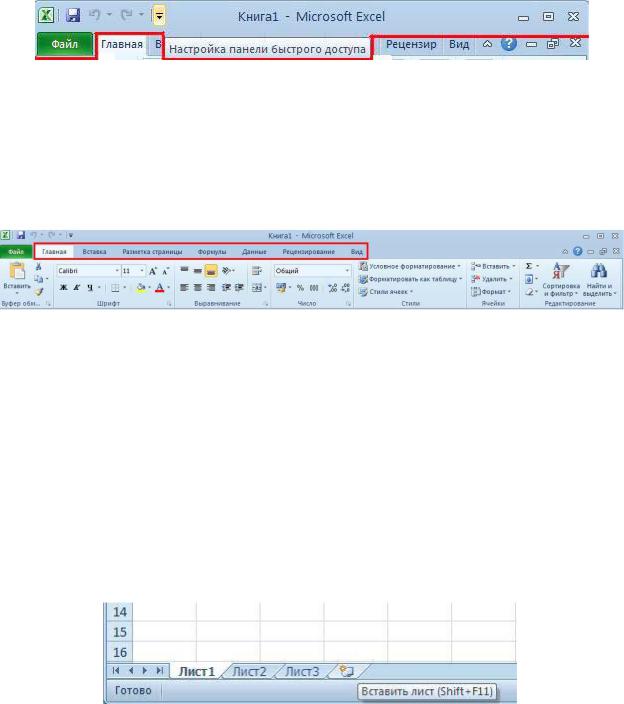
Элементы экрана
Строка заголовка находится в верхней части экрана и имеет обычный вид для программ, работающих под управлением Windows, дополнительно здесь установлена кнопка Файл, которая предназначена для вывода списка возможных действий с документом, включая открытие, сохранение и печать. Также на строке заголовка есть панель быстрого доступа.
Строка меню
Под строкой заголовка находится строка меню, в которой перечислены группы команд: Главная, Вставка, Разметка страницы, Формулы, Данные, Рецензирование, Вид. Каждая группа объединяет набор команд, имеющих общую функциональную направленность.
Перемещение и прокрутка внутри листа
Для перехода между ячейками листа используется мышь или клавиши со стрелками. При переходе на ячейку она становится активной. Для перехода в другую область листа используются полосы прокрутки. Полоса прокрутки - полосы вдоль правой и нижней сторон окна. Чтобы прокрутить содержимое окна, перетаскивайте бегунок или нажимайте кнопки со стрелками.
Переход на другой лист книги
Укажите ярлычок листа, содержащего нужные данные. Если ярлычок нужного листа не виден, то для его отображения используйте кнопки прокрутки листов. Затем укажите необходимый ярлычок.
2
Создание, закрытие и сохранение файлов
Создание книги
1.Нажимаем кнопку Файл  и выбираем Создать.
и выбираем Создать.
2.Чтобы создать новую пустую книгу, выберите Новая книга.
Открытие книги
1.Нажимаем кнопку Файл и нажимаем Открыть или просто нажимаем кнопку Открыть  на панели быстрого доступа.
на панели быстрого доступа.
2.В поле Папка укажите путь, где находится книга, которую требуется открыть. Также для удобства, при нажатии на кнопку Файл появляется вкладка Последние, где показаны последние ранее открывавшиеся документы.
3.Нажмите кнопку Открыть.
Сохранение книги
При первом сохранении книги указывается имя файла и место, куда он будет помещен. Во время каждого последующего сохранения книга будет обновляться в соответствии с внесенными в нее изменениями. Для этого можно
просто нажать кнопку Сохранить 
Сохранение новой книги
1.Выберите команду кнопка Файл /Сохранить как и в поле Тип файла выберите необходимый тип сохранения документа (например, Книга Excel).
2.В окне Сохранение документа укажите диск и папку, в которую будет помещена книга.
3.В поле Имя файла введите имя книги.
4.Нажмите кнопку Сохранить.
Закрытие книги Выберите команду Кнопка Файл/ Закрыть.
Ввод и форматирование данных
Ввод данных
1.Укажите ячейку, в которую необходимо ввести данные.
2.Наберите данные и нажмите клавишу ENTER.
Изменение содержимого ячейки
3

1.Дважды щелкните ячейку, содержимое которой необходимо изменить.
2.Измените содержимое ячейки.
3.Для сохранения изменений нажмите клавишу ENTER. Для отмены изменений нажмите клавишу ESC.
Очистка ячейки
1.Выделите ячейки, строки или столбцы, которые следует очистить.
2.В меню Главная в подменю Редактирование выберите команду
Очистить  , а затем — Все, Форматы, Содержимое, Примечания или
, а затем — Все, Форматы, Содержимое, Примечания или
Гиперссылки, либо нажмите кнопку Delete на клавиатуре, если нужно очистить все.
2.2 Вычисления в таблицах данных
Для чего нужны формулы?
Наша цель создать таблицу с данными и формулами, производящими вычисления.
Значения ячеек в столбце стоимость должны вычисляться как произведение цены и количества, значение итого вычисляется, как сумма значений ячеек, расположенных выше. Важно, что при изменении значений ячеек в столбцах цена и количество значения в ячеек в столбце стоимость изменяются автоматически. В Microsoft Excel 2010 можно использовать формулы, которые интегрированы в систему. Для этого достаточно выполнить следующую команду Формулы/Библиотека функций и выбрать нужную вам функцию. Также можно вставлять функцию вручную.
Ввод формулы, содержащей функцию.
1.Создайте таблицу для подсчета одной единицы товара и общей стоимости товаров следующего вида.
4

2.Щелкните дважды левой кнопкой мыши на ячейку E4. Нажмите знак равенства (=), затем нажмите левой кнопки мыши на ячейку C4, потом по-
ставьте знак «звездочку»(*), а после левой кнопкой нажмите на ячейку
D4.
3.Нажмите ENTER.
4.Выделите ячейку E4, далее нажмите на черный квадратик, находящийся в правом нижнем углу ячейки, затем, не отпуская, кнопку мыши перетащите курсор до ячейки E7.
5.Выделите ячейку E8. Далее выполняем команду Формулы / Библиотека
функций / Автосумма / Сумма.
5
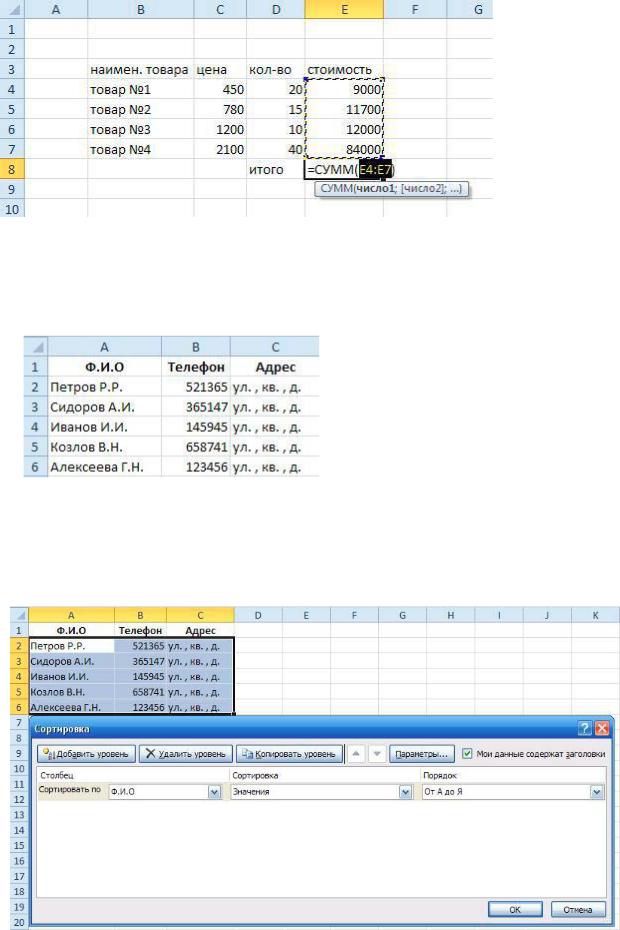
6. Нажмите ENTER.
2.3 Элементарная сортировка данных
Лучше всего, если сортируемый список данных будет иметь заголовки столбцов. Создайте таблицу данного вида.
Наша цель – отсортировать данные в этой таблице по Ф.И.О.
1.Выделите ячейки, которые требуют сортировки. В нашем случае ячейки
A1:C6.
2.Выполните команду Данные/Сортировка и фильтр/Сортировка.
3.Укажите в выплывшем окне Сортировка в полях: Столбец - Сортиро-
вать по Ф.И.О., Сортировка Значение и Порядок От А до Я.
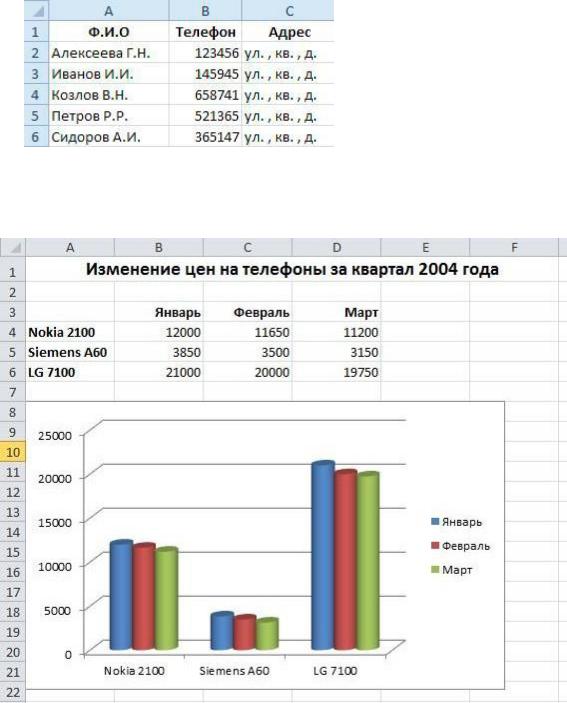
4. Нажмите кнопку OK. В итоге получаем такую таблицу:
2.4 Графическое представление данных таблиц
Создадим документ следующего вида. Он содержит таблицу данных и диаграмму, построенную на основе этих данных.
Для создания этого документа необходимо выполнить следующие действия.
1.Выделите ячейки A-F. Выполните команду Главная / (ячейки) Формат /
Ширина столбца. Задайте ширину столбца 12 см и нажмите кнопку ОК.
2.В первой строке выделите ячейки A1-F1.
3.Выполните команду Главная / (выравнивание) Объединить и помес-
тить в центре и напечатайте заголовок (размер шрифта 14 пунктов).
4.Создайте таблицу. Напечатайте и отформатируйте заголовки столбцов –
формат ячейки По правому краю, тип шрифта Полужирный. Аналогично
7

напечатайте и отформатируйте заголовки строк.
5.Введите значения ячеек таблицы.
6.На основе таблицы создайте диаграмму. Для этого выделите таблицу, вы-
берите Вставка / (диаграмма) Гистограмма / Цилиндрическая и выбе-
рите нужный вид диаграммы.
7.Щелкните правой кнопкой мыши на диаграмме и выберите команду Вы-
брать данные. Далее поменяйте местами все значения. Для этого в данном окне нажмите кнопку Строка / Столбец и ОК.
8. С помощью мышки растяните границы диаграммы до нужных размеров и поместите ее в нужное место.
9.Сохраните документ на диске С: в папке Учебные документы в файле с именем Диаграмма.
2.5 Работа с диаграммами
Основные термины
Диаграмма представляет собой графический способ представления табличных данных. При этом используется следующая терминология.
•Серия данных – группа данных расположенная внутри одной строки таблицы.
•Имя серии – имя строки таблицы, содержимое которой образует данную серию.
•Легенда – набор всех имен серий данной таблицы.
•Категория – группа значений, расположенных в одном столбце таблицы.
Элементы диаграммы
Для осознанной работы с диаграммами необходимо знать название и назначение ее основных элементов.
1.Область диаграммы. Область размещения диаграммы и всех ее элементов.
2.Область построения диаграммы. На плоских диаграммах – ограниченная осями область, содержащая все ряды данных. На объемных диаграммах – ограниченная осями область, содержащая все ряды данных, имена категорий, подписи делений и названия осей.
3.Точки данных для ряда данных, отмеченные на диаграмме. Точки дан-
ных – отдельные значения, отображаемые на диаграмме в виде полос, столбцов, линий, секторов, точек или других объектов, называемых марке-
рами данных. Маркеры данных одного цвета образуют ряд данных. Ряд данных – Набор связанных между собой элементов данных, отображаемых на диаграмме. Каждому ряду данных на диаграмме соответствует отдельный цвет или способ обозначения, указанный на легенде диаграммы. Диаграммы всех типов, кроме круговой, могут содержать несколько рядов данных.
4.Ось категорий. Горизонтальная ось, вдоль нее строятся категории.
5.Ось значений. Вертикальная ось, вдоль нее строятся данные.
6.Легенда диаграммы. Рамка, в которой определяются узоры или цвета рядов или категорий данных на диаграмме.
7.Названия на диаграммах. Описательный текст, располагающийся вдоль осей или по центру в верхней части диаграммы.
8.Подписи данных. Подпись с дополнительными сведениями о маркере данных, предоставляющем одну точку данных или значение ячейки листа.
Создание диаграмм
В Microsoft Excel 2010 можно построить диаграмму следующим способом: необходимо предварительно создать в документе таблицу данных, выделить ее, и после этого запускать вставку диаграмм. Диаграмма связана с данными, на основе которых она создана, и обновляется автоматически при изменении данных. Диаграмму можно создать на отдельном листе или поместить в качестве внедренного объекта на лист с данными. Создадим таблицу и диаграмму следующего вида.
9

1.Создайте новую книгу. Для этого нажмите на кнопку Файл, выполните команду: Создать/ Новая книга и нажмите Создать.
2.Заполните таблицу, т.е. ячейки А1-G1, A2-G2.
3.Выделите таблицу и выполните команду Вставка/(Диаграммы) Гисто-
грамма.
4.В списке гистограмм выбираем пункт Гистограмма с группировкой.
5. Выделите диаграмму, затем выполните команду: Макет/(Текущий фраг-
мент) Область диаграммы/Вертикальная ось (значений).
10
