
Lab09
.pdf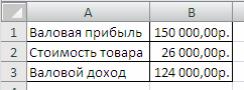
Просмотр сценария.
Не закрывая окна Диспетчер сценариев, можно отобразить на листе любой сценарий.
Для просмотра сценария на листе необходимо:
1.Выделить его название (Лучший случай) в списке сценариев;
2.Нажать кнопку Вывести. Выбранный сценарий отобразиться на листе.
Нажмите кнопку Закрыть.
Изменение сценария
Уже созданные сценарии можно изменять. Любой сценарий можно изменить или дополнить. Для этого:
1.Выполните команду Данные/(Работа с данными)Анализ «чтоесли»/Диспетчер сценариев.
2.В окне Диспетчер сценариев выберите нужный сценарий и нажмите кноп-
ку Изменить.
3.Откроется диалоговое окно Изменение сценария, в котором можно изменить имя сценария а также диапазон ячеек. Нажмите кнопку ОК.
4.В полях открывшегося окна Значения ячеек сценария можно ввести другие значения изменяемых ячеек, после чего следует нажать кнопку ОК.
5.Измененный сценарий отобразится в окне Диспетчер сценариев.
Сведение сценариев
Для удобства просмотра результаты всех сценариев можно свести на один лист, создав отчет по сценариям. Для этого следует выполнить:
1.Команду Данные/(Работа с данными)Анализ «что-если»/Диспетчер сценариев.
2.В окне Диспетчер сценариев нажать кнопку Отчет.
3.Откроется диалоговое окно Отчет по сценарию.
4.Можно выбрать тип создаваемого отчета (структура или сводная таблица). Установите флажок около типа отчета Структура.
5.В поле Ячейки результатов необходимо указать, какие ячейки показывать в отчете. Введите В3.
6.Созданный отчет будет автоматически помещен на новый лист текущей книги.
71
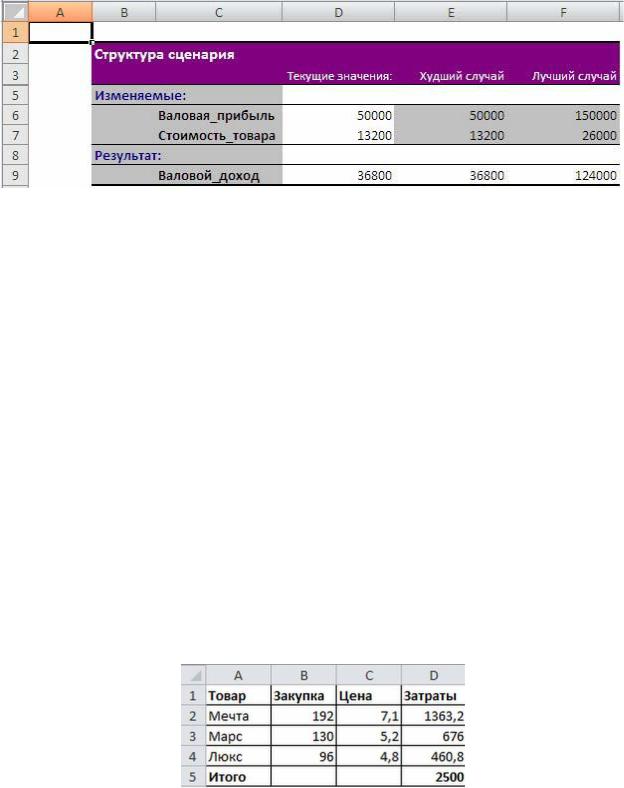
2.22 Поиск решений
При анализе данных может потребоваться подобрать не одно значение, а целую группу значений исходя из наперед заданного результата и выполнения определенных заданных условий.
Для решения таких задач используется надстройка Поиск решения.
Данная надстройка позволяет решать задачи нахождения оптимального значения для формулы, содержащейся в одной ячейке, называемой целевой.
Так же данная надстройка решает задачи подбора группы ячеек, прямо или косвенно связанных с формулой в целевой ячейке.
Для того, чтобы надстройка Поиск решения загружалось сразу при запуске Excel, выполните следующие действия
1.Нажмите кнопку  . В открывшемся меню нажмите кнопку Параметры
. В открывшемся меню нажмите кнопку Параметры . Откроется диалоговое окно Параметры Exсel.
. Откроется диалоговое окно Параметры Exсel.
2.В открывшемся окне выберите пункт Надстройки.
3.В поле Управление из раскрывающегося списка выберите Надстройки Exсel. Нажмите кнопку Перейти. Откроется диалоговое окно Надстройки.
4.В списке Доступные надстройки установите флажок напротив надстройки
Поиск решений. Нажмите кнопку ОК.
Теперь рассмотрим следующее задание.
В таблице необходимо подобрать объемы закупки товаров (подобрать значения ячеек В2:В4), чтобы при известных ценах (значения в ячейках С2:С4) общая сумма затрат (результат в ячейке D5) составила 2500 руб. При этом товара «Марс» необходимо купить не менее 120, а товара «Мечта» в два раза
больше, чем товара «Люкс». Эта задача решается с помощью надстройки По-
72
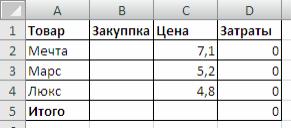
иск решения. Создадим таблицу.
1.Введем названия исходных данных. Укажем значения в ячейках С2:С4
2.В ячейку D2 введем формулу =В2*С2.
3.Аналогично определите формулы для ячеек D3 и D4.
4.В ячейке D5 введем =сумм(D2:D4).
Перейдем к поиску решения
В данном случае целью будет достижение заданного значения в ячейке D5 (общая сумма затрат составляет 2500 руб.), а условиями: В3>=120 (товара «Марс» необходимо купить не менее 120), В2=2*В4 ( товара «Мечта» необходимо купить в два раза больше, чем товара «Люкс»).
1.Выделите ячейку D5. Выполните команду Данные/(Анализ)Поиск решения . Откроется диалоговое окно Поиск решения.
. Откроется диалоговое окно Поиск решения.
2.В поле Оптимизировать целевую функцию укажите D5. Для указания
ячеек можно поставить курсор в поле , а затем на листе выделить нужные ячейки.
, а затем на листе выделить нужные ячейки.
3.Для целевой ячейки можно выбрать одно из следующих действий:
•чтобы максимизировать значение путем изменения значений влияющих ячеек, установить переключатель в положение максимальному значению;
•чтобы минимизировать значение конечной ячейки путем изменения значений влияющих ячеек, установить переключатель в положение
минимальному значению;
•чтобы установить значение в конечной ячейке равным некоторому числу, установить переключатель в положение значению и ввести в
соответствующее поле требуемое число.
В данном примере установите флажок в положении значения и введите число
2500.
4.В поле Изменяя ячейки переменных следует указать, какие ячейки влияют на результат вычислений в целевой ячейке. В нашем примере это ячей-
ки В2:В4.
5.Для указания ячеек можно поставить курсор в поле , а затем на листе выделить нужные ячейки.
, а затем на листе выделить нужные ячейки.
73

Добавление ограничений
1. Нужно нажать кнопку Добавить. Откроется диалоговое окно Добавление
ограничения.
2.В поле Ссылка на ячейки указать ячейку В3.
3.Затем в раскрывающемся списке выбрать знак ограничения >=.
4.В поле Ограничение введите 120.
5.Для перехода к установке другого ограничения в окне Добавление ограничения следует нажать кнопку Добавить.
6.Аналогично добавьте следующее ограничение В2=2*В4 .
7.Кроме того, значения в ячейках В2:В4 должны быть целыми положительными числами: В2:В4=целое и В2:В4>=0.
8.Для завершения установки ограничений нужно нажать кнопку ОК.
9.В открывшемся окне Поиск решения отобразится список установленных ограничений.
74
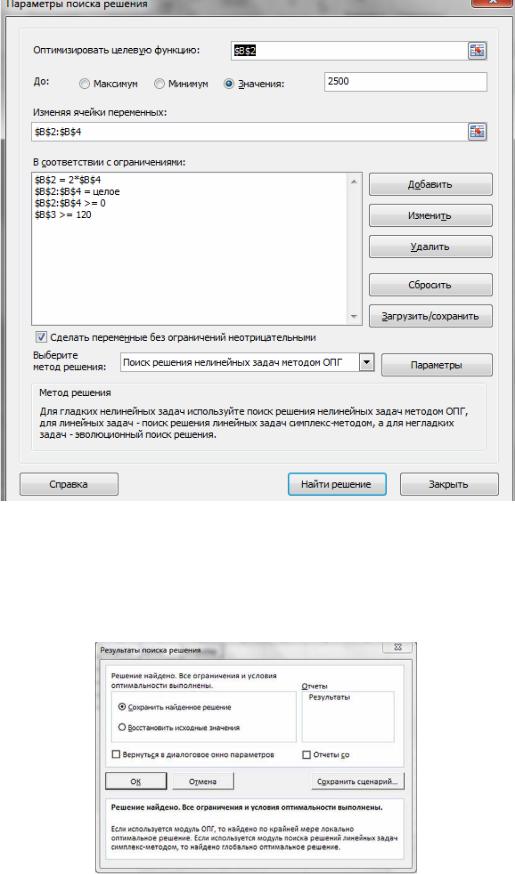
10.В окне Поиск решения нажмите кнопку Найти решение.
11.В окне Результаты поиска решения будет указано на наличие решения.
Вслучае, если задача имеет корректное решение, на листе в соответствующие ячейки будут введены найденные значения.
12. Для сохранения найденного решения на листе следует установить пере-
ключатель Сохранить найденное решение и нажать кнопку ОК.
Изменение ограничений.
75
При решении какой-либо задачи, иногда требуется экспериментировать с различными ограничениями. При помощи надстройки Поиск решения это можно осуществить:
1.Выполните команду Данные/(Анализ)Поиск решения. Откроется диало-
говое окно Поиск решения.
2.В списке имеющихся ограничений выделите нужное ограничение и нажмите кнопку Изменить. Откроется диалоговое окно Изменение ограниче-
ний.
3.Измените ограничения и нажмите кнопку ОК. Снова откроется диалоговое окно Поиск решения.
4.Нажмите кнопку Выполнить.
Удаление ограничений.
Чтобы удалить ограничение:
1.Выполните команду Данные/(Анализ)Поиск решения. Откроется диало-
говое окно Поиск решения.
2.В списке имеющихся ограничений выделите нужное ограничение и нажмите кнопку Удалить.
2.23 Базы данных в Excel
Счетчик затрат на мобильную связь
Классические реляционные базы данных представляют собой совокупность связанных друг с другом таблиц (отношений). Для работы с базами данных предназначены специальные программы, например Access. В Excel также можно создавать и использовать базы данных: они представляют собой списки расположенные на отдельных листах одной, или нескольких книг.
В этом уроке мы сделаем счетчик затрат на мобильную и городскую связь. Для этого нам будет необходимо составить списки, в которые мы внесем данные по стоимости и продолжительности разговора. В конечном итоге мы создадим сводную таблицу, которая будет отображать стоимость разговоров за месяц.
Оформление 1 го листа
На первом листе создадим следующий документ:
76
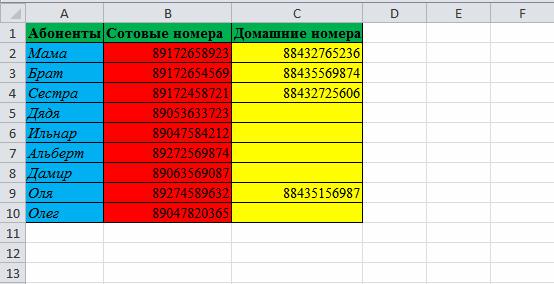
1.Введём все значения в таблицу.
2.Выделим визуальную таблицу. Наведём на неё курсор и щёлкнем правой кнопкой мыши. Выберем Формат ячеек. На вкладке Граница выберем внешние и внутренние. Закроем окно.
3.Выделим ячейки А1, В1, С1. Наведём на одну из них курсор и щёлкнем правой кнопкой мыши. Выберем Формат ячеек. На вкладке Заливка выберем цвет. Цвет по вашему желанию. Он не имеет значения. Проделаем то же и со столбцами.
4.Выделим таблицу и выполним команду Глав-
ная/(ячейки)Формат/Автоподбор ширины столбца.
5.В нижнем левом углу вы видите Лист1, Лист2, Лист3. Переименуем Лист1 в Справочник. Для этого наведём курсор на Лист1 и дважды нажмём левую кнопку мыши.
Итак, мы создали Справочник абонентов.
Оформление 2 го листа
Теперь наведём курсор на Лист2 и нажмём левую кнопку мыши. Мы перешли на второй лист. Оформим его так:
77
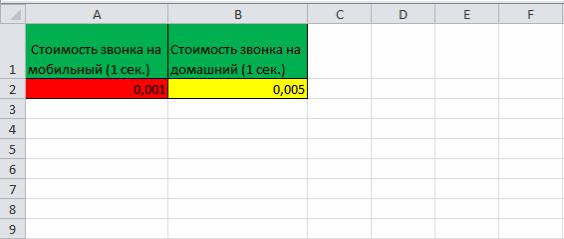
1.Введём все значения в таблицу.
2.Выделим визуальную таблицу. Наведём на неё курсор и щёлкнем правой кнопкой мыши. Выберем Формат ячеек. На вкладке Граница выберем внешние и внутренние. Закроем окно.
3.Выделим строки А1, В1. Наведём на одну из них курсор и щёлкнем правой кнопкой мыши. Выберем Формат ячеек. На вкладке Заливка выберем цвет. Цвет по вашему желанию. Он не имеет значения. Проделаем то же и со столбцами.
4.Выделим таблицу и выполним команду Глав-
ная/(ячейки)Формат/Автоподбор ширины столбца.
5.Переименуем Лист2 в Тарификация.
Итак, мы создали Справочник тарификации звонков.
Оформление 3 го листа
А теперь приступим к выполнению главной части данного проекта. Создадим документ такого вида.
78
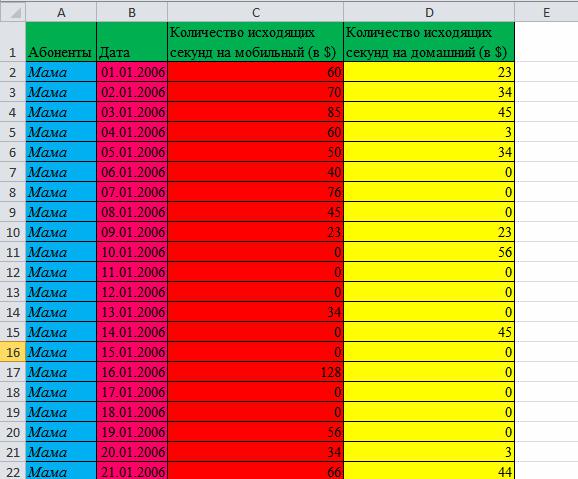
1.Введём все значения в таблицу.
2.Выделим визуальную таблицу. Наведём на неё курсор и щёлкнем правой кнопкой мыши. Выберем Формат ячеек. На вкладке Граница выберем внешние и внутренние. Закроем окно.
3.Выделим строки А1:D1. Наведём на одну из них курсор и щёлкнем правой кнопкой мыши. Выберем Формат ячеек. На вкладке Заливка выберем цвет. Цвет по вашему желанию. Он не имеет значения. Проделаем то же и со столбцами.
4.Выделим таблицу и выполним команду Глав-
ная/(ячейки)Формат/Автоподбор ширины столбца.
5.Переименуем Лист3 в Разговоры за январь.
6.Итак, мы создали список разговоров за месяц для одного абонента. Но у нас их много, поэтому создадим для всех.
7.Выделим столбцы А, В, С, D, но не выделяя в них первую строку. Наведём курсор на выделение и щёлкнем правой кнопкой мыши. Выберем копиро-
вать.
8.Теперь выделим ячейку А33 и щелкнем правой кнопкой мыши. Выберем вставить. Переименуем ячейку А33:
79
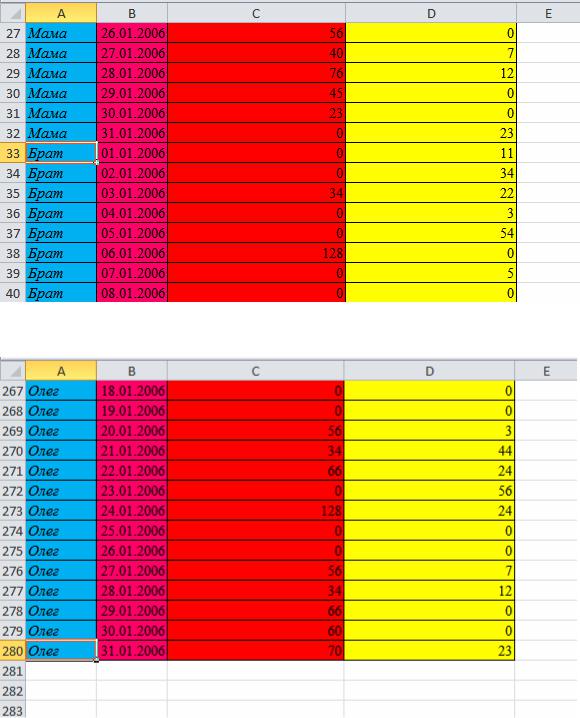
Проделаем так несколько раз, пока не выпишем всех, кто есть в справочнике:
Итак, мы создали Список разговоров абонентов за месяц.
Создание сводной таблицы
Теперь, когда у нас есть вся необходимая информация об абонентах, тарификации и списка разговоров за месяц, нам осталось подсчитать сумму. Мы должны получить документ такого вида.
80
