
Lab09
.pdf
1.Выделите таблицу.
2.Выполните команду Вставка/(Таблицы)/Сводная таблица/Сводная диа-
грамма и нажмите OK.
3.Справа выберите поля Год, Фактические расходы, Предполагаемые рас-
ходы для добавления в диаграмму.
Отформатируйте диаграмму.
1. Измените тип диаграммы. Выполните команду Конструктор/(Тип) Изменить тип диаграммы. В появившемся окне выберите «График с маркерами.»
2. Щелкните мышкой по маркеру графика «Сумма по полю предполагаемые расходы» и выполните команду Макет/(Текущий фрагмент) Формат
выделенного объекта.
3. В появившемся окне выберите вкладку Параметры маркера, в ней установите переключатель Тип маркера на «Встроенный», тип: квадрат.
4. Во вкладке Заливка маркера выберите «Сплошная заливка», цвет маркера
— красный, акцент 2.
5. Для графика «Сумма по полю фактические расходы» сделайте: тип маркера
— ромб, 6. цвет — синий, акцент 1.
7. Для обоих графиков во вкладке Цвет линии установите параметры: сплошная линия, цвет — черный. Во вкладке Тип линии установите значение поля
Ширина 2,25 пт.
8. Выделите фрагмент «Область построения», выполните команду Ма-
кет/(Текущий фрагмент) Формат выделенного объекта.
9. Во вкладке заливка установите переключатель в значение «Градиентная за-
51
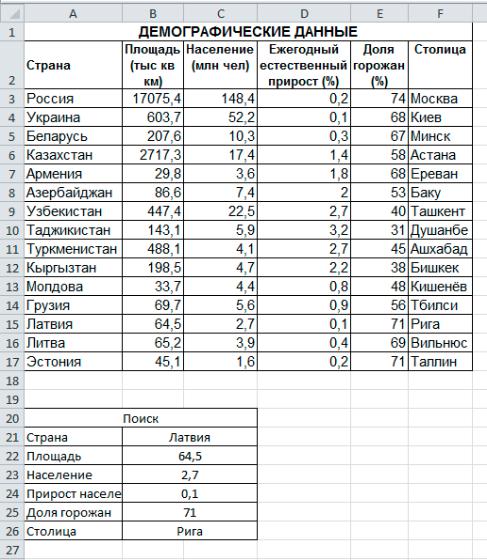
ливка», тип заливки — Линейный, направление — вправо, угол — 0°.
10.В разделе «Точки градиента» для добавления точки нажмите кнопку «Добавить точку градиента». Для удаления – кнопку «Удалить точку градиен-
Для удаления – кнопку «Удалить точку градиен-
та».
11.Установите следующие параметры:
•для 1-й точки: положение — 0%, цвет — белый, прозрачность — 0%
•для 2-й точки: положение — 100%, цвет — черный, прозрачность — 0%.
Проведение анализа документа
Опишем использование функций ВПР() и ГПР(): ВПР() – «Вертикальный ПРосмотр» ГПР() – «Горизонтальный ПРосмотр»
Для начала создадим документ следующего вида.
1.Создайте документ Microsoft Excel.
2.Для ячеек A1:F1 выполните команду Главная/ (Выравнивание) Объеди-
52
нить и поместить в центре. Введите заголовок.
3.Введите заголовки столбцов. Выделите ячейки A2:F2 и выполните команду
Главная/ (Ячейки) Формат/ Формат ячеек во вкладке Выравнивание
установите флажок на Переносить по словам.
4.Введите данные в таблицу.
5.Для ячеек A20:B20 выполните команду Главная/ (Выравнивание) Объединить и поместить в центре и введите заголовок таблицы.
6.В ячейки A22:A26 введите заголовки таблицы.
7.В ячейку B22 введите название любой страны.
Переходим к использованию функций ВПР() и ГПР(). Эти функции имеют следующий синтаксис:
ВПР(искомое_значение; диапазон_таблицы; номер_столбца;_интервальный_просмотр)
ГПР(искомое_значение; диапазон_таблицы; номер_строки;_интервальный_просмотр)
искомое_значение – это значение, которое требуется найти в первом столбце/строке таблицы; диапазон_таблицы – это ячейки, составляющие информационную таблицу;
номер_столбца/номер_строки – номер столбца/строки, в котором требуется найти искомое значение; интервальный_просмотр – (является необязательным) Это логическое зна-
чение, которое определяет, нужно ли, чтобы функция ВПР()/ГПР() искала точное значение или приближенное соответствие. Если этот аргумент опущен, или имеет истинное значение, то функция возвращает приблизительное соответствующее значение (если точное соответствие не найдено).
Вернемся к нашему примеру и рассмотрим использование функции ВПР():
1.В ячейку B22 введите формулу =ВПР(B21;A3:F17;2;ЛОЖЬ). У вас отобразится информация о выбранной вами стране, а именно, её площадь.
2.Аналогичным образом «узнайте» другую информацию об этой стране.
3.В ячейку B21 введите название другой страны. В ячейках B22:B26 немедленно отобразится информация об этой стране.
2.17 Шаблоны
Общие сведения
Шаблоны предназначены для подготовки документов, имеющих типовые формы. Шаблон – это пустой бланк, в котором пользователь в соответствии со своими задачами заполняет нужные графы собственной информацией. Шаблон может предварительно включать некоторые заполненные графы, которые
являются общим для всех документов данного типа.
53
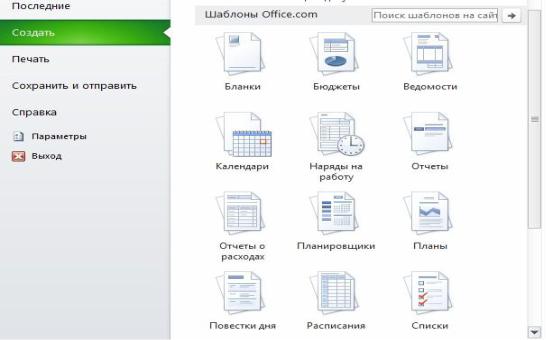
Первоначально в приложениях Microsoft Office 2003 были мастера, например мастер служебных записок(Word 2003) или мастер диаграмм(Exel 2003). Затем они были заменены на шаблоны(Microsoft Office 2007 и 2010).
Пользователь может использовать готовые шаблоны приложения. Для этого нужно открыть вкладку Файл, выбрать команду Создать и в разделе Доступные шаблоны выбрать нужный шаблон.
Также пользователь имеет возможность создавать свои собственные шаблоны. Шаблон может быть создан как на основе другого шаблона так и на основе обычной книги Excel. Для того, чтобы создать шаблон, достаточно при сохранении файла присвоить ему тип Шаблон документа и сохранить его в стандартной папке Шаблоны.
Создание шаблона товарного счета
Создадим документ следующего вида.
54
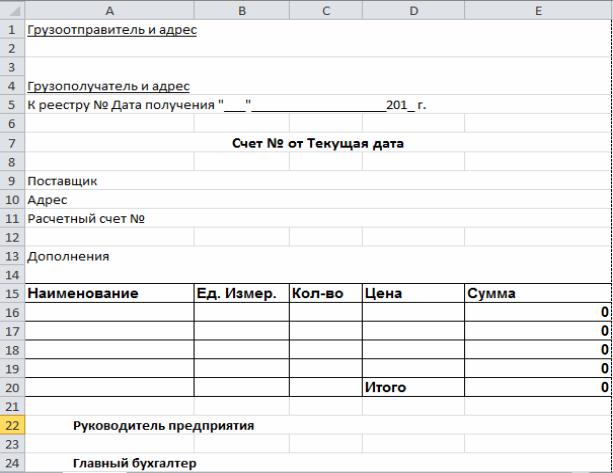
Для создания такого документа необходимо выполнить следующие действия.
1.Создайте новую книгу. Для этого откройте вкладку Файл/Создать.
2.Используя команду Разметка страницы/Параметры страницы установи-
те одинаковые со всех сторон поля размером 2 см.
3.Введите в ячейку А1: Грузоотправитель и адрес подчеркнутым шрифтом.
4.Введите в ячейку А3: Грузополучатель и адрес подчеркнутым шрифтом.
5.Введите в ячейку А5: К реестру №…
6.Введите в ячейку А7: Счет № от… полужирным шрифтом.
7.Введите в ячейку А9-А11: Поставщик, Адрес, Расчетный счет №.
8.Введите в ячейку А13: Дополнения.
9.Установите внутренние и внешние границы для таблицы с координатами:
А15;Е20.
10.Заполните имена столбцов, а также введите ИТОГО в ячейку D20 полужирным шрифтом.
11.Установите ширину столбцов A-E: 23,20; 12,70; 9,50; 13,70; 20,00 соответственно.
12.Введите в ячейки А22 и А24 Руководитель предприятия и Главный бухгалтер соответственно полужирным шрифтом.
13.Для ячеек А1, А3, А11, А13 проделайте следующие операции:
55
а) Объедините строку в которой содержится данная ячейка со следующей строкой до столбца F. Для этого выделите нужные ячейки, затем выпол-
ните команду Главная/(Выравнивание)Объединить ячейки.
b) Затем в этой же вкладке Главная/(Выравнивание)Формат ячейки ус-
тановите галочку Переносить по словам, затем установите Выравнивание по горизонтали: по левому краю, по вертикали: по верхнему краю. с) Нажмите OK.
14.Объедините ячейки А7-Е7 и установите верхние и нижние границы.
15.Объедините ячейки А5-Е5, А9-Е9, А10-Е10 и установите выравнивание по левому краю.
16.Объедините ячейки А22-Е22, А2-Е24 и установите горизонтальное выравнивание в ячейках по левому краю (отступ) с отступом 5.
17.Введите в ячейку Е16: =С16*D16.
18.Скопируйте содержимое ячейки Е16 в ячейки Е17-Е19. 19.Введите в ячейку Е20: =СУММ(Е16:Е19).
20.Сохраните книгу как шаблон. Для этого выполните команду Файл/Сохранить как. Затем установите Тип Файла: Шаблон, а Имя файла: Товарный счет. Нажмите ОК.
Шаблон товарного счета готов. Чтобы убедиться, что шаблон был создан правильно выполните вкладку Файл/Создать и в наборе Мои шаблоны вы увидите шаблон Товарный счет . Теперь на основе этого шаблона можно создавать товарные счета, заполняя лишь некоторые поля.
2.18 Защита ячеек, листов и рабочих книг.
При совместном использовании книги с другими пользователями может потребоваться защитить определенные элементы листа и книги, чтобы данные случайно не были изменены. Например, можно скрыть формулы, чтобы пользователь случайно не изменил их и тем самым не внес путаницу в данные.
В Microsoft Excel предусмотрено несколько уровней защиты, позволяющих управлять доступом к данным Microsoft Excel и их изменением. Excel позволяет установить защиту как на отдельные ячейки, так и на целые листы и рабочие книги. Первый вид защиты – защита от редактирования (Главная/(Ячейки)Формат/Формат ячеек в открывшемся диалоговом окне в вкладке Защита флажок Защищаемая ячейка), второй – скрытие формул (флажком Скрыть формулы на той же вкладке). При установке защиты возможны 2 варианта действий:
1. Если предполагается, что основная часть листа должна быть открыта для
вмешательства пользователя и просмотра формул, а некоторые ячейки за-
56

щищены.
2. Если предполагается, что основная часть листа должна быть защищена, а свободными останутся только несколько ячеек.
Рассмотрим оба этих варианта.
Защита нескольких ячеек рабочего листа
Создадим документ следующего вида:
1.Создайте новый документ Microsoft Exсel.
2.Заполните ячейки A1 - C1. Шрифт: Arial, 10 пунктов, полужирный.
3.Введите значения в ячейки С2 и D2. Шрифт Arial 10 пунктов.
4.Выделите ячейку A1 и выполните команду Главная/ (Ячейки)Формат/ Ширина столбца. Введите значение 15.
5.Выделите ячейку B1 и выполните команду Главная/ (Ячейки)Формат/ Ширина столбца. Введите значение 13.
6.Выделите ячейки C1-D1. Выполните команду Главная/ (Выравнива-
ние)Объединить и поместить в центре, а затем Главная/(Ячейки) Фор-
57
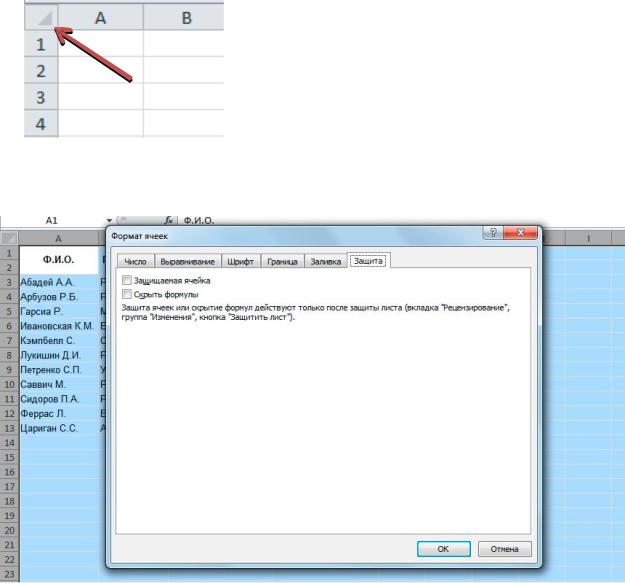
мат/Ширина столбца. Введите ширину равную 20.
7.Выделите ячейки A1-A2 и выполните команду Главная/ (Ячейки) Формат/Формат ячеек. Во вкладке Выравнивание по горизонтали – по центру, по вертикали – по центру. Отображение – объединение ячеек. Аналогично поступите с ячейками B1-B2.
8.Введите данные в таблицу.
9.Отформатируйте таблицу как показано на рисунке.
10.Выделите весь рабочий лист. (Кнопка выделения всего рабочего листа находится на пересечении заголовков строк и столбцов).
11.Выполните команду Главная/(Ячейки) Формат/Формат ячеек и на вкладке Защита сбросьте оба флажка – Защищаемая ячейка и Скрыть формулы, после чего нажмите кнопку OK.
12.Выделите ячейки A1:B14 и C1:D2. Выполните команду Главная/
(Ячейки) Формат/Формат ячеек и на вкладке Защита установите флажок Защищаемая ячейка. Затем нажмите OK.
58
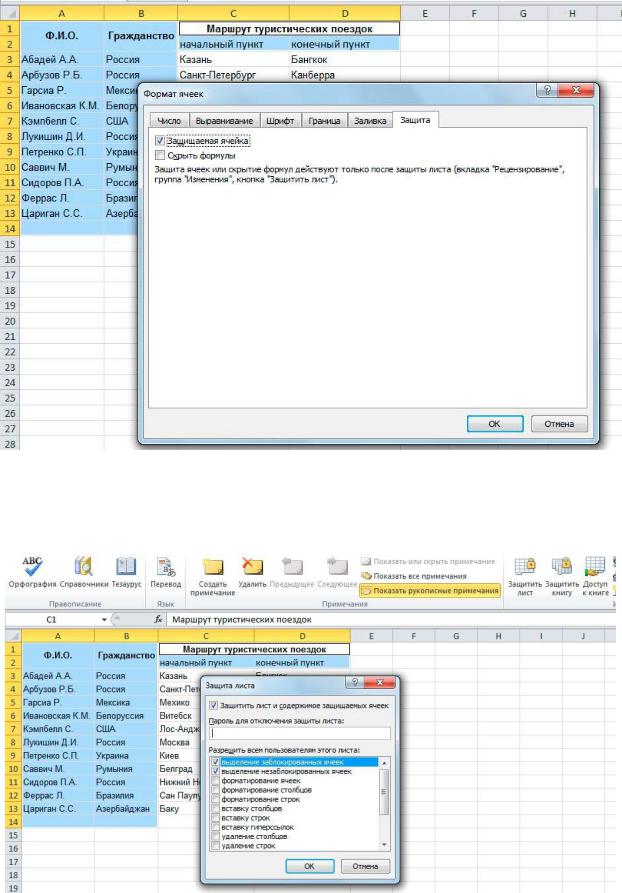
13.Для «включения» защиты активного рабочего листа выполните команду
Рецензирование/(Изменения) Защитить лист, затем в открывшемся диалоговом окне установите флажок Защитить лист и содержимое
защищаемых ячеек
.
59
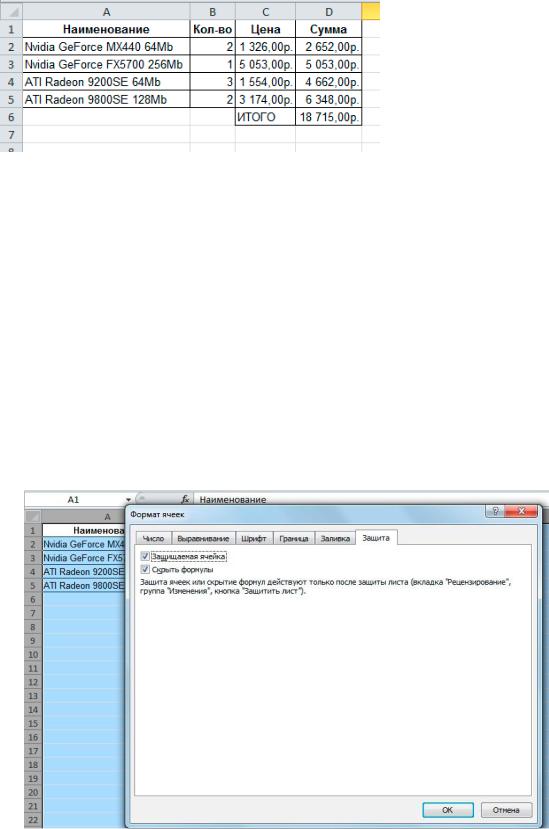
Защита рабочего листа за исключением нескольких ячеек
Создадим документ следующего вида.
1.Введите заголовки в ячейки A1:D1и отформатируйте необходимым образом. Шрифт: Arial, 11 пунктов, полужирный. Главная/(Абзац)Выровнять
по центру.
2.В ячейки A2:C6 введите необходимые данные. Шрифт: Arial, 11 пунктов
3.В ячейку D2 введите формулу =B2*C2. При помощи маркера автозаполнения заполните ячейки D3:D5. В ячейку D6 введите формулу
=СУММ(D2:D5).
4.Создайте границы в таблице как показано на рисунке
5.Выделите ячейки A1:D6 и выполните команду: Глав-
ная/(Ячейки)Формат/Автоподбор ширины столбца
6. Выделите весь рабочий лист, выполните команду Главная/ (Ячейки) Формат/ Формат ячеек на вкладке Защита установите оба флажка - За-
щищаемая ячейка и Скрыть формулы. Нажмите кнопку OK.
7. Выделите ячейки B2:C5, выполните команду Главная/ (Ячейки) Фор-
60
