
Lab09
.pdf
вом нижнем поле выберите: не содержит, и установите значение функции: Е, после чего нажмите ОК.
4. Нажмите на значок в ячейке с именем поля Адрес и выберите Текстовый фильтр/Настраиваемый фильтр. Выберите в левом верхнем поле диалога логическую функцию не содержит, и установите значение функции в правом верхнем поле: 30, после чего нажмите ОК. Получаем список следующего вида.
Графическое представление фильтрованных данных
Создадим таблицу следующего вида.
1. В каждую ячейку введем данные.
2. В ячейку С10 введем формулу =сумм (С2:С9). Введем формулы в ячейки D10:H10. Для этого выделим ячейку С10 и, нажав левой кнопкой мыши на
ее правый нижний угол, перемещаем мышь до H10.
3.Левой кнопкой мыши выделим все ячейки, с помощью правой кнопки мы-
ши выберем Формат ячеек.
4.Во вкладке Граница выбираем внешние и внутренние.
5.Во вкладке Заливка выберем нужный цвет.
6.Во вкладке Шрифт выберем начертание – полужирный, размер 10.
7.Выделяем мышкой первые два столбца таблицы, выбираем в меню Дан-
ные/(Сортировка и фильтр)Фильтр. В ячейках город и агент появится кнопочка со стрелкой, обозначающей наличие списка.
31
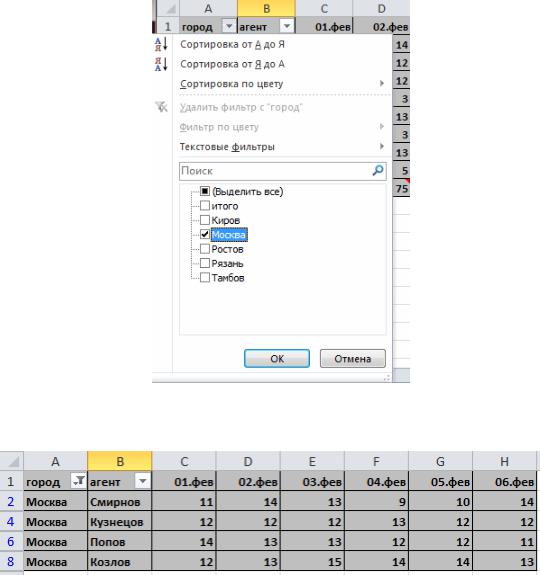
8. Щелкнем по стрелочке в столбце Город. Появится список всех введенных нами городов. Выберем строку “Москва”, будут показаны только результаты работы московских агентов.
Создадим диаграмму для этой таблицы.
1.Выделим ячейки A1:H10.
2.Выберем команду Вставка/(Диаграмма)Гистограмма
3.Во всплывшем окошке выбираем Гистограмма с группировкой.
32
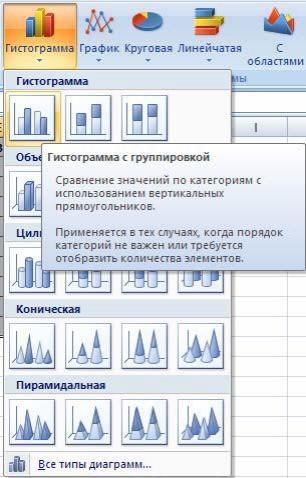
4.Во вкладке Макет/Подписи выберем Название диаграммы. Во всплы-
вающем окошке выберем над диаграммой. Введем название: «количество проданных деталей».
5.Диаграмму можно растянуть, установив мышь в угол области диаграммы, нажать левой кнопкой, удерживая его, растянуть таким образом, чтобы его правая и левая граница совпадали с размером таблицы.
6.Если в таблице нажать кнопочку со стрелкой (в ячейке город), и выбрать только какой-нибудь один из городов, то в диаграмме будут результаты только тех городов, которые мы выбрали. Таким же образом можно выбрать только результаты покупок каких-нибудь отдельных клиентов.
7.Например, выберем только Московских клиентов, получим диаграмму следующего вида:
33
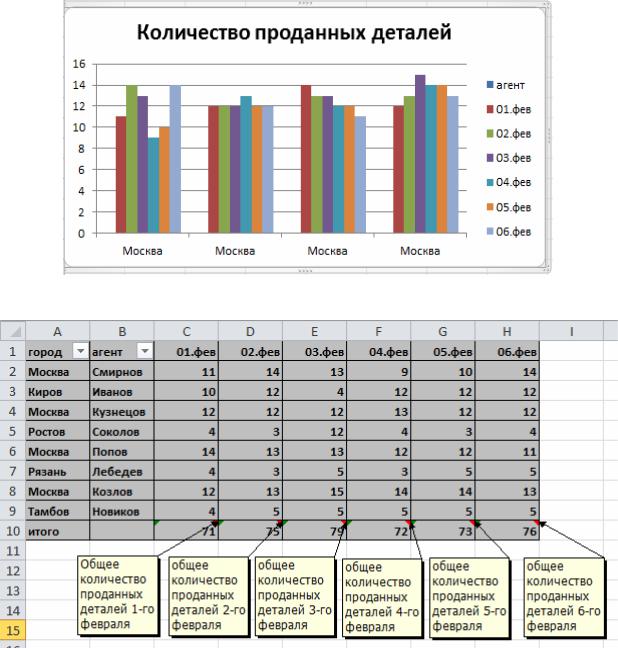
Вернув таблице исходный вид (чтобы все строки были видны), добавим примечания в 10 строку, в ячейках C10:H10.
1.Левой кнопкой мыши выделим ячейку С10,.
2.с помощью правой кнопки мыши выберем Вставить примечание и введем примечание.
3.Аналогично вставим примечания в остальные ячейки десятой строки.
34
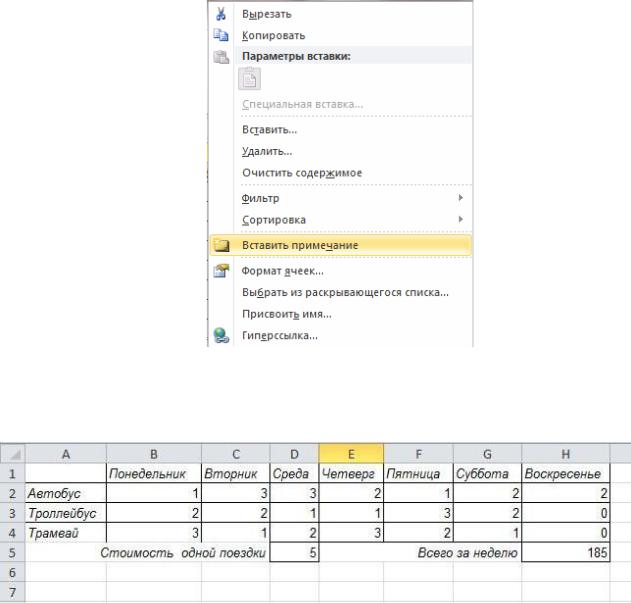
2.10 Работа с формулами и функциями
Подготовьте таблицу для расчета ваших еженедельных трат на поездки в городском транспорте.
1.В ячейку B1 введите "понедельник". В выделенной ячейке B1 в правом нижнем углу можно заметить маленький черный квадрат - Маркер заполнения. Если поместить курсор на маркер заполнения, курсор принимает форму черного крестика. Перетаскивание маркера заполнения приводит к копированию содержимого в соседние ячейки. Помимо копирования данных, функция автозаполнения позволяет создавать списки. В нашем случае, после того как вы введете в ячейку "понедельник" и произведете автозаполнение соседних ячеек, то вы получите список: "вторник", "среда" и т.д.
2.Выделите ячейку B1.
3.Подведите курсор мыши к маркеру заполнения, поймайте момент, когда курсор примет вид тонкого черного креста.
4.Удерживая нажатой левую кнопку мыши, переместите указатель на 6 ячеек
вправо. |
35 |
|
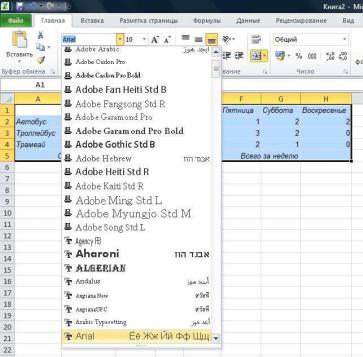
5.Выполните команду Главная / (Ячейки) Формат / Автоподбор ширины столбца. В этом случае ширина столбца будет соответствовать содержимому активной (выделенной) ячейки, или в случае, когда столбец предварительно был выделен, ширина столбца будет подобрана в соответствии с содержимым ячейки, содержащей самую длинную цепочку символов.
6.В ячейки А2, А3, А4 введите "Автобус", "Троллейбус", "Трамвай".
7.В ячейку С5 введите "Стоимость одной поездки", а в ячейку G5 введите
"Всего за неделю".
8. Выделите ячейки C5 и G5. Для этого выделите сначала ячейку С5, затем, удерживая нажатой клавишу Ctrl, выделите ячейку G5. На панели инструментов Главная в группе меню (Выравнивание) нажмите кнопку По правому краю, или во вкладке Выравнивание диалогового окна Формат ячеек в выпадающем списке по горизонтали выбрать по правому краю.
9. Аналогично выровняйте содержимое других ячеек (как показано в образце). Для того чтобы отформатировать содержимое ячеек, необходимо выделить нужную (нужные) ячейку, затем в диалоговом окне Главная / (Формат) Формат ячеек выбрать вкладку Шрифт и отформатировать содержимое ячеек так, как показано на образце.
10.Введите значение стоимости одной поездки. Затем введите число поездок на каждом виде транспорта в определенный день недели.
11.Выделите ячейку, в которую собираетесь поместить итоговый результат и нажмите кнопку Сумма на панели инструментов Главная / (Редактирование). Перетащите курсор по всем ячейкам, подлежащим суммированию. Примерный вид формулы: "=СУММ(В2:Н4)" (двоеточие между адресами
ячеек определяет интервал: все ячейки от В2 до Н4). Установите курсор в
36
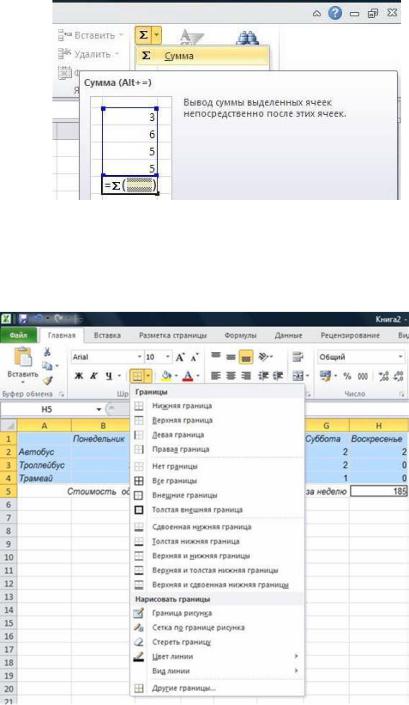
строку формул и наберите оставшуюся часть формулы, например, "=СУММ(В2:Н4)*D5". Нажмите Enter.
12.Для обрамления выделите сначала таблицу без последней строки и выпол-
ните команду Главная / (Шрифт) Изменение границ выделенных ячеек и
установите все рамки. Затем выделите отдельные ячейки в последней строке: выделите первую ячейку, затем, удерживая нажатой кнопку Ctrl левой кнопкой мыши выделите вторую ячейку. Установите все рамки.
13.Сохраните документ на диске С: в папке Учебные документы с именем
Работа с функциями.
2.11 Логические выражения
Создадим программу для проверки знания умножения следующего вида.
37
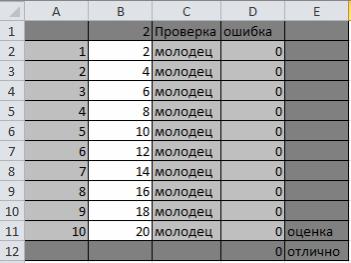
1.Выделим ячейки от A1:E12.
2.Правой кнопкой мыши выбираем Формат ячеек. Во вкладке Граница выбираем внешние и внутренние, тип линии и цвет.
3.Выделяем первую строку, правой кнопкой мыши выбираем Формат ячеек. Во вкладке Заливка выбираем нужный цвет, таким же образом выделяем те ячейки, которые должны быть одного цвета.
4.В ячейки B1 и A2:A11 можно вводить любые числа, а в ячейках B2:B11 вводим ответы. Это программа для самопроверки.
5.В ячейку C1 введем слово ”проверка”.
6.В ячейки C2 введем формулу =если(B2=B1*A2;”молодец”;”подумай”), таким же образом в ячейки C3:C11. Это формула проверяет правильность введенного ответа.
7.В ячейку D1 введем слово “ошибка”.
8.В ячейку D2 введем формулу =если(C2="подумай";1;0). Так же для ячеек D3:D11 нужно написать подобную формулу. Если в проверке было слово “подумай”, то в ошибке будет стоять единица. Это удобно чтобы подсчитать общее количество ошибок.
9.В ячейку D12 введем формулу, которое вычисляет общее количество оши-
бок: =сумм(D2:D11).
10.В ячейку E11 введем слово ”оценка”.
11.В ячейку E12 введем формулу, которая будет оценивать ваше знание:
=еcли(D12>3;”плохо”;если(D12=0;”отлично”;”хорошо”)). Это формула для выставления оценки : если количество ошибок больше трех, то оценка “плохо”, если ошибок нет то “отлично”, в других случаях “хорошо”. Рассмотрим пример, в котором есть ошибки:
38

2.12 Абсолютные и относительные ссылки
Каждая ячейка таблицы имеет свой уникальный адрес, для использования значения этой ячейки в формулах. Адрес ячейки состоит из имени столбца и номера строки, на пересечении которых она находится. В разных ситуациях этот адрес воспринимается по-разному. Чаще всего он используется в формулах. Формула представляет собой различные действия над значениями ячеек, а сами располагаются в ячейках таблицы. Формулой называется последовательность символов, начинающаяся со знака равенства. В эту последовательность могут входить постоянные значения, ссылки на ячейки, функции или операторы. Результатом работы формулы является новое значение. Несмотря на то что в формуле используются имена конкретных ячеек, в формулах используются не эти адреса, а координаты по отношению к той ячейке, где расположена формула. Поэтому формулы можно копировать в другие ячейки. Если значение в ячейках, на которые есть ссылка в формуле меняется, то результат изменяется автоматически. Если же в формуле нужно использовать не изменяющуюся при копировании ссылку на конкретную ячейку – используйте абсолютную адресацию, например, =$A$1.
Создадим документ следующего вида.
39

1.Создайте новую книгу. Для этого выполните команду Файл/Создать/ Новая книга и нажмите Создать.
2.Введите в ячейки В1-K1, A2-A11 числа от 1 до 10 соответственно.
3.Введите в ячейку В2 формулу: =$B$1*A2 и нажмите Enter, а затем скопируйте ее в ячейки В3-В11.
4.Проделайте то же самое для остальных столбцов С-К, только в формуле вместо $B$1 введите $C$1, $D$1, $E$1,…, $K$1.
5. Выделите таблицу и установите ширину столбцов 2,29. Для этого выпол-
ните команду Главная/(ячейки) Формат/Ширина столбца, введите зна-
чение 2,29 и нажмите ОК.
6.Выделите таблицу и установите все границы. Для этого выполните коман-
ду: Главная/(Шрифт)/Границы/Все границы.
7. Выделите первую строку. Выполните команду: Глав-
ная/(ячейки)Формат/Формат ячеек/Граница. Установите жирную ниж-
нюю границу и нажмите ОК.
40
