
Lab09
.pdf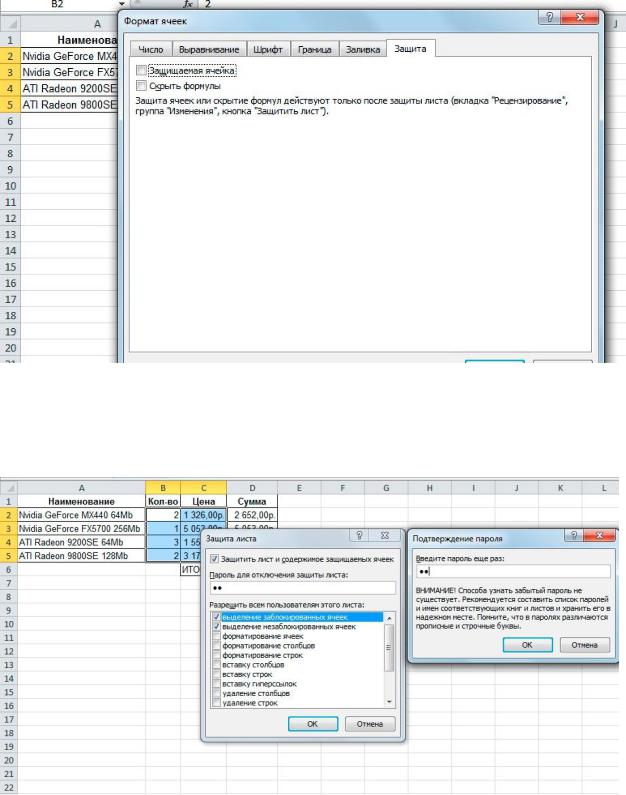
мат/Формат ячеек и на вкладке Защита снимете оба флажка - Защищаемая ячейка и Скрыть формулы. Нажмите кнопку OK
8.Установите защиту листа так, как описано в предыдущем примере.
9.Установите пароль: Главная/ (Ячейки) Защитить лист в области Пароль для отключения защиты листа введите Ваш пароль. При просьбе подтверждения пароля введите тот же самый пароль, что и в первый раз.
Снятие защиты листа
Для снятия защиты листа нужно выполнить команду Рецензирование/
61
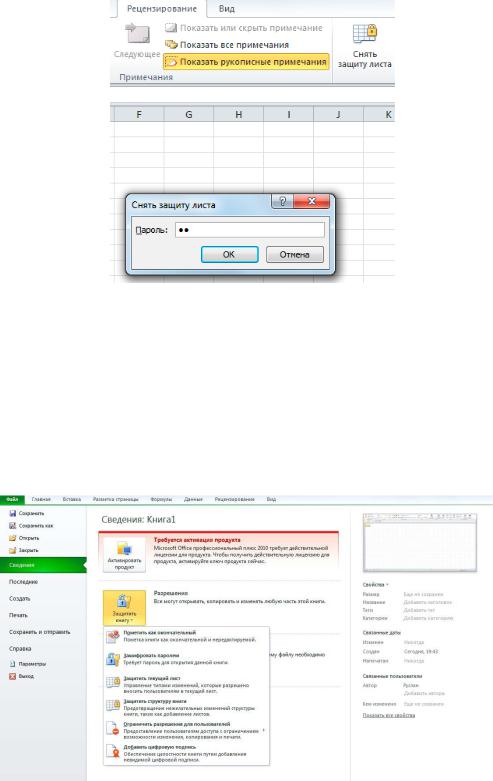
(Изменения) Снять защиту листа. Если при защите был установлен пароль, то нужно ввести этот пароль в диалоговом окне Снять защиту листа.
Защита книги с помощью пароля
В Microsoft Excel можно с помощью пароля запретить другим пользователям открывать или изменять книги. Для того, чтобы зашифровать книгу и задать пароль следует.
1.Перейдите в группу Файл в строке меню
2.В левом столбце выберите пункт Сведения
3.В появившемся в центральном столбце меню выберите команду Защитить книгу/Зашифровать паролем
4.Введите Ваш пароль. При просьбе подтверждения пароля введите тот же самый пароль, что и в первый раз.
62
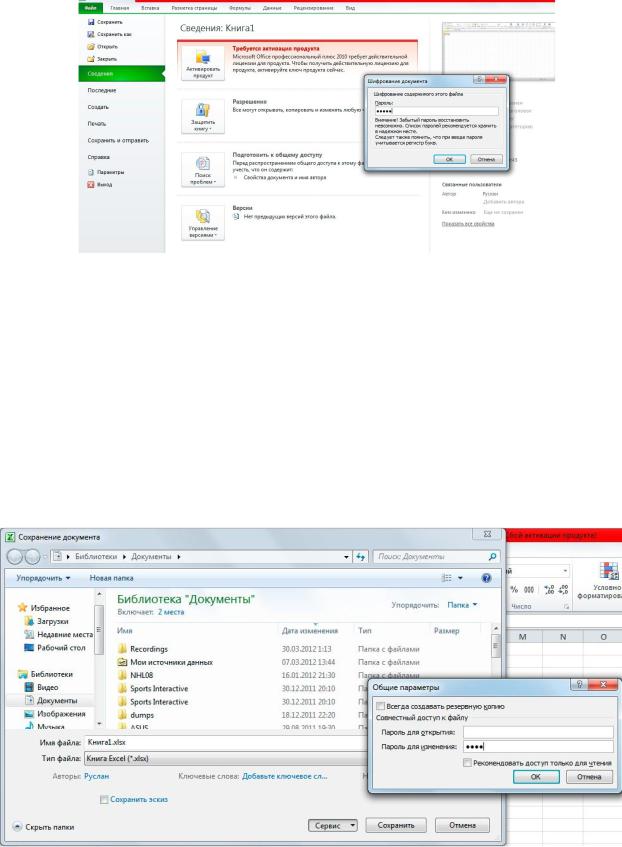
Чтобы удалить пароль, повторите описанную выше процедуру и удалите пароль в меню Шифрование документа. Помимо пароля на открытие электронной таблицы Excel также можно задать пароль для защиты файла от изменения другими пользователями.
1.Перейдите в группу Файл в строке меню
2.Выберите команду Сохранить как…
3.Внизу появившегося окна выберите в меню Сервис пункт Общие па-
раметры
4.В появившемся диалоговом окне введите Ваш пароль в поле пароль
для изменения:
5.Подтвердите пароль.
63
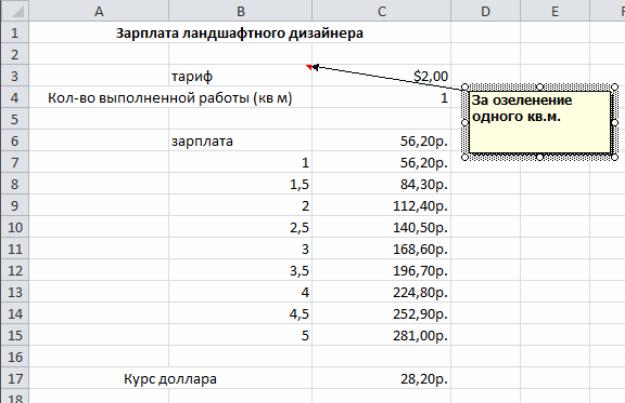
2.19 Таблицы подстановок.
Воспользовавшись таблицами подстановок, можно легко проследить, как повлияет изменение данных на конечный результат (в нашем примере конечным результатом является С7:С15), как будет развиваться система при различных условиях. Таблицей подстановки данных называется диапазон ячеек (в нашем примере диапазон ячеек B6:C15), показывающий, как изменение ячеек подстановки (ячейки подстановки С4) влияет на возвращаемый формулой результат.
Таблица подстановки с одной изменяющейся переменной
Создадим документ следующего вида.
1.Создайте документ Microsoft Excel.
2.Выделите ячейки A1:C1 и выполните команду Главная/ (Выравнивание) Объединить и поместить в центре. Введите заголовок таблицы «Зарплата ландшафтного дизайнера».
3.В ячейку B3 введите заголовок «Тариф» и выполните команду Рецензиро-
вание/ (Примечание) Создать примечание для создания примечания «За озеленение 1 кв. м.»
4. В ячейку A4 введите заголовок «Кол-во выполненной работы (кв м)» и в ячейку В6 введите заголовок «Зарплата».
5. В ячейку С3 введите значение «2». Выберите пункт меню Главная, в груп-
пе Число откройте выпадающий список Финансовый числовой формат и
64
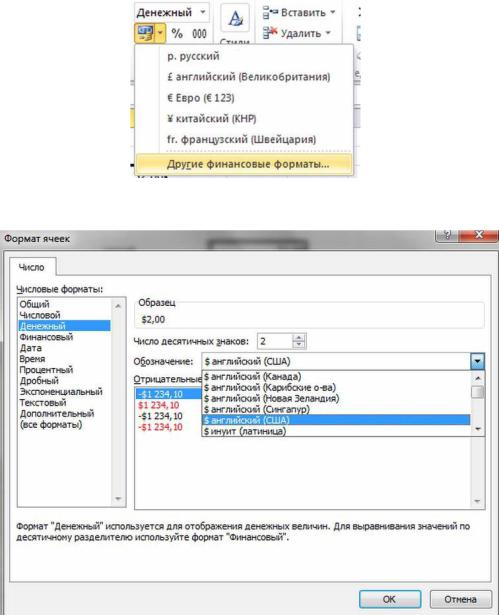
откройте Другие финансовые форматы.
В открывшемся диалоговом окне выберите числовой формат Денежный и в обозначение выберите $ английский (США). И нажмите OK.
6.В ячейку C4 введите значение «1». Выберите пункт меню Главная, в группе Число откройте выпадающий список Финансовый числовой формат и откройте Другие финансовые форматы.
7.В ячейку А17 введите заголовок «Курс доллара». В ячейку С17 введите курс доллара. Выберите пункт меню Главная в группе Число откройте выпадающий список Финансовый числовой формат и откройте Другие финансовые форматы. В открывшемся диалоговом окне выберите числовой формат Денежный и в обозначение выберите р. И нажмите OK.
8.В ячейку C6 введите формулу =C3*C4*C17.
9.Выделите ячейки C6:C15 и как в пункте 6 установите обозначение р.
10.В ячейки B7:B15 введите значения.
65
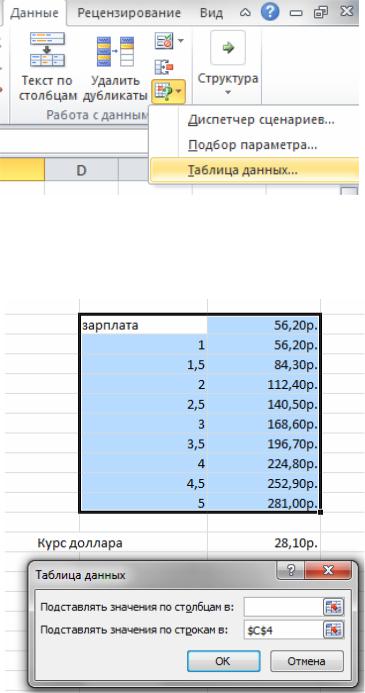
Переходим к созданию таблицы подстановки. Выделите диапазон ячеек B6:C15.
1.Выполните команду Данные/ (Работа с данными) Анализ «что-если»/
Таблица данных. На экране откроется диалоговое окно Таблица данных.
В нашем случае аргументы функции составляют столбец, поэтому мы должны вводить ссылку на ячейку ввода в поле Подставлять значения по строкам.
2. В поле Подставлять значение по строкам в укажите ячейку $C$4.
Это ячейка ввода, в которую последовательно вводились бы значения, если бы не было средств таблицы данных. Нажмите кнопку OK.
После этого таблица заполнится требуемыми значениями.
66
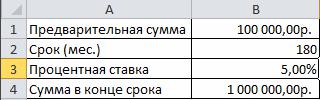
2.20 Анализ «что если».
Анализ «что - если» - это процесс изменения ячеек и анализ влияния этих изменений на результат изменения формул на листе. К блоку задач «что-если» относиться подбор параметра.
Когда желаемый результат известен, но не известны значения, которые требуется ввести для получения этого результата можно воспользоваться средством «Подбор параметра».
Например, нам надо определить под какой месячный процент нужно положить деньги в банк (подобрать значение ячейки В3), чтобы при установленной предварительной сумме в 100,000 руб (ячейка В1) и сроке - 180 месяцев (ячейка В2) сумма в конце срока составит 1,000,000 руб (ячейка В4).
Создадим таблицу:
1.Введем названия строк.
2.Выделим ячейки А1:В4 и определим границы.
1)Для этого установим в меню Главная/(шрифт)Все границы .
.
2)Другой способ задания границ:
a.Выделите ячейки А1:В4 и нажмите правую кнопку мыши.
b.В раскрывшемся списке выберите пункт Формат ячеек
 . Откроется диалоговое окно Формат ячеек.
. Откроется диалоговое окно Формат ячеек.
c.На вкладке Граница, устанавливаем Внутренние и Внешние. Нажмите
кнопку ОК.
3.Для столбца А установим ширину. Для этого: выделим столбец А и выбе-
рем пункт меню Главная/(Ячейки)Формат/Автоподбор ширины столбца.
4.Установите формат ячейки В3 как процентный. Для этого:
1)Выделите ячейку В3 и выполните команду: в пункте меню Главная в группе Число из раскрывающегося списка выберите Денежный.
2)Другой способ задания формата ячейки:
a. Выделите ячейку В3 и нажмите правую кнопку мыши.
b.В раскрывшемся списке выберите пункт Формат ячеек
 . Откроется диалоговое окно Формат ячеек.
. Откроется диалоговое окно Формат ячеек.
c.Во вкладке Число выберите Процентный. Нажмите кнопку ОК.
5.Самостоятельно определите формат ячеек В1 и В4 как денежный.
6.Введите значения в ячейки В1 и В2.
7.В ячейке В4 введите формулу: =(В1*В3)*В2+В1.
67
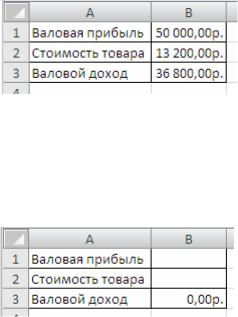
Приступим к подбору значения:
1.Выделите ячейку В4.
2.В пункте меню Данные/(Работа с данными) Анализ «что-если»
 выберем пункт Подбор параметра. Откроется диалоговое окно Подбор параметра.
выберем пункт Подбор параметра. Откроется диалоговое окно Подбор параметра.
3. В строке Установить в ячейке укажем В4.
Для указания ячейки можно поставить курсор в поле , а затем на листе выделить нужную ячейку.
, а затем на листе выделить нужную ячейку.
4.В строке Значение – с клавиатуры введем нужное значение. В нашем примере 1,000,000.
5.В строке Изменяя значение в ячейке укажем В3. Нажмем кнопку OK.
6.В окне Результат подбора параметра будет указано на наличие решения. Нажмем кнопку OK. Найденное значение будет зафиксировано в ячейке.
2.21 Работа со сценариями.
Общие сведения
Сценарии являются частью блока задач, который называют инструментами анализа "что-если" (Анализ «что-если». Процесс изменения значений ячеек и анализа влияния этих изменений на результат вычисления формул на листе, например изменение процентной ставки, используемой в таблице амортизации для определения сумм платежей.).
Сценарий — это набор значений, которые в приложении Microsoft Office Excel сохраняются и могут автоматически подставляться в лист.
Существует возможность создать и сохранить в листе различные группы значений, а затем переключаться на любой из этих новых сценариев, чтобы просматривать различные результаты.
Теперь рассмотрим следующее задание.
Нам требуется создать бюджет (определить значение в ячейке В3), но доходы и расходы (значения в ячейках В1:В2) точно не известны. Мы можем с помощью Диспетчера сценариев определить различные значения дохода (значение в ячейках В1:В2), а затем переключаться между сценариями для выполнения анализов.
Получим таблицу исходных данных:
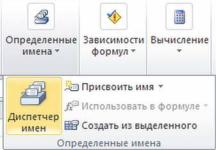
1.Введем в ячейки А1:А3 названия исходных данных.
2.Установите формат ячеек В1:В3 как денежный. Для этого:
1)Выделите ячейки В1:В3.
2)В пункте меню Главная в группе Число из раскрывающегося списка выберите Денежный.
3.Введите в ячейку В3 формулу =В1-В2.
4.Далее следует присвоить имена ячейкам, содержащим исходные данные:
1)Выделите ячейку В1. Выполните команду Формулы/(Определенные имена)Диспетчер имен.
2)В открывшемся окне Диспетчер имен нажмите кнопку Создать из выделенного.
3)Откроется диалоговое окно Создание имен из выделенного диапазона.
Другой способ открыть диалоговое окно Создание имен из выделенного диапазона: выделите ячейку В1. Выполнить команду Форму-
лы/(Определенные имена)Присвоить имя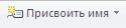
4)В поле Имя введите Валовая_прибыль.
5)В поле Диапазон введите В1. Для указания ячеек можно поставить
курсор в поле , а затем на листе выделить нужные ячейки. Нажмите кнопку ОК.
, а затем на листе выделить нужные ячейки. Нажмите кнопку ОК.
6)Снова откроется диалоговое окно Диспетчер имен. В списке появиться вновь созданное имя – Валовая_прибыль. Нажмите кнопку За-
крыть.
Теперь, если выделить ячейку В1, то в поле Имена, находящемся справа от строки формул, будет выведено ее имя.
5. Самостоятельно присвойте имена ячейкам В2 и В3.
Создание сценария
1.Установить в ячейке B1 значение 50 000р., а в ячейке B2 значение 13 200р. Выделите их.
2.В меню Данные/(Работа с данными)Анализ «что-если» выберете пункт Диспетчер сценариев/
выберете пункт Диспетчер сценариев/
3.Откроется диалоговое окно Диспетчер сценариев. Нажмите в нем кнопку
69
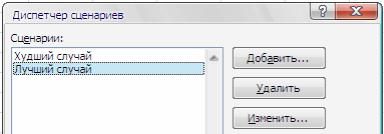
Добавить. Откроется диалоговое окно Добавление сценария/
4.В поле Название сценария введите название создаваемого сценария, на-
пример Худший случай.
5.Т.к. изменяемые ячейки В1:В2 были выделены до начала создания сценария, то они автоматически указаны в поле Изменяемые ячейки. При необходимости можно указать другие изменяемые ячейки. Нажмите кнопку
ОК.
6.Откроется диалоговое окно Значения ячеек сценария. В полях с именами изменяемых ячеек отображены текущие значения в указанных ячейках В1:В2. При необходимости можно изменить значения выбранных ячеек. Нажмите кнопку ОК.
7.Снова откроется диалоговое окно Диспетчер сценариев, в списке Сценарий появиться имя вновь созданного сценария. Нажмите кнопку Закрыть.
Таким образом мы создали первый сценарий, отражающий текущие (исходные) значения изменяемых ячеек.
Для того, чтобы с помощью Диспетчера сценариев просмотреть, как будет изменяться валовой доход (значение ячейки В3) в зависимости от исходных значений (значения в ячейках В1:В2), можно создать, помимо сценария под названием Худший случай, еще два-три сценария, с различными значениями в графах Валовая_прибыль и Стоимость_товара.
Создание нового сценария
1.Откройте диалоговое окно Диспетчер сценариев, выполнив команду
Данные/(Работа с данными)Анализ «что-если»/Диспетчер сценариев.
2.Нажмите в нем кнопку Добавить. Откроется диалоговое окно Добавление сценария.
3.В поле Имя введите Лучший случай. В поле Изменяемые ячейки укажи-
те В1:В2. Нажмите кнопку ОК.
4. Откроется диалоговое окно Значения ячеек сценария. В поле Валовая_прибыль введите 150,000, а в поле Стоимость_товара 26,000. Нажмите кнопку ОК.
5. В открывшемся окне Диспетчер сценариев отобразится список доступных сценариев.
70
