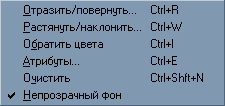2. Створення зображень
а. Малювання ліній
Для малювання ліній у редакторі Paint передбачені інструменти: Лінія - малювання прямих ліній , Олівець - малювання довільних ліній і Крива - малювання кривих ліній . Послідовність дій при малюванні ліній така.
• Оберіть інструмент для малювання (клацання лівою кнопкою миші по піктограмі Лінія або Олівець на панелі інструментів).
• Задайте колір за допомогою палітри.
• При малюванні інструментом Лінія виберіть ширину лінії, клацнувши по потрібній піктограмі під панеллю інструментів.
• Клацніть мишею у початковій точці лінії і протягніть покажчик до кінцевої точки. Після цього відпустіть кнопку - лінія готова.
Якщо потрібно накреслити горизонтальну або вертикальну лінію або лінію, нахилену під кутом 45°, то при малюванні інструментом Лінія утримуйте натиснутою клавішу Shift .
При побудові кривої спочатку малюється пряма лінія, як було зазначено раніше. Потім покажчик ставиться у вершину майбутньої дуги і при натиснутій кнопці миші витягується дуга необхідної кривизни . Якщо потрібно намалювати замкнуту криву (петлю), клацніть мишею в одній граничній точці зашморгу, потім - в іншій граничній точці. Клацніть мишею за межами лінії, що з'явилася, і розтягніть петлю.
Працюючи в редакторі Paint, ви можете послідовно скасувати останні три дії. Для цього використовується комбінація клавіш Ctrl+Z або команда меню Правка - Відмінити.
б. Використання пензля, розпилювача і гумки
Практично жодна програма графічного редактора не обходиться без таких інструментів малювання, як пензель, розпилювач і гумка. Ці інструменти (Олівець, Пензлик, Ластик) передбачені й у редакторі. Операції з ними виконуються однаково.
• Оберіть на палітрі основний (або фоновий) колір, яким ви будете малювати або зафарбовувати гумкою.
• Клацніть по піктограмі потрібного інструмента.
• Виберіть під набором інструментів потрібну форму і розмір пензля, або розмір розпилювача, або розмір гумки .
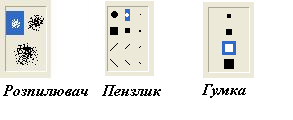
• Ведіть покажчик миші при натиснутій кнопці аналогічно тому, як ви це робите, малюючи пензлем чи стираючи гумкою.
Одержаний колір залежить від того, яку кнопку миші ви утримували під час малювання: якщо ліву -отримаєте основний колір, якщо праву - колір фону. При використанні гумки очищена ділянка заповнюється фоновим кольором.
в. Створення тексту
У редакторі Paint є інструмент Напис, за допомогою якого ви можете в створюваний малюнок ввести будь-який текст. Послідовність ваших дій має бути такою.
• Клацніть по піктограмі інструмента Напис і витягніть покажчиком миші прямокутник, у якому буде розміщений текст. При цьому у вікно редактора буде виведена панель Шрифти, а в прямокутній пунктирній рамці, що утворилася, з'явиться курсор.

На панелі Шрифти задайте потрібний шрифт, його розмір і написання. Наберіть потрібний текст.
Відрегулюйте розмір прямокутної рамки напису і її положення. Розмір напису змінюється шляхом перетягування його меж. Щоб змінити положення напису, наведіть покажчик миші на прямокутну рамку і перетягніть напис у нове місце.
Можете обрати за допомогою палітри колір тексту (клацання лівою кнопкою по потрібному кольору) і заливання прямокутника напису (клацання правою кнопкою).
Для вставки отриманого напису в малюнок клацніть мишею в будь-якому місці поза написом.
У процесі створення напису ви можете скасовувати помилкові дії за допомогою клавіш Ctrl+Z. Скасувати можна від однієї до трьох попередніх дій.
г. Малювання геометричних об'єктів
У редакторі Paint є інструменти для малювання графічних примітивів: прямокутників, квадратів, еліпсів, кола. Щоб намалювати будь-яку з цих фігур із замкнутим контуром, клацніть по інструменту, потім - по граничній точці фігури. При натиснутій кнопці миші перетягніть покажчик до іншої граничної точки і після цього відпустіть кнопку. Розглянемо особливості роботи з кожним з інструментів, призначених для малювання фігур.
Прямоугольник. При перетягуванні покажчика малюється прямокутник.
Якщо при цьому тримати натиснутою клавішу Shift, утвориться квадрат.
Скругленньій прямоугольник. За допомогою цього інструмента можна малювати прямокутники і квадрати, що мають округлені кути.
Эллипс. Цей інструмент служить для малювання еліпсів, причому форма еліпса і його нахил визначаються довжиною траєкторії і напрямком руху покажчика. Якщо при малюванні ви будете тримати натиснутою клавішу Shift, замість еліпса утвориться коло.
Многоугольник. Цей інструмент дозволяє будувати багатокутники з будь-якою кількістю сторін. Принцип побудови багатокутників дещо інший, ніж еліпсів і прямокутників. Оберіть на панелі інструмент Многоугольник, потім послідовно клацніть мишею в кожній вершині багатокутника. Останнє клацання мишею має бути виконане приблизно в тій самій точці, що і перше клацання. При цьому утвориться замкнений контур багатокутника. Якщо ви хочете, щоб багатокутник містив тільки кути 90° і 45°. при малюванні тримайте натиснутою клавішу Shift.
Водночас зі створенням фігури можна задати її колір (заливання) і колір контуру. Внизу панелі інструментів є піктограми для вибору варіанта заповнення кольором . Спробуйте намалювати фігури, як показано на малюнку, обираючи різні варіанти заповнення і використовуючи як ліву, так і праву кнопку миші.
Товщина контуру фігури збігається з товщиною лінії для інструмента Линия або Кривая. Тому, якщо ви хочете змінити товщину контуру, задайте потрібну товщину в одному із цих інструментів.
д. Заливання кольором
Ви можете окремою операцією задати заливання фону або заливання будь-якої фігури. Для цього виконайте такі дії.
Оберіть на палітрі потрібний колір, зробивши його основним або фоновим.
Клацніть по інструменту Заливка - покажчик миші набуде вигляду нахиленої баночки з тушшю.
Спрямуйте покажчик миші, ніби струмінь туші, на фігуру, яка заливається, і клацніть тією самою кнопкою миші, якою вибирався колір.
Зазначимо, що при заливанні фігур кольором важливо, щоб вони мали замкнений контур. Якщо контур не замкнений, то кольором буде залита будь-яка інша частина малюнка.
Якщо серед кольорів палітри немає потрібного вам, створіть необхідний колір самі.
Клацніть двічі мишею по будь-якому кольору палітри або виконайте команду меню Палитра - Изменить палитру.
У діалозі, що відкрився, натисніть кнопку Определить цвет .
У наступному діалозі (мал.) оберіть колір у полі Основные цветаі
Якщо вас не влаштовує набір основних кольорів, клацніть мишею у полі зразків кольору й оберіть значення параметрів Оттенок і Контраст, а потім у поле градієнта кольору перетягніть повзунок, щоб змінити значення Яркость.
На закінчення натисніть кнопку ОК. Заданий вами колір з'явиться в палітрі як колір за умовчанням.
Корисним при заливанні може виявитися інструмент Выбор цветов. Піктограма цього інструмента має вигляд піпетки. Оберіть на малюнку потрібний колір і клацніть по ньому піпеткою. У результаті обраний колір стане основним (або фоновим), і ви зможете виконувати заливання цим кольором.
Г рупа
командРисунок
містить команди додаткових ефектів.
рупа
командРисунок
містить команди додаткових ефектів.
|
|
Отразить/повернуть – в діалоговому вікні Отражение и поворот вибирається відповідна опція повороту або відображення. |
|
|
Растянуть/наклонить – в діалоговому вікні Растяжение и наклон можна встановить потрібні значення ширини та висоти виділеної ділянки у відсотках, а також значення нахилу у градусах. |
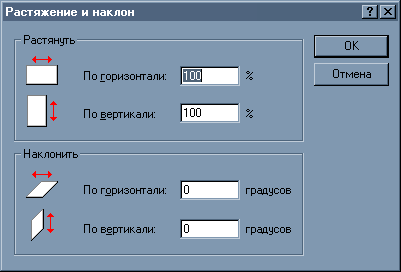
|
|
Обратить цвета – кольори малюнка або виокремленої ділянки змінюються на протилежні. Повторне виконання команди повертає початкові кольори. |
|
|
Атрибуты – в діалоговому вікні Атрибуты можна налаштувати розміри робочого поля в обраних одиницях виміру, а також колірну модель: чорно-білу або кольорову. |
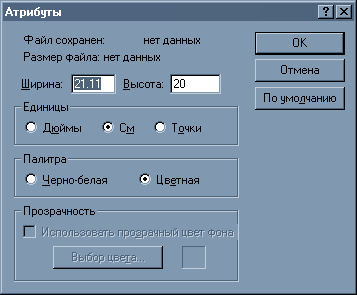
|
|
Очистить – очищення робочого поля і заповнення його фоновим кольором. |
|
|
Непрозрачний фон – при включеній опції в інструментах виокремлення та тексту за замовчуванням буде вибрано модифікатор непрозорого фону. |