
Информатика_1 / ТМ-Т3-Word-ru
.pdf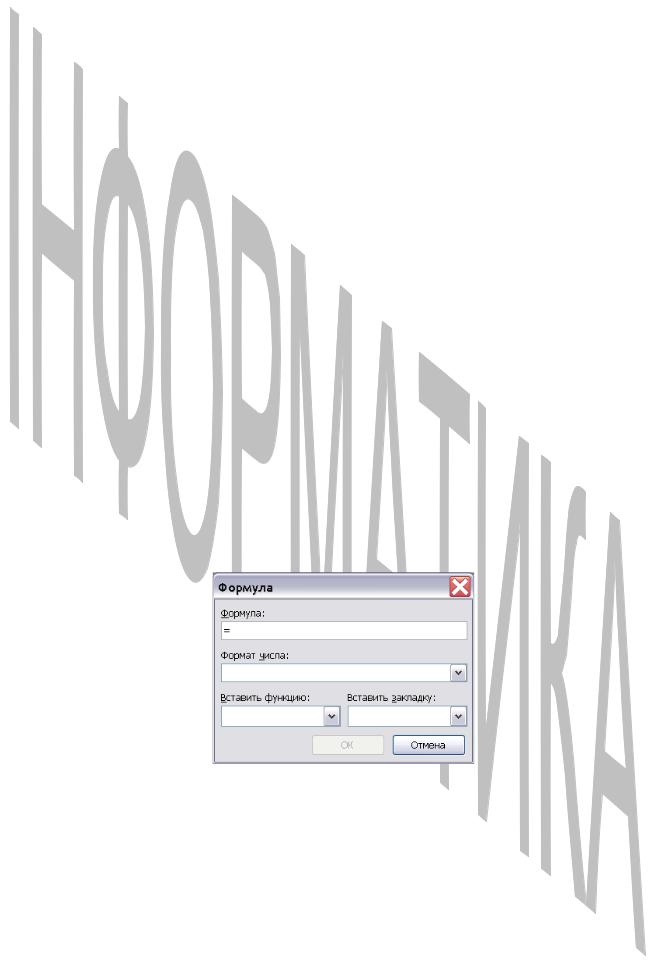
струментов Таблицы и границы необходимо щелкнуть по кнопке Объеди-
нить ячейки  (или, щелкнув правой кнопкой мыши, вызвать контекстное меню и выбрать команду Объединить ячейки). Аналогичным образом, выде-
(или, щелкнув правой кнопкой мыши, вызвать контекстное меню и выбрать команду Объединить ячейки). Аналогичным образом, выде-
лив ячейку, можно щелкнуть по кнопке Разбить ячейки  и разбить одну ячейку на несколько (или, щелкнув правой кнопкой мыши, вызвать контекстное меню и выбрать команду Разбить ячейки).
и разбить одну ячейку на несколько (или, щелкнув правой кнопкой мыши, вызвать контекстное меню и выбрать команду Разбить ячейки).
Центрирование и изменение направления текста
На панели Таблицы и границы есть еще несколько полезных для оформления таблиц кнопок-команд.
Кнопка выравнивания текста  позволяет расположить текст по высоте внутри ячейки в верхней ее части, в нижней или же по центру ячейки.
позволяет расположить текст по высоте внутри ячейки в верхней ее части, в нижней или же по центру ячейки.
Кнопка-команда Изменить направление текста  позволяет изменить направление текста в ячейке с горизонтального на вертикальное и наоборот.
позволяет изменить направление текста в ячейке с горизонтального на вертикальное и наоборот.
Выполнение вычислений в таблице
Текстовый редактор Word, конечно, не табличный процессор Excel. Однако и в его таблицах можно выполнять несложные вычисления. Для проведения вычислений в таблице редактора Word необходимо выполнить следующие операции:
1)выделить ячейку, в которую будет помещен результат;
2)выполнить команду Таблица – Формула; в ответ на нее откроется окно вида:
3)если Word предлагает неподходящую формулу, удалить ее из поля Формула открывшегося диалогового окна и ввести требуемую; при этом заметим, что формула всегда начинается со знака =;
4)из списка Вставить функцию можно, если требуется, выбрать нужную функцию (например, для сложения чисел функцию SUM);
5)в поле Формат числа выбрать (или ввести) формат для чисел (например, для отображения чисел в виде процентов выбрать 0,00%);
6)нажать кнопку ОК.
61
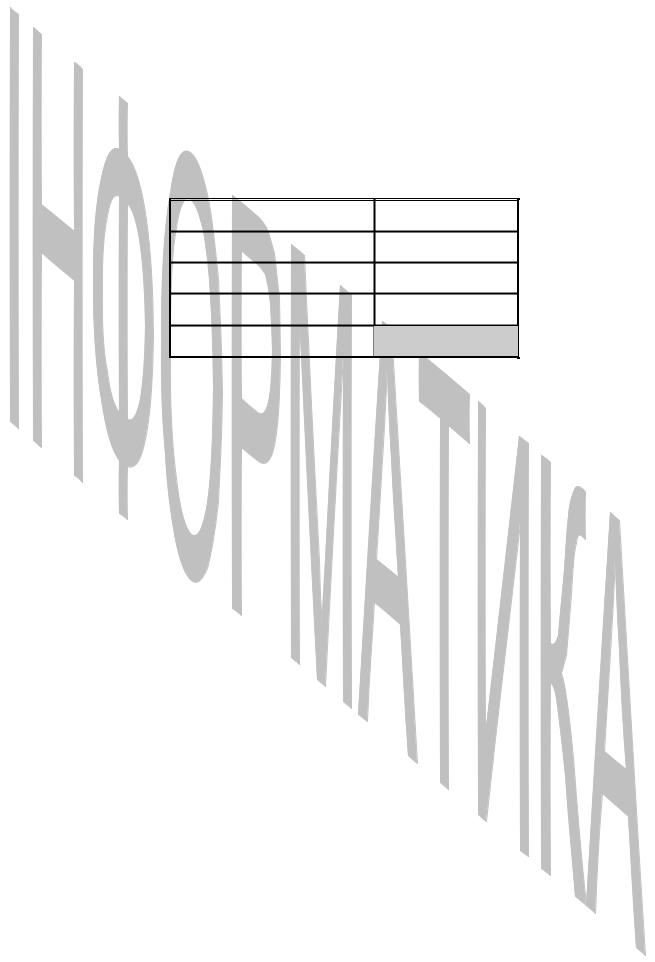
Заметим, что в формулах используются ссылки на данные, взятые из других ячеек. Ячейки при этом обозначаются следующим образом:
<обозначение столбца><обозначение строки>,
где <обозначение столбца> – это латинские буквы, обозначающие столбец;
<обозначение строки> – это числа, обозначающие номер строки. Например, В3 – ячейка, расположенная во втором столбце и третьей строке. Предположим, имеется следующий фрагмент таблицы:
|
Январь |
Объем продаж |
420000000 |
Затраты на покупку |
140000000 |
Доставка |
60000000 |
Доход |
220000000 |
В последней строке таблицы вычисляется доход от продаж по каждому отдельному месяцу (например, за январь) по формуле:
Доход = Объем продаж – (Затраты на покупку + Затраты на доставку).
Для вычисления Дохода от продаж за январь необходимо:
установить текстовый курсор в ячейку с адресом В5;
выполнить команду Таблица – Формула;
в открывшемся диалоговом окне удалить формулу, предложенную по умолчанию, и ввести формулу: = В2 – (В3 + В4);
задать формат результата;
нажать ОК.
Влюбой момент, если забыты набранные формулы, их можно увидеть. Это делается следующим образом:
1)выделить таблицу;
2)нажать комбинацию клавиш Shift+F9, чтобы посмотреть формулы в
ячейках;
3)еще раз нажать комбинацию клавиш Shift+F9, чтобы вернуться к отображению результатов вычислений в ячейках таблицы.
8.2.Построение диаграмм с помощью Microsoft Graph
62
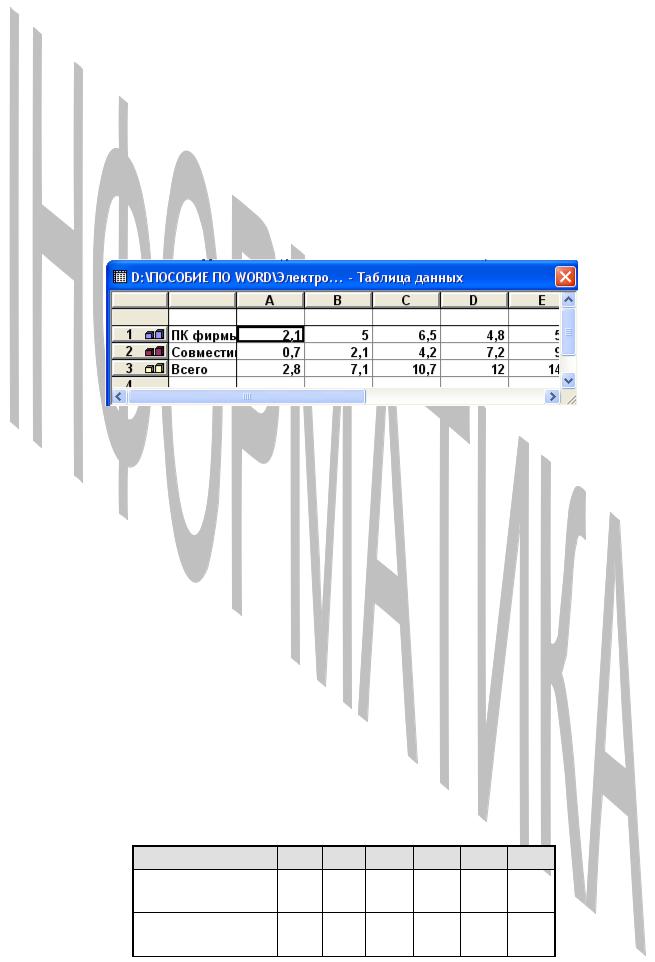
Простые диаграммы можно попытаться создать с помощью специальной программы Microsoft Graph, входящей в состав Microsoft Office. Для этого необходимо:
выделить элементы таблицы, по которым должна строиться диаграмма;
выполнить команду Правка – Копировать;
выполнить команду Вставка – Объект – Диаграмма Microsoft
Graph;
при этом на экране появляется окно с таблицей, напоминающей таблицу Excel и называемой таблицей данных.
Щелкнуть один раз в верхнем левом углу этой таблицы (на сером прямоугольнике без обозначения, находящемся на пересечении заголовков строк и столбцов), чтобы полностью выделить ее. Нажать клавишу Del, чтобы очистить все и выполнить команду Правка – Вставить. Заметим, что в некоторых версиях Microsoft Graph в таблице данных сразу же появляется информация, скопированная из исходной таблицы Word. Рядом с таблицей данных появится диаграмма.
Для того чтобы изменить тип диаграммы, достаточно щелкнуть по диаграмме правой кнопкой, вызвав контекстное меню, и выбрать команду Тип диаграммы. В открывшемся диалоговом окне можно выбрать более подходящую диаграмму для иллюстрации данных.
Щелкнув в любом месте текста документа, можно вернуться в текстовый редактор Word.
Для внесения изменений во внедренную диаграмму необходимо дважды щелкнуть на ней. При этом вновь вызовется приложение Microsoft Graph.
Пример. Для приведенной ниже таблицы:
Таблица. Годовой объем продаж ПК в США (в млн. штук).
Год |
83 |
84 |
85 |
86 |
87 |
88 |
|
ПК фирмы |
2,1 |
5,0 |
6,5 |
4,8 |
5,5 |
6,3 |
|
IBM |
|||||||
|
|
|
|
|
|
||
Совместимые |
0,7 |
2,1 |
4,2 |
7,2 |
9,1 |
12,3 |
|
ПК |
|||||||
|
|
|
|
|
|
||
|
|
|
63 |
|
|
|
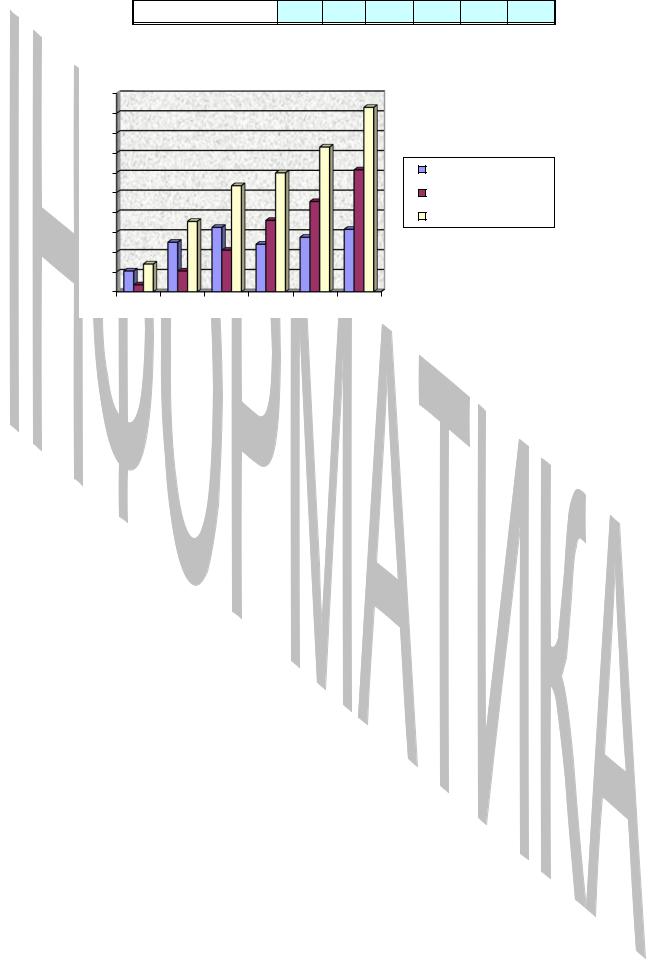
Всего |
2,8 |
7,1 |
10,7 |
12,0 |
14,6 |
18,6 |
можно построить следующую объемную диаграмму:
20 |
|
18 |
|
16 |
|
14 |
|
12 |
ПК фирмы IBM |
10 |
Совместимые ПК |
8 |
Всего |
6 |
|
4 |
|
2 |
|
0 |
|
9. МАКРОСЫ
Макрос, или макрокоманда, – это набор команд, используемый для автоматического выполнения некоторых операций. Обычно макросы записываются на языке программирования Visual Basic для приложений (VBA). Наиболее распространены так называемые командные макросы, состоящие из операторов, эквивалентных тем или иным командам меню или параметрам диалоговых окон. Основным предназначением такого макроса является выполнение действий, аналогичных командам меню, т. е. изменение окружения и основных объектов приложения. Например, вставка и форматирование фрагмента текста в Word.
Рассмотрим следующий пример. Очень часто приходится вставлять в текст документа специальные символы, которых нет на обычной клавиатуре. При этом существует стандартный способ вставки произвольных символов:
выполнить команду Вставка – Символ,
выбрать необходимую таблицу (например, Wingdings);
выбрать необходимый символ;
вставить его в документ.
Чтобы избавить себя от этой достаточно длинной процедуры, можно сначала записать повторяющиеся действия (создать макрос) и предусмотреть затем удобные средства для выполнения макроса.
Существует два способа создания макросов. Первый, наиболее простой (без программирования), состоит в использовании Макрорекордера – одной из интересных компонент Microsoft Office. Это, по сути дела, транслятор (переводчик), преобразующий действия пользователя в текст программы на языке Visual Basic. При работе с приложениями Microsoft Office, в частности с Word, удобно часть операций выполнять с помощью Макрорекордера, упрощая при этом процесс составления документов. Оставив второй вопрос откры-
64

тым, рассмотрим схему работы с Макрорекордером в приложении Word. Заметим, что аналогично можно использовать макросы и в Excel, PowerPoint, Access, Outlook.
Автоматическая запись макросов
Создадим макрос для вставки специального символа из таблицы Wingdings, напоминающего по внешнему виду квадратную кнопку. Для этого необходимо:
1)выполнить команду Сервис – Макрос – Начать запись;
2)в открывшемся диалоговом окне Запись макроса ввести имя макроса (например, Вставка_Символа);
3)определить место хранения записываемого макроса (обычно макросы сохраняются в шаблонах документов, что делает их доступными для всех документов, использующих этот шаблон. Можно, например, хранить их в общем шаблоне Normal.dot);
4)присвоить макросу комбинацию клавиш или кнопку на панели инструментов;
5)нажать кнопку ОК.
После этого окно Запись макроса будет закрыто и на экране появится специ-
альная панель инструментов Остановить запись  с двумя кнопками: Пауза – для временной приостановки записи выполняемых действий, и Остановить запись – для завершения записи макроса. Появление этой панели может служить своеобразным напоминанием пользователю о том, что отныне все его действия записываются. После этого необходимо проделать действия, которые должны будут выполняться в дальнейшем при вызове записываемого макроса. Например:
с двумя кнопками: Пауза – для временной приостановки записи выполняемых действий, и Остановить запись – для завершения записи макроса. Появление этой панели может служить своеобразным напоминанием пользователю о том, что отныне все его действия записываются. После этого необходимо проделать действия, которые должны будут выполняться в дальнейшем при вызове записываемого макроса. Например:
ввести символ пробел;
выполнить команду Вставка – Символ;
выбрать таблицу с именем Wingdings;
выбрать символ ;
нажать кнопку Вставить;
закрыть окно;
65
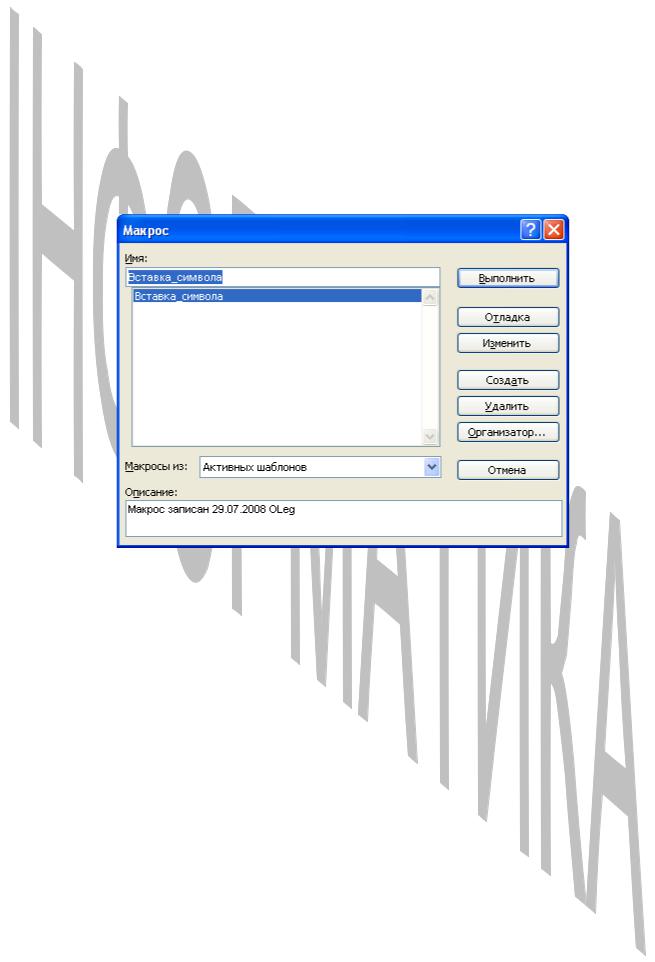
ввести символ пробел.
Завершив выполнение указанных действий, следует нажать кнопку Остановить запись на специальной панели инструментов.
Средства вызова макросов
Существует несколько способов для вызова макросов на выполнение. Самый простой, но самый длинный, связан с открытием специального диалогового окна и состоит в использовании команды Макрос:
выполнить команду Сервис – Макрос – Макросы. В ответ на нее откроется окно вида:
выбрать требуемый макрос;
щелкнуть по кнопке Выполнить.
Более коротким способом вызова макроса является сопоставление макросу специальной комбинации клавиш. В качестве комбинаций клавиш можно использовать различные сочетания обычных клавиш либо с клавишей Ctrl, либо с клавишей Alt. Следует отметить, что почти все сочетания с клавишей Ctrl уже назначены стандартным командам Word, и безопаснее использовать сочетания с клавишей Alt или просто сочетания обычных клавиш.
Опишем последовательность действий при назначении комбинации клавиш для быстрого вызова макроса:
выполнить команду Сервис – Настройка. В ответ на нее откроется диалоговое окно Настройка;
выбрать вкладку Команды;
щелкнуть по кнопке Клавиатура. В ответ на это действие откроется диалоговое окно следующего вида:
66
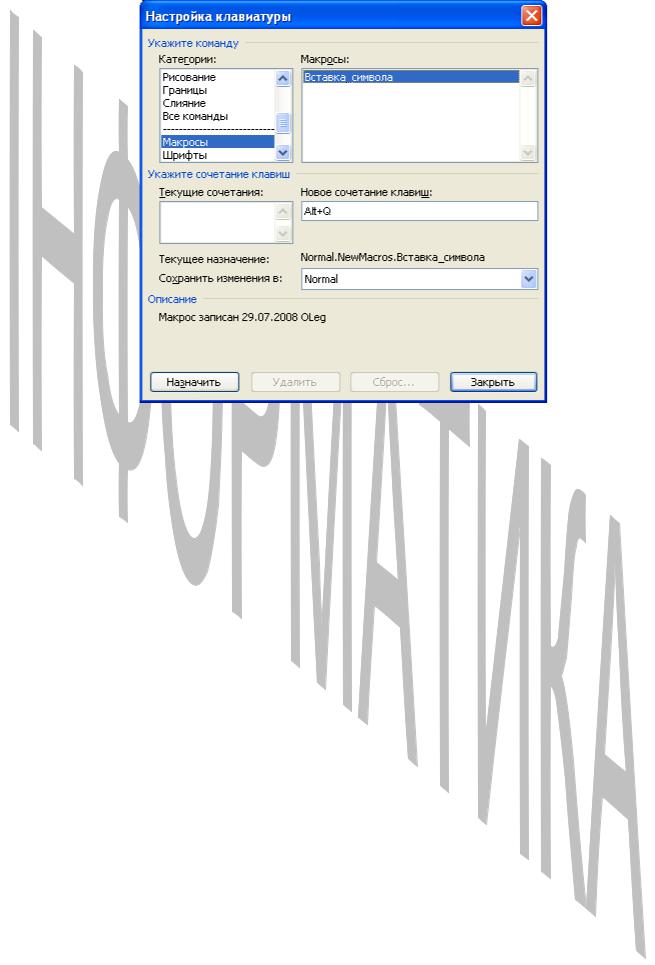
в поле Категория выбрать пункт Макросы;
в поле Макросы выбрать имя соответствующего макроса;
установить курсор в поле Новое сочетание клавиш и нажать требуемые клавиши;
щелкнуть по кнопке Назначить;
щелкнуть по кнопке Закрыть.
Можно назначить макросу комбинацию клавиш сразу же при вызове Макро-
рекордера в окне Запись макроса, щелкнув по кнопке Клавиши.
Безусловно, комбинация клавиш – это наиболее быстрый способ вызова макроса. Однако комбинации клавиш быстрого вызова нужно заучивать наизусть. Довольно сложно подобрать еще не занятую какой-либо другой нужной функцией и при этом нагруженную разумной мнемоникой комбинацию клавиш, которую легко будет запомнить. Поэтому данный способ следует использовать только в том случае, если вам приходится применять макрос очень часто.
Рассмотрим второй способ – добавление в меню новых команд для вызова макроса. Предположим, требуется создать новое подменю в меню Вставка, которое называется Специальный символ. Для этого необходимо:
выполнить команду Сервис – Настройка – вкладка Команды;
в поле Категория открывшегося диалогового окна выбрать пункт
Новое меню, а в поле Команда выделить пункт Новое меню;
щелкнуть по названию меню Вставка главного меню Word. При этом слово Вставка окажется заключенным в рамку;
перетащить элемент Новое меню из списка Команды в раскрытое меню Вставка. Место вставки помечается горизонтальной чертой.
67
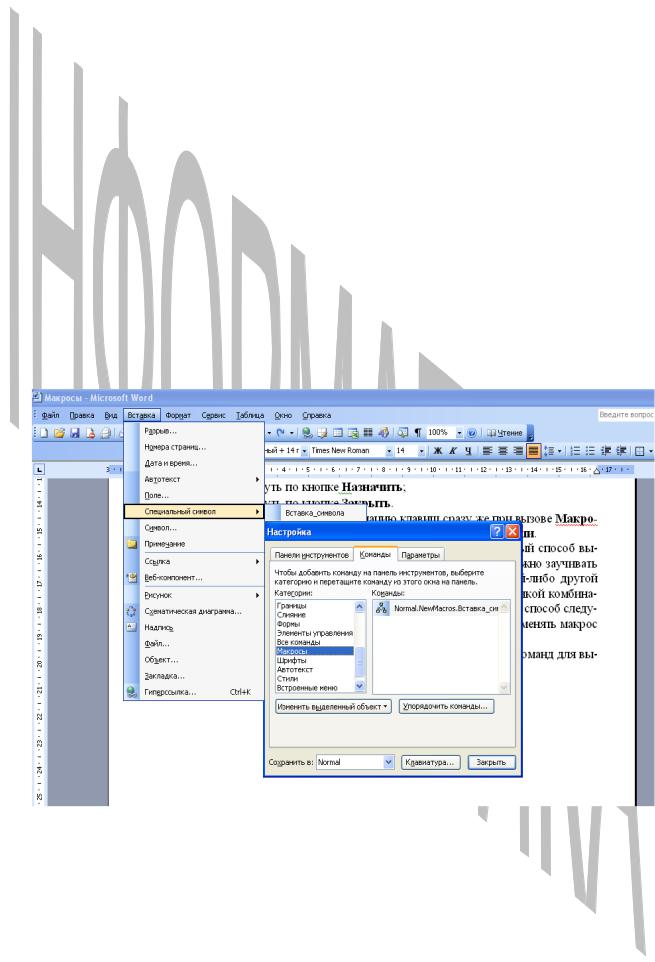
После того как кнопка мыши будет отпущена, в меню появится команда Новое меню, которая окажется заключенной в рамочку;
изменить имя новой команды меню. Для этого щелкнуть правой кнопкой мыши по команде Новое меню и в открывшемся контекстном меню в соответствующем поле ввести новое имя (например, Специальный символ), подтвердив его нажатием клавиши
Enter;
добавить в созданное меню команду для вызова макроса. Для этого необходимо открыть список имеющихся макросов (в поле
Категория окна Настройка выбрать пункт Макросы) и перета-
щить с помощью мыши требуемый макрос в новое меню. При перетаскивании следует сначала подтащить команду макроса к команде Специальный символ, а затем к появившемуся справа прямоугольнику;
переименовать команду вызова макроса (например,
Вставка_символа);
закрыть окно Настройка.
Теперь нужные символы можно вставлять прямо с помощью новых команд меню, использовать диалоговые окна не требуется. Не требуется и заучивать наизусть комбинации клавиш для вызова макроса. Однако если новые команды меню окажутся запрятанными куда-то далеко, то уходит лишнее время на раскрытие меню и подменю, и кроме того, существует опасность просто забыть, где же именно находятся нужные команды.
68
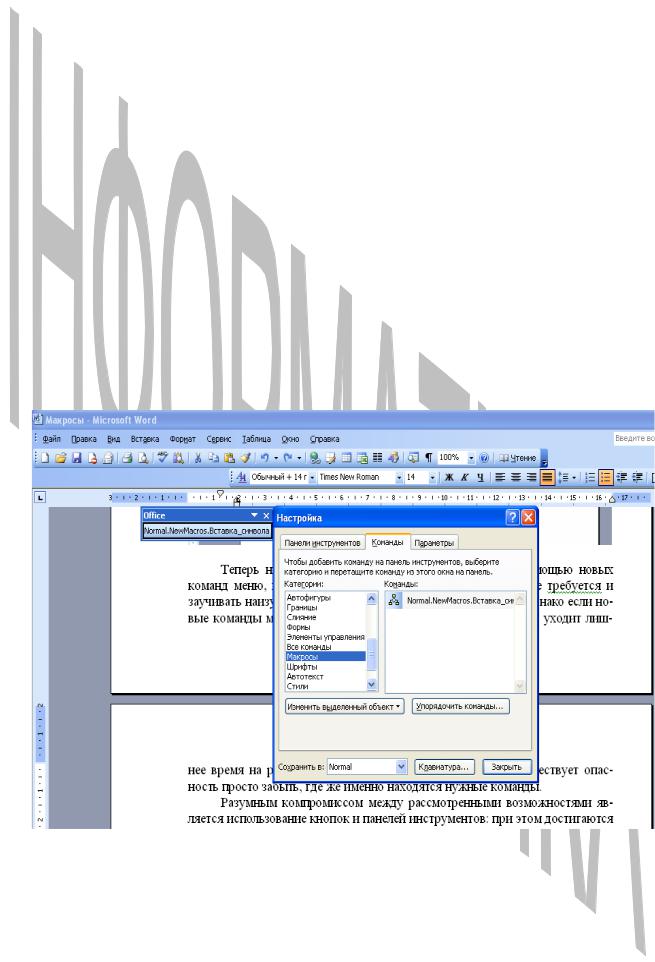
Разумным компромиссом между рассмотренными возможностями является использование кнопок и панелей инструментов: при этом достигаются достаточная быстрота и легкость вызова макроса и вместе с тем наглядность и простота запоминания назначенного макросу объекта.
Для создания новой пользовательской панели (например, с названием Office) необходимо:
выполнить команду Сервис – Настройка – вкладка Панели инструментов;
щелкнуть по кнопке Создать;
в поле Панель инструментов ввести имя новой панели (Office). На экране появится маленькая пустая панель без кнопок;
поместить на новую панель кнопки для вызова макросов. Для этого следует раскрыть список имеющихся макросов, выбрав в окне Настройка вкладку Команды и пункт Макросы, а затем перетащить с помощью мыши кнопку с названием соответствующего макроса на новую панель. По умолчанию получаются очень длинные кнопки с текстом, которые выглядят как команды меню, а не как кнопки панели инструментов.
Чтобы панель инструментов приняла привычный для настоящей панели вид, нужно отформатировать кнопки. Для этого в режиме открытого диалогового окна Настройка – вкладка Команды – элемент Макросы щелкнуть правой
69

копкой мыши по копке нового меню и в открывшемся контекстном меню изменить название кнопки. Затем, выбрав из этого же меню пункт Выбрать значок для кнопки, открыть “малый джентльменский набор” из 42 картинок для пользовательских кнопок и задать подходящую.
Пример 1.
Создать с помощью Макрорекордера макрос “Пример 1”, открывающий файл с документом, созданным на диске Е в папке Лабораторные_ра-
боты под именем Собрание.
Выполним следующие действия:
1)выполним команду Сервис – Макрос – Начать запись;
2)дадим макросу имя Пример 1 и назначим сочетание клавиш Alt+S;
3)выполним последовательность операций, стандартных для открытия файла (Файл – Открыть – диск Е – папка Лабораторные_работы – файл Собрание);
4)остановим запись макроса.
Нажатие клавиш Alt+S будет вызывать автоматическое открытие файла с документом.
Пример 2.
Создать с помощью Макрорекордера макрос “Пример 2”, изменяющий шрифт выделенного текста на Arial, 16, курсив.
Выполним следующие действия:
1)выделим требуемый текст;
2)выполним команду Сервис – Макрос – Начать запись;
3)дадим макросу имя Пример 2 и назначим сочетание клавиш Alt+Z;
4)выполним команду Формат – Шрифт и установим требуемые в задании параметры шрифта;
5)остановим запись макроса.
Нажатие клавиш Alt+Z будет вызывать автоматическое форматирование выделенного текста.
10.ЭЛЕКТРОННЫЕ ФОРМЫ
Всовременном делопроизводстве наблюдается тенденция к стандартизации документов, при этом большую часть документооборота составляют формы, то есть типовые документы, в которых меняются только некоторые поля, а остальная часть остается неизменной.
Microsoft Word позволяет готовить стандартизированные шаблоны различных типовых документов.
Электронными формами называются документы, содержащие элементы управления, обеспечивающие интерактивный режим работы с документами.
Выделяют два вида электронных форм:
70
