
Информатика_1 / ТМ-Т3-Word-ru
.pdf
«Равно»),
в) в поле Значение ввести требуемый текст (например, «М»); г) ввести разные тексты в поля для совпадающих и не совпадающих
значений и щелкнуть по кнопке ОК.
(Таким способом формируется обращение к человеку в зависимости от пола «Уважаемый» если пол мужской, «Уважаемая» – если женский).
На экране появится один из вариантов обращения.
6.ОФОРМЛЕНИЕ ДОКУМЕНТОВ
СПОМОЩЬЮ СТИЛЕЙ И ШАБЛОНОВ
6.1.Использование стилей для оформления документов
Если документ содержит несколько абзацев и помещается на одной странице, то, немного поэкспериментировав, Вы, конечно же, сможете отформатировать соответствующим образом ваш текст. Однако ситуация значительно осложнится, если документ имеет 20-30 страниц текста, несколько заголовков глав, много параграфов и подпараграфов. Форматируя каждый абзац по отдельности, Вы, дойдя только до середины текста, уже не в состоянии будете запомнить, как форматировать тот или иной абзац.
С другой стороны, если в вашу обязанность входит вести постоянную переписку с клиентами, используя одну и ту же форму заполнения письма, то будет достаточно затруднительно и трудоемко выполнять форматирование каждого нового однотипного документа сначала.
Вместо поэтапного конструирования и форматирования каждого из элементов при создании очередного нового документа можно использовать специальные шаблоны, названные стилями, с целью сохранения своих любимых форматов. Теперь все, что необходимо сделать после выделения символа, слова или абзаца, – это указать редактору Word выбранный вами стиль, и он применит к выделенному фрагменту все атрибуты форматирования, включенные вами в этот стиль.
Word использует два типа стилей:
Стили символов хранят совокупности данных о конкретных символах, например, информацию о шрифте, размере и цвете каждого символа.
Стили абзацев позволяют объединить все атрибуты форматирования, относящиеся к абзацам, такие как выравнивание, интервал между строками, позиции табуляции и т.п.
Создание стиля
Для создания своего собственного стиля существует две возможности:
1.Использование команды Формат – Стили и форматирование...
2.Создание стиля по образцу.
Используя первую возможность, необходимо:
41

выполнить команду Формат – Стили и форматирование... В ответ на нее открывается диалоговое окно, показанное на следующем ниже рисунке;
щелкнуть по кнопке Создать стиль. Откроется диалоговое окно Со-
здание стиля;
42

ввести имя нового стиля;
выбрать стиль, на котором будет основываться ваш новый стиль;
щелкнуть на кнопке Формат и установить формат шрифта, абзаца, полей, язык текста абзаца;
щелкнуть по кнопке ОК.
Рассмотрим вторую, более простую, возможность создания собственного стиля. Предположим, что, затратив некоторые усилия, Вы наконец-то отформатировали абзац так, как это вас устраивает. Теперь перед вами стоит задача, используя данный формат абзаца как образец, создать на его основе стиль, с помощью которого Вы затем отформатируете и все оставшиеся абзацы текста.
Слева на панели инструментов Форматирование находится раскрывающийся список доступных стилей (вначале это стандартный набор стилей
Обычный, Заголовок 1, Заголовок 2 и т. п.).
43
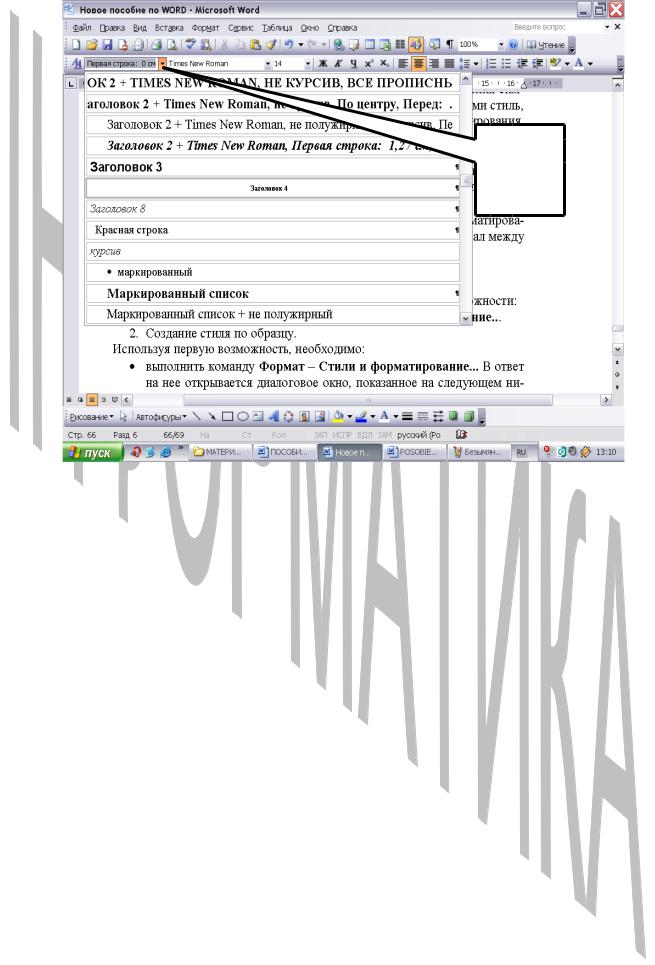
Список доступных стилей
Поместите курсор в любое место абзаца, отформатированного нужным для вас образом (или выделите текст с таким форматированием). Затем щелкните на поле списка стилей Стиль, введите имя нового стиля и нажмите кла-
вишу Enter.
Теперь в следующий раз, когда Вы захотите использовать созданный вами стиль, установите курсор ввода в нужный абзац и выберите нужный стиль из списка Стиль.
Использование команды Формат по образцу
Стили являются наиболее мощным средством копирования атрибутов форматирования текста абзаца из одного места в другое; однако существует также другой способ форматирования текста. В некоторых случаях он позволяет более быстро осуществить форматирование небольшого документа. Этот способ основан на использовании пиктограммы Копировать формат. Он состоит из трех последовательных операций:
1.Выделить текст абзаца, формат которого необходимо скопировать.
2.Щелкнуть по пиктограмме Копировать формат  на стандартной панели инструментов. Указатель мыши после этого превратится в небольшую кисть.
на стандартной панели инструментов. Указатель мыши после этого превратится в небольшую кисть.
3.Протащить мышь с указателем в виде кисти вдоль абзаца, который необходимо переформатировать.
44
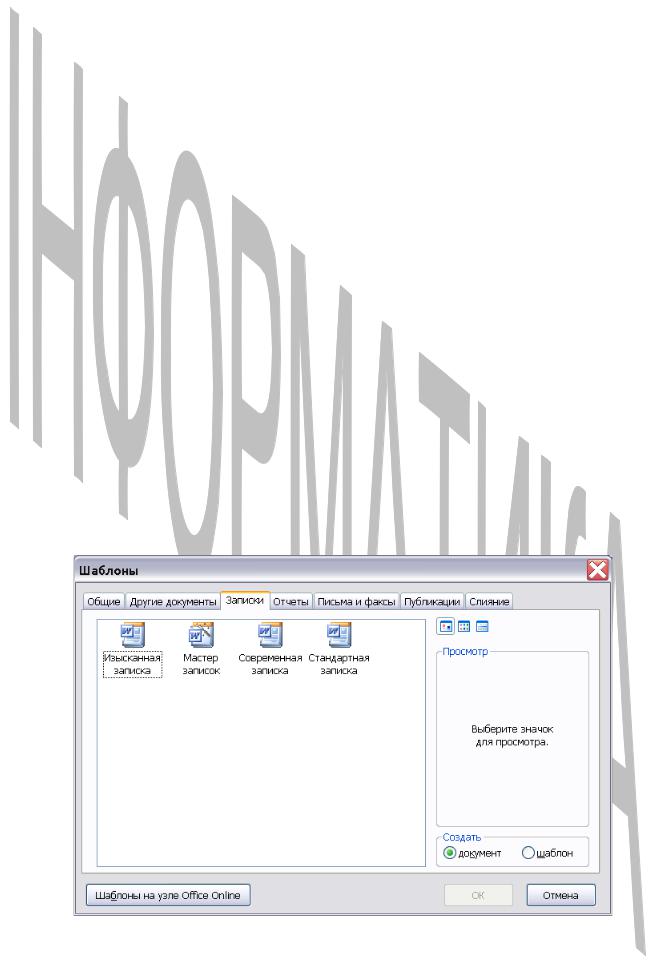
6.2. Работа с шаблонами и мастерами в Word
Большинство приложений Windows, в том числе и Word, предоставляет пользователю обширную библиотеку шаблонов – специализированных документов – моделей для создания новых публикаций. В шаблонах обычно хранятся собранные вместе способы оформления некоторого издания и их параметры.
В ряде приложений Windows имеются специальные программы, так называемые Мастера, которые предоставляют пользователю возможность подключиться в диалоговом режиме к некоторому специализированному шаблону, отвечая на вопросы Мастера и указывая параметры для модификации этого шаблона.
Создание публикации с помощью готовых шаблонов
Стандартные стили и операции по созданию обычного документа базируются на шаблоне, называемом общим. Дополнительные шаблоны, ориентированные на построение документов определенного типа, называются специ-
ализированными.
Рассмотрим общую схему использования шаблонов.
1. Считать с диска шаблон требуемого документа. Это можно сделать с помощью списка, предлагаемого пользователю при выполнении команды Файл – Создать. При этом необходимо щелкнуть по ссылке Шаблоны на моем компьютере и выбрать соответствующую вкладку открывшегося диалогового окна (например, Письма и факсы, Записки, Отчеты, Публикации и др.). Это окно Шаблоны имеет следующий вид:
45
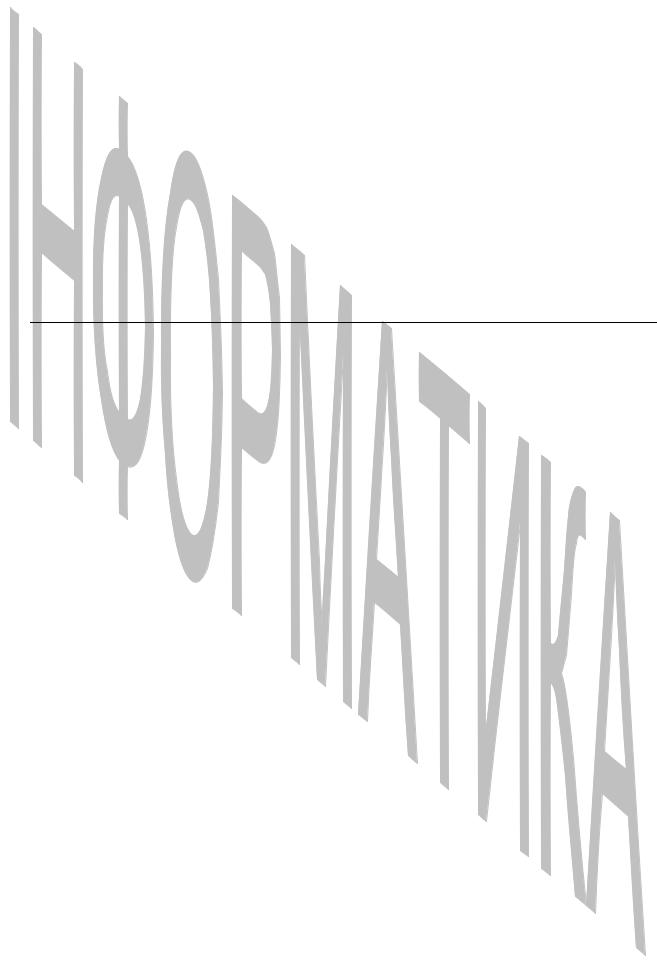
2.Выбрать в окне соответствующий шаблон. На экране появится макет выбранного документа с выделенными пустыми полями для ввода информации пользователя.
3.Сохранить появившийся документ под новым именем в своей папке
срасширением .doc (сам шаблон имеет в Word расширение .dot).
4.Ввести в выделенные поля собственную информацию, удалив или модифицировав исходную. Таким образом, вы адаптируете стандартный шаблон к своим требованиям.
Например, при выборе шаблона Изысканное резюме (команда Файл – Создать – Шаблоны на моем компьютере – вкладка Другие документы –
шаблон Стандартное резюме) появится следующий макет документа:
[введите адрес] |
[телефон, факс и адрес электронной почты] |
Сергей Алексеев
Цель |
[введите сюда свою цель] |
|
|
Опыт работы |
1990-1994 |
ТОО «Башмачок» |
Харьков |
|
Руководитель планового отдела |
|
|
|
Введена новая система планирования. |
|
|
|
Увеличены объемы продаж на 13%. |
|
|
|
Уменьшены издержки производства на 23%. |
|
|
|
1985-1990 |
ТОО «Башмачок» |
Харьков |
|
Заместитель руководителя планового отдела |
|
|
|
Увеличены объемы продаж на 7%. |
|
|
|
Организована единая компьютерная сеть. |
|
|
|
Введены в строй 4 филиала предприятия. |
|
|
|
1980-1984 |
Трикотажная фабрика № 3 |
Харьков |
|
Старший экономист |
|
|
Введена новая система расчетов с торговлей.
Улучшена связь с поставщиками.
Стажировка на головном предприятии.
1975-1980 |
Трикотажная фабрика № 3 |
Харьков |
Экономист |
|
|
Рост числа продаж на 40%.
Три года подряд признавался лучшим сотрудником предприятия.
С отличием окончены курсы повышения квалификации.
Образование |
1971-1975 |
Институт легкой промышленности Харьков |
Факультет: Экономика легкой промышленности.
Специальность: Экономист.
46
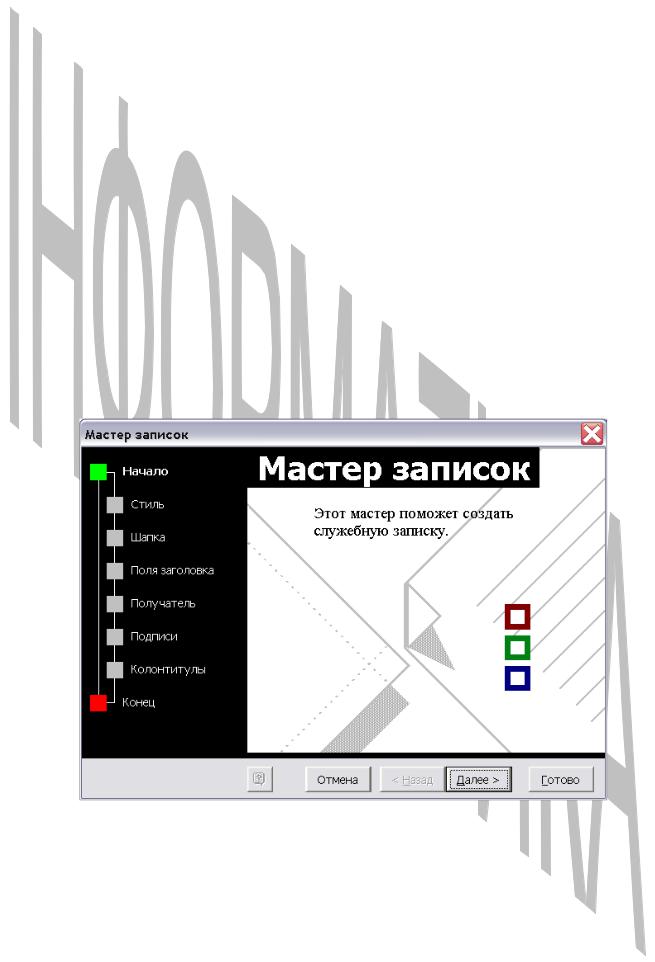
Увлечения |
Компьютеры, автомобили, теннис, чтение. |
Подсказка |
Выделите текст, который следует заменить, и введите свое резюме. |
Создание документа с помощью Мастера
В Word (и других приложениях, в частности, в Exсel) имеются специальные программы, позволяющие пользователю в процессе диалога, отвечая на поставленные вопросы, создать новый документ по некоторому специализированному шаблону. Такие приемы, называемые Мастерскими, значительно упрощают работу пользователя.
Некоторые Мастера имеют специально закрепленные за ними пиктограммы, остальные вызываются из различных пунктов меню. Так, Мастер, называемый Ассистентом слияния, вызывается из пункта меню Сервис, а мастер создания календаря, служебного письма – из пункта Файл (команда Создать) так же, как и шаблоны. Но в списке имен шаблонов рядом с мастером стоит соответствующая пометка «Мастер».
Общая схема работы с любым Мастером следующая:
1. Вызвать программу соответствующего Мастера (например, Мастера записок) На экране появится первое диалоговое окно данного Мастера.
2.Ответить на вопросы Мастера, щелкнув мышью по соответствующей кнопке выбора и ввести требуемый текст в поле текстового ввода. После этого щелкнуть по кнопке перехода к следующему окну Мастера.
3.Повторить шаг 2 для каждого диалогового окна Мастера, возвращаясь, если необходимо, к предыдущему окну для модификации ответов.
47

4. Щелчком по кнопке завершения работы закончить процесс построения документа.
В рабочем окне Word появится подготовленная с помощью Мастера публикация, в которой, если необходимо, можно ввести требуемые изменения в соответствии с общими правилами работы с документами и сохранить публикацию на диске.
7.ЭЛЕМЕНТЫ КОМПЬЮТЕРНОЙ ВЕРСТКИ
1.Теоретические сведения
Рассмотрим основные вопросы, возникающие при компьютерной верстке, т.е. подготовке с помощью компьютера оригиналов-макетов всевозможной печатной продукции.
В полиграфии под версткой понимают процесс составления страниц или полос газеты, журнала, книги определенного размера из набранных строк, заголовков, иллюстраций в соответствии с разметкой или макетом. Компьютерная верстка позволяет автоматизировать этот процесс, используя специаль-
ные программы, называемые настольными издательскими системами.
Колонтитулы
Колонтитулы – это текст или графическое изображение, помещаемое на каждой странице публикации вверху и (или) внизу ее. Колонтитулы могут быть верхними и нижними, при двусторонней печати колонтитулы четных и нечетных страниц обычно являются либо зеркальным отражением друг друга, либо различаются по содержанию.
Укажем правила создания и оформления колонтитулов страницы при компьютерной верстке.
В текстовом редакторе Word для создания колонтитула необходимо выполнить команду Вид – Колонтитулы. На экране появятся два поля, отмеченные пунктирными линиями (для верхнего и нижнего колонтитулов), а также специальная панель, предоставляющая пользователю набор сервисных функций для оформления колонтитулов. Заметим, что цвет основного документа при этом станет блеклым.
48
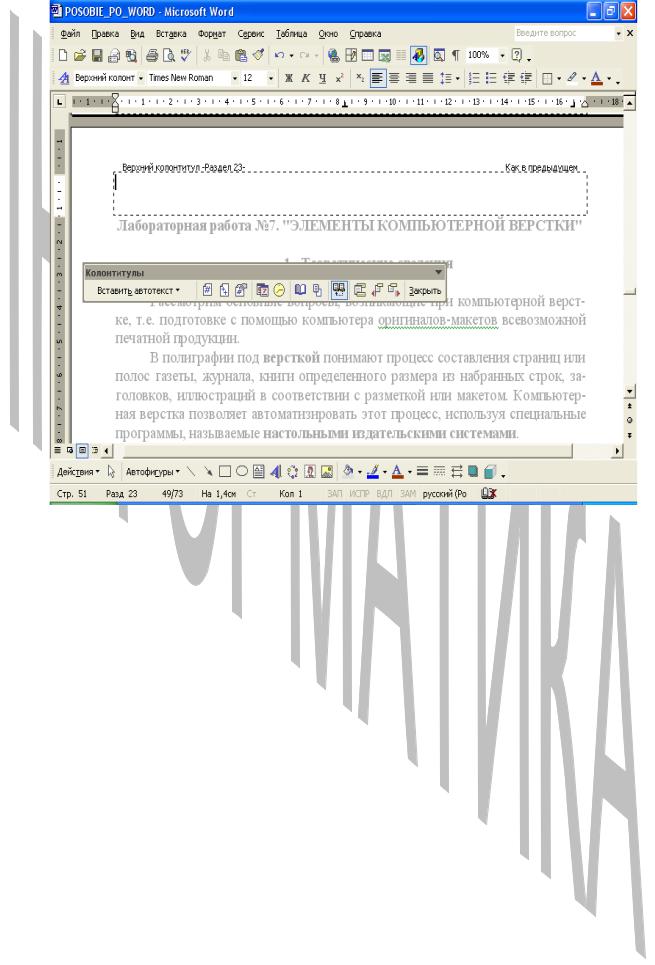
В область колонтитула можно вводить любой текст и (или) изображение, осуществляя форматирование по обычным правилам, а также вставлять с помощью сервисных функций текущие дату и (или) время, а также номер страницы.
Для создания разных колонтитулов на четных и нечетных страницах необходимо:
щелкнуть на панели инструментов Колонтитулы по кнопке Па-
раметры страницы  , выбрать вкладку Макет;
, выбрать вкладку Макет;
установить флажок в поле Четных и нечетных страниц (и воз-
можно в поле Различать колонтитулы первой страницы).
Сноски
В публикациях обычно встречаются простые и концевые сноски, которые различаются своим размещением: в конце текущей страницы или всего раздела.
Для вставки сноски необходимо выполнить следующие действия.
1.Установить текстовый курсор в позицию ввода сноски (после поясняемого слова).
2.Выполнить команду Вставка – Ссылка – Сноска. В ответ на нее откроется диалоговое окно вида:
49
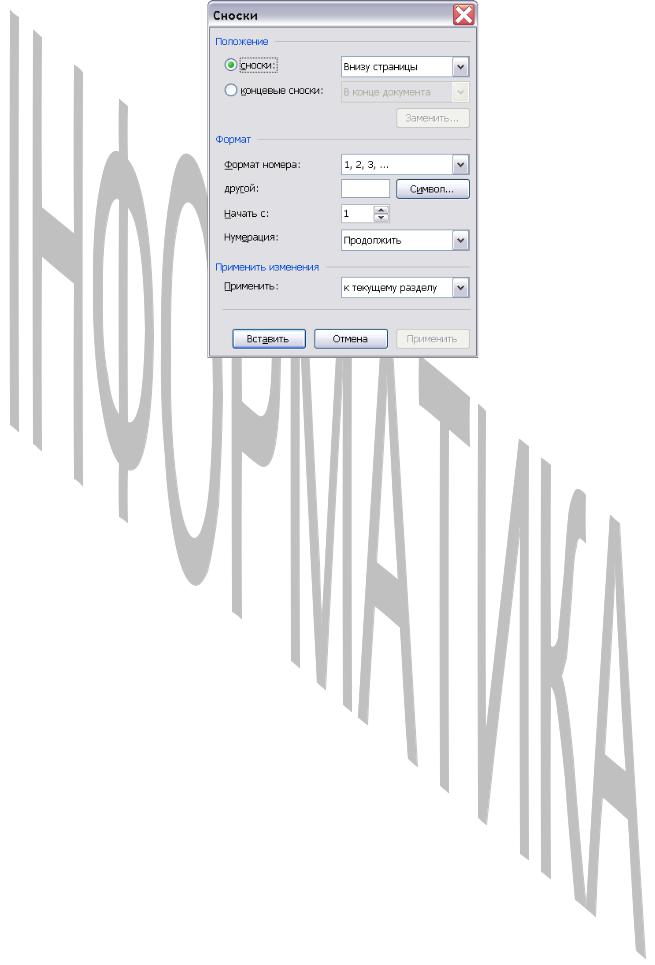
3.В открывшемся диалоговом окне отметить тип сноски Обычная/ Концевая и способ ее нумерации.
4.Ввести текст сноски. Заметим, что обычно шрифт текста сноски имеет меньший размер, чем основной текст документа.
Установка параметров страницы
Перед тем, как печатать готовый документ, необходимо установить параметры каждой его страницы. Для этого в меню Файл редактора Word имеется команда Параметры страницы. Рассмотрим основные элементы этой команды.
Диалоговое окно, вызываемое командой Параметры Страницы, имеет следующий вид:
50
