
Информатика_1 / ТМ-Т3-Word-ru
.pdf
В этом окне находятся подчиненные окна, отмеченные следующими вкладками:
Поля. Используется для задания полей страницы. Здесь же задается ориентация страницы (книжная или альбомная);
Размер бумаги. Определяет формат бумаги;
Источник бумаги. Служит для формирования всех полей страницы: основного текста, колонтитулов, сносок.
Щелчок по каждой из перечисленных вкладок открывает одноименное подчиненное окно.
Многоколоночный текст
Общая схема разбиения текста на несколько колонок заключается в следующем.
1.Оформить текст, разбиваемый на колонки, как один раздел.
2.Установить курсор внутри этого раздела.
3.Указать требуемое количество колонок и параметры их оформления (интервал между колонками, их ширину, разделители т. д.).
Для разбиения текста на разделы в Word необходимо:
установить текстовый курсор в строку, перед которой должен стоять ограничитель раздела;
выполнить команду Вставка – Разрыв;
51
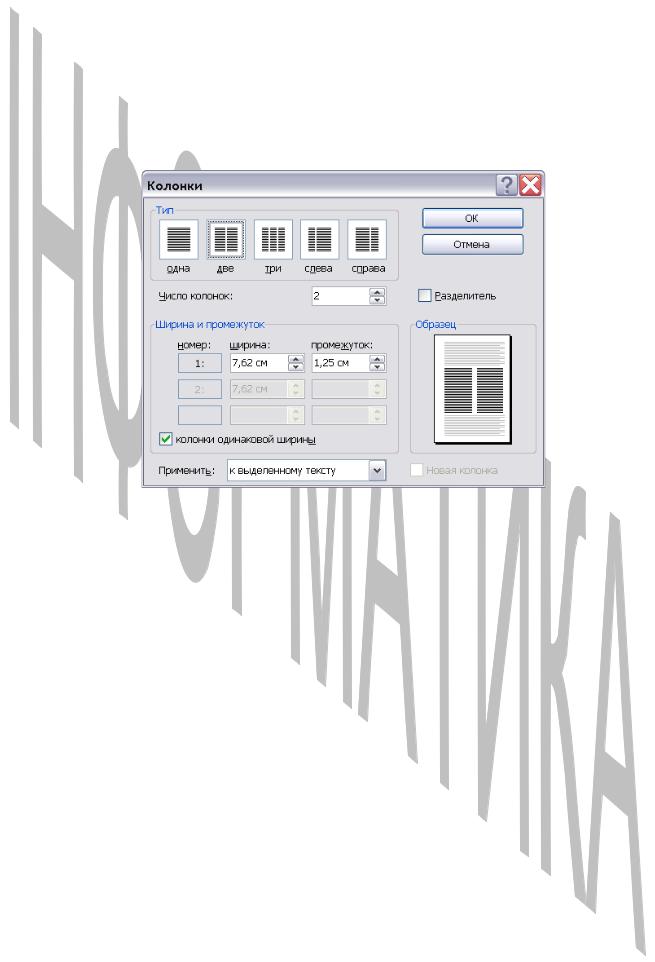
в одноименном диалоговом окне установить флажок На текущей странице в поле Начать раздел. В тексте появится двойная пунктирная черта
– ограничитель раздела.
Если выполнить данные действия в начале и в конце некоторого фрагмента текста, то он будет обрамлен ограничителями раздела.
Чтобы разбить на колонки обрамленный в раздел текст, достаточно воспользоваться командой Формат – Колонки. На экране появится одноименное диалоговое окно следующего вида:
Вдиалоговом окне Колонки можно задать следующие параметры:
Тип. Указывает тип многоколонного текста: одна, две, три колонки одинаковой ширины, две колонки разной ширины.
Число колонок. Позволяет точно указать количество колонок.
Ширина и промежуток. Служит для ввода точных размеров каждой колонки и расстояния между ними.
Замечание. Если текст, разбиваемый на колонки, находится в конце документа, то при его выделении не следует “захватывать” самый последний
символ  конца абзаца. Иначе в документе появятся две колонки, но текст разместится в первой колонке.
конца абзаца. Иначе в документе появятся две колонки, но текст разместится в первой колонке.
8. РАБОТА С ТАБЛИЦАМИ В WORD.
ПОСТРОЕНИЕ ДИАГРАММ С ПОМОЩЬЮ MICROSOFT GRAPH
8.1. Работа с таблицами
Давайте представим, что у вас имеются данные, расположение которых в одну колонку затруднительно. Например, Вы собрались купить новый компьютер и хотите составить список фирм, торгующих компьютерами. В этот список Вы вносите название фирмы, ее адрес, телефон, тип компьютера и его цену. Уже для создания такого списка понадобится расположить текст, по
52
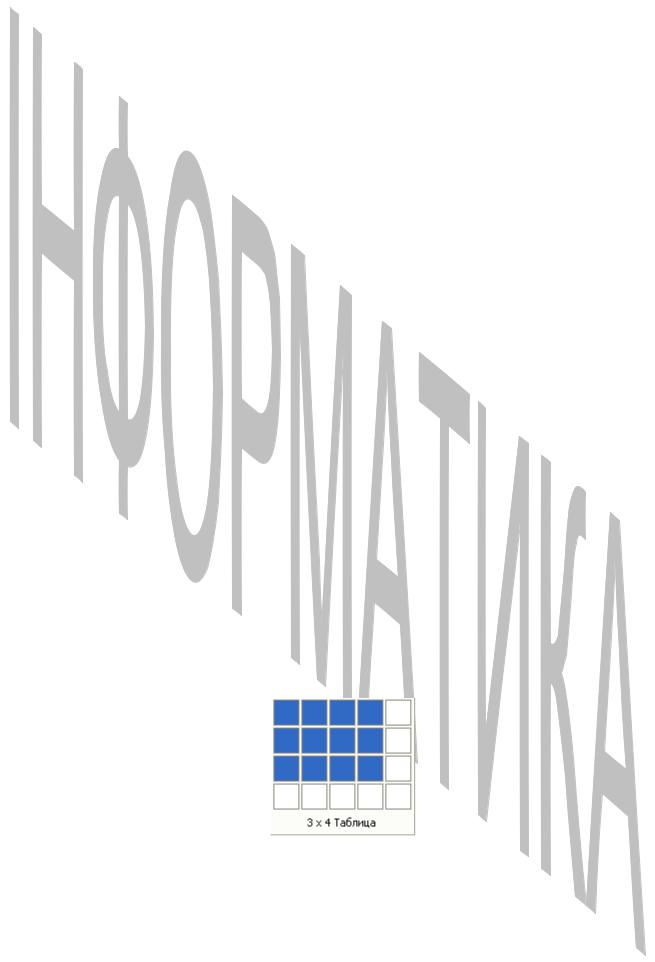
крайней мере, в пяти колонках. Можно, конечно, попробовать осуществить задуманное с помощью клавиши Tab. Как бы Вы не старались в этом случае, вам не удастся быстро разместить, удалить или вставить данные, изменить размер шрифта, поместить в рамку и соответствующим образом отформатировать текст.
Самое быстрое и удобное средство для выполнения такой работы – использование таблицы.
С помощью таблиц можно:
выстраивать слова и числа в виде аккуратных столбцов (с рамками или без них);
аккуратно располагать рядом текст и графику;
размещать рядом абзацы текста;
создавать профессионально оформленные бланки.
Основные термины
Ячейка – базовый элемент таблицы, образуемый пересечением строки и столбца.
Линии координатной сетки – тонкие линии, ограничивающие ячейки. При распечатке документа они не печатаются.
Границы – линии, добавленные в таблицу. При распечатке документа они распечатываются.
Заливка – цветовое закрашивание поля ячейки.
Добавление таблицы в документ
В редакторе Word предусмотрены 3 варианта создания таблицы. Эти варианты соответствуют степени сложности таблицы: простая, более сложная и сложная таблица. Рассмотрим их последовательно.
Для создания самой простой таблицы можно использовать кнопку  для вставки таблицы (Добавить таблицу) на стандартной панели инструмен-
для вставки таблицы (Добавить таблицу) на стандартной панели инструмен-
тов пиктографического меню. После щелчка на этой кнопке появляется табличная сетка. Следует переместить указатель мыши вниз и вправо для выбора требуемого количества строк и столбцов будущей таблицы:
Для построения более сложной таблицы следует выполнить команду
Таблица – Вставить – Таблица. Откроется диалоговое окно Вставка таблицы.
53
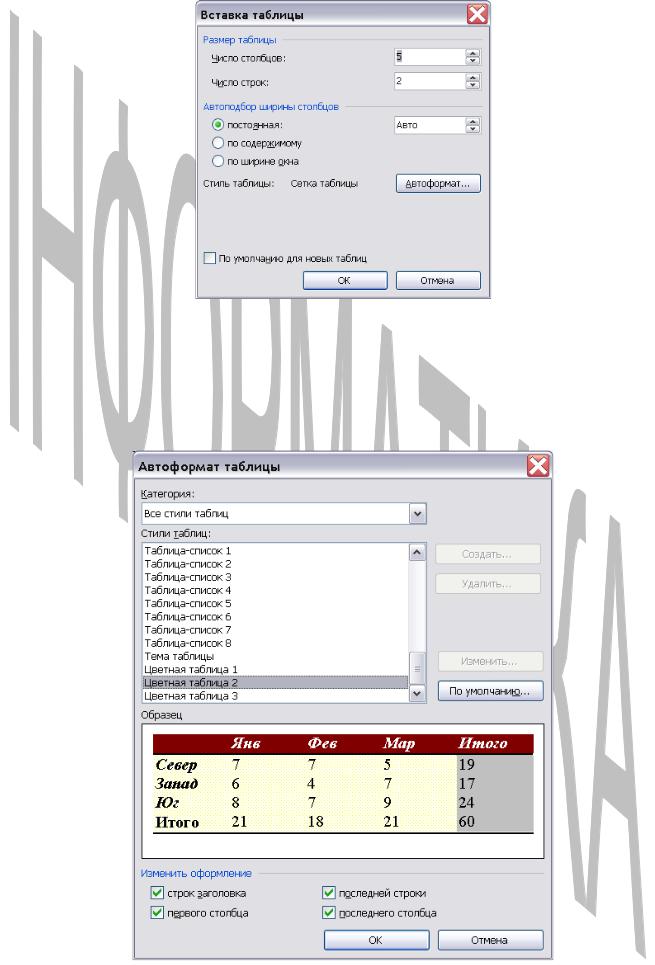
В нем можно задать необходимое число столбцов и строк в таблице, а также задать ширину столбца. В этом же окне можно щелкнуть по кнопке Автоформат и в появившемся диалоговом окне Автоформат таблицы выбрать из имеющегося списка формат будущей таблицы. В окне предварительного просмотра Образец будет показан вид таблицы после выбора соответствующего шаблона форматирования.
54
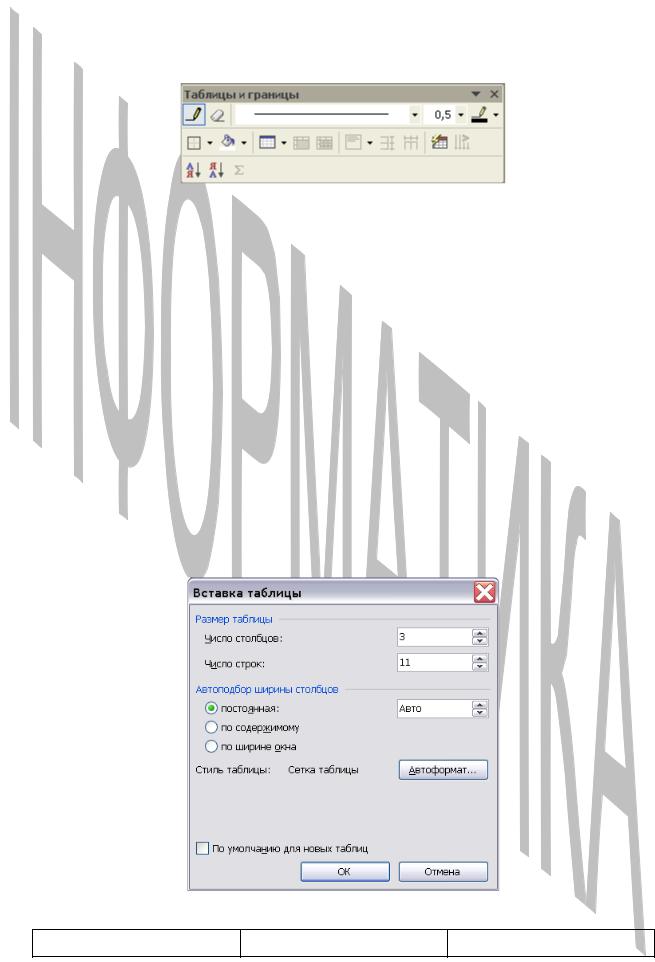
Для создания самых сложных таблиц лучше всего воспользоваться панелью инструментов Таблицы и границы.
Открыть эту панель можно тремя способами:
щелкнуть по кнопке Таблицы и границы стандартной панели инструментов пиктографического меню  ;
;
выполнить команду Таблица – Нарисовать таблицу;
щелкнуть правой кнопкой мыши в любом месте открытых панелей инструментов и из появившегося контекстного меню выбрать команду Таблицы
играницы.
После выполнения одной из этих операций появится панель инструментов, на
которой следует нажать кнопку Нарисовать таблицу  . Указатель мыши изменится на перо. Для определения внешних границ таблицы следует протянуть указатель мыши из одного угла таблицы в другой; затем следует прорисовать (как карандашом) линии столбцов и строк. Для удаления линии следует
. Указатель мыши изменится на перо. Для определения внешних границ таблицы следует протянуть указатель мыши из одного угла таблицы в другой; затем следует прорисовать (как карандашом) линии столбцов и строк. Для удаления линии следует
нажать кнопку Ластик  и провести по соответствующей линии.
и провести по соответствующей линии.
Пример. Для создания таблицы, в которой 3 столбца и 11 строк можно воспользоваться командой Таблица – Вставить – Таблица и ввести значение числа столбцов – 3, а значение числа строк – 11:
В результате выполнения команды в документ добавится следующая таблица:
55
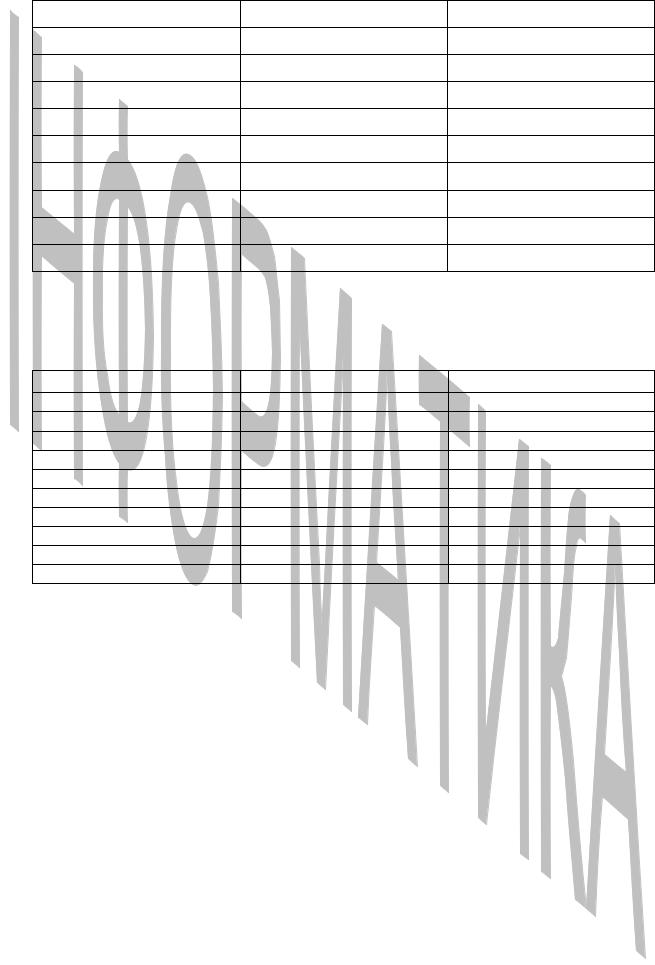
После создания таблицы можно поместить курсор в соответствующую ячейку и вводить текст или вставлять графические объекты.
Например, после ввода информации таблица приобретет следующий вид:
Процессор |
Число транзисторов |
Год выпуска |
8086 |
29000 |
1978 |
186 |
100000 |
1982 |
286 |
134000 |
1982 |
386 |
275000 |
1985 |
386SL |
855000 |
1990 |
486SX |
1185000 |
1991 |
486 |
1200000 |
1989 |
Pentium |
3100000 |
1993 |
686 |
22000000 |
1994-1996 |
786 |
100000000 |
1999-2001 |
После того, как данные в таблицу аккуратно занесены, можно ее переупорядочивать, оформлять и обрабатывать. Однако прежде чем переупорядочивать, изменять размеры или переформатировать часть таблицы, необходимо выделить эту часть. Есть несколько приемов для выделения частей таблицы.
Выделение элементов таблицы
1.Выделение текста в ячейке осуществляется протаскиванием указателя мыши при нажатой левой кнопке.
2.Для выделения ячейки следует установить указатель мыши внутри требуемой ячейки возле ее левого края (при этом указатель превратится в черную стрелку) и щелкнуть.
3.Для выделения строки следует установить указатель мыши слева от левого края первой ячейки строки (указатель превратится в большую белую стрелку) и щелкнуть.
4.Для выделения столбца следует установить указатель мыши выше линии сетки над выделяемым столбцом (указатель превратится в маленькую направленную вниз черную стрелку) и щелкнуть.
56

5.Выделение нескольких строк или столбцов осуществляется про-
таскиванием мыши.
6.Для выделения всей таблицы следует выполнить команду Таблица
–Выделить таблицу.
Изменение ширины столбцов и высоты строк
Самый простой способ изменения ширины одного столбца – перетащить с помощью мыши маркер границы столбца на координатной линейке. Заметим при этом, что:
при изменении размера столбца с помощью мыши изменяется его ширина и ширина таблицы. Размеры других столбцов не изменяются;
при изменении ширины столбца перетаскиванием его границы при нажатой клавише Shift изменяется только ширина этого столбца и столбца, находящегося справа от него;
при изменении ширины столбца перетаскиванием его границы при нажатой клавише Ctrl изменяется ширина этого столбца и всех столбцов, находящихся справа от него.
То же самое относится и к изменению высоты строк таблицы.
Вставка и удаление строк и столбцов
Для вставки строки в нижнюю часть таблицы следует установить курсор в конце последней строки и нажать клавишу Tab. Чтобы вставить строку в любое другое место, достаточно выделить строку, перед которой Вы хотите ввести новую, щелкнуть правой кнопкой мыши и из появившегося контекстного меню выбрать команду Добавить строки. Для ввода еще одной строки в то же самое место достаточно нажать клавишу F4 (в Word она всегда повторяет действие, выполненное последним).
Для того, чтобы вставить столбец в таблицу, вначале необходимо выделить столбец, перед которым вставляется новый, а затем щелкнуть правой кнопкой мыши и из контекстного меню выбрать команду Добавить столбцы. Новый столбец появится слева от выделенного. Если необходимо добавить столбец правее последнего столбца таблицы, то можно вставить его в любое место таблицы, выделить его и перетащить мышью в конец таблицы.
При удалении ячеек, строк или столбцов необходимо выделить их, затем щелкнуть правой кнопкой мыши и выбрать команду Удалить ячейки (или Удалить строки, или Удалить столбцы). Следует помнить, что нажатие клавиши Del приведет только к удалению содержимого ячейки, но сама ячейка при этом останется.
Форматирование таблиц
Как правило, любая таблица после ее формирования нуждается в форматировании. Центрирование данных в столбце, оформление бросающихся в глаза заголовков, создание рамок и подбор соответствующего фона – это те операции, которые придется проделывать много раз практически с каждой
57
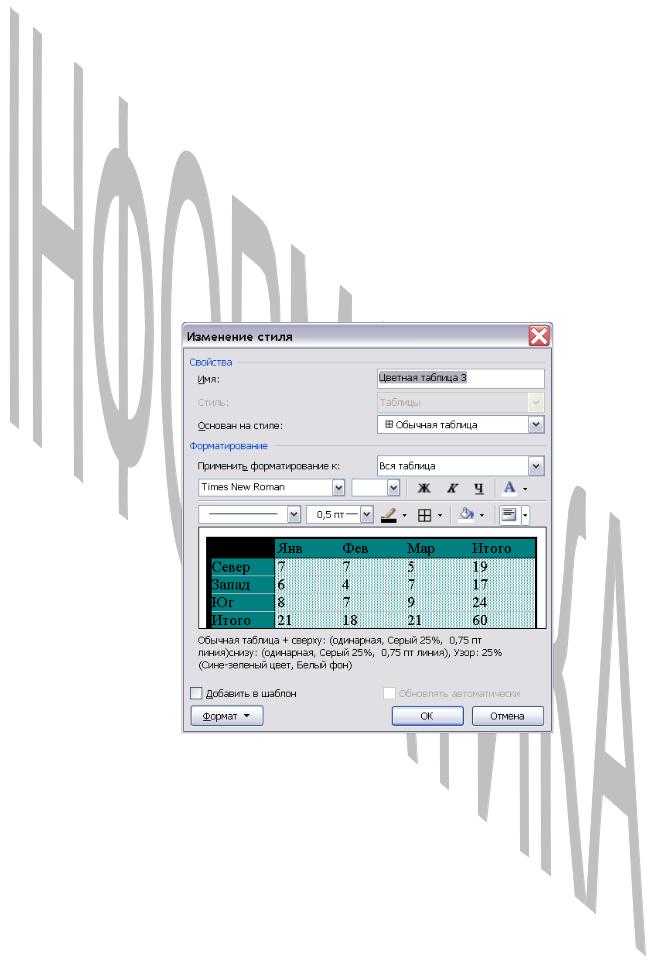
таблицей. В связи с этим в редакторе Word предусмотрено более 30 типовых форматов таблиц. Все они включены в команду Автоформат. Для ее вызова необходимо поместить курсор ввода данных внутрь таблицы и выполнить команду Таблица – Автоформат таблицы. Из списка встроенных форматов следует выбрать подходящий шаблон оформления таблицы.
Некоторые рекомендации по повышению эффективности использования ко-
манды Автоформат:
не бойтесь экспериментировать. Если результат автоформатирования вас не удовлетворяет, можно выполнить команду Правка – Отменить авто-
форматирование таблицы и начать работу снова;
форматирование текста, подобное установке шрифтов и выравниванию, может применяться к отдельным ячейкам, строкам или ко всей таблице. Если вас не удовлетворяют выбранные шрифты для отдельных элементов таблицы, можно щелкнуть по кнопке Изменить. В ответ откроется окно Измене-
ние стиля:
Внем можно задать особый стиль оформления отдельных элементов таблицы:
если таблица не содержит названий строк в первом столбце или заголовков в первой строке, отключите соответствующие флажки;
если таблица не содержит сумм в последнем столбце, убедитесь в том,
что флажки Последней строки и Последнего столбца отключены.
Если, например, к таблице, содержащей данные о числе транзисторов в микропроцессорах, применить команду Автоформат, выбрать стиль Столбцы таблицы 3 и изменить ширину столбцов, то она будет выглядеть следующим образом:
58
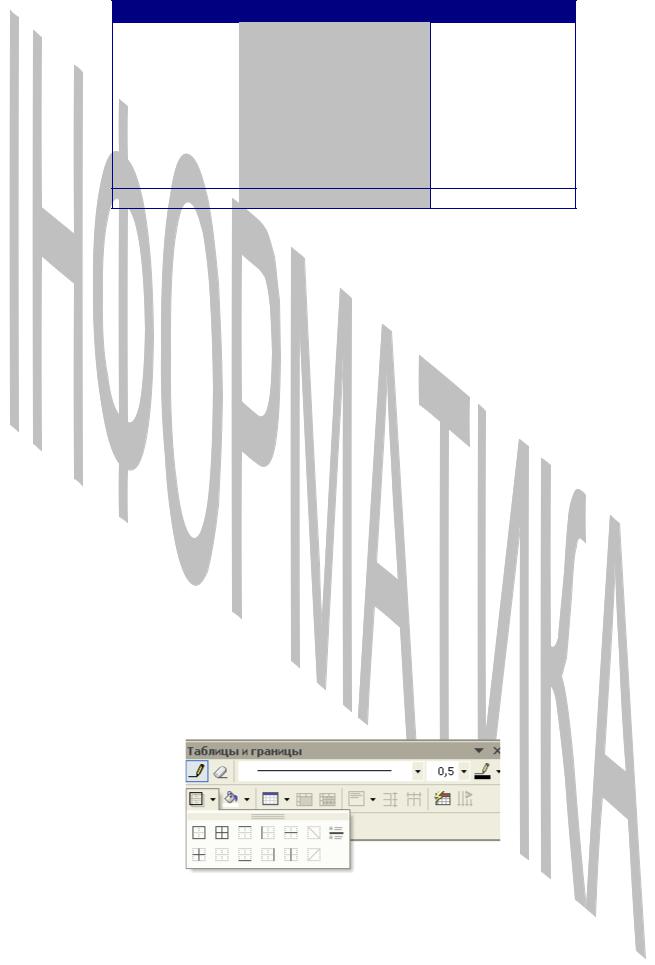
Процессор |
Число транзисторов |
Год выпуска |
8086 |
29000 |
1978 |
186 |
100000 |
1982 |
286 |
134000 |
1982 |
386 |
275000 |
1985 |
386SL |
855000 |
1990 |
486SX |
1185000 |
1991 |
486 |
1200000 |
1989 |
Pentium |
3100000 |
1993 |
686 |
22000000 |
1994-1996 |
786 |
100000000 |
1999-2001 |
Конечно, команда Автоформат может помочь, особенно когда у вас мало времени, привести таблицу к более презентабельному виду. Однако ее возможности ограничены, и если Вы захотите создать действительно красивую таблицу, то вам придется напрячь воображение и воспользоваться панелями инструментов редактора Word – Форматирование и Таблицы и гра-
ницы.
Использование панели инструментов Форматирование для форматирования таблиц ничем не отличается от использования ее для форматирования обычного текста.
Рассмотрим теперь функции некоторых кнопок-команд панели инстру-
ментов Таблицы и границы.
Добавлять рамки к таблице совсем несложно. Сначала необходимо выделить ячейки, строки или столбцы, которые Вы хотите взять в рамки. Заметим, что если поместить курсор ввода в ячейку, то границы будут создаваться вокруг этой ячейки. Теперь на панели Таблицы и границы следует выбрать
кнопку с изображением квадрата, рядом с которой находится стрелочка  . Это кнопка–команда Внешние границы. Щелчок по стрелочке откроет различные варианты границ в таблице. При этом тип и толщина линий границ определяется в полях Тип линии и Толщина линии. Теперь можно начинать рисовать толстые линии по периметру таблицы, тонкие – между строками и столбцами, цветные линии, разделяющие функционально независимые части таблицы. При этом щелчок по соответствующему типу выбранных границ приводит к переформатированию выделенного фрагмента.
. Это кнопка–команда Внешние границы. Щелчок по стрелочке откроет различные варианты границ в таблице. При этом тип и толщина линий границ определяется в полях Тип линии и Толщина линии. Теперь можно начинать рисовать толстые линии по периметру таблицы, тонкие – между строками и столбцами, цветные линии, разделяющие функционально независимые части таблицы. При этом щелчок по соответствующему типу выбранных границ приводит к переформатированию выделенного фрагмента.
Не менее важно для правильного восприятия таблицы грамотно ее раскрасить. Для этого необходимо выделить ячейки, строки или столбцы, которые Вы хотите раскрасить, затем щелкнуть на стрелочке кнопки Цвет заливки на
59
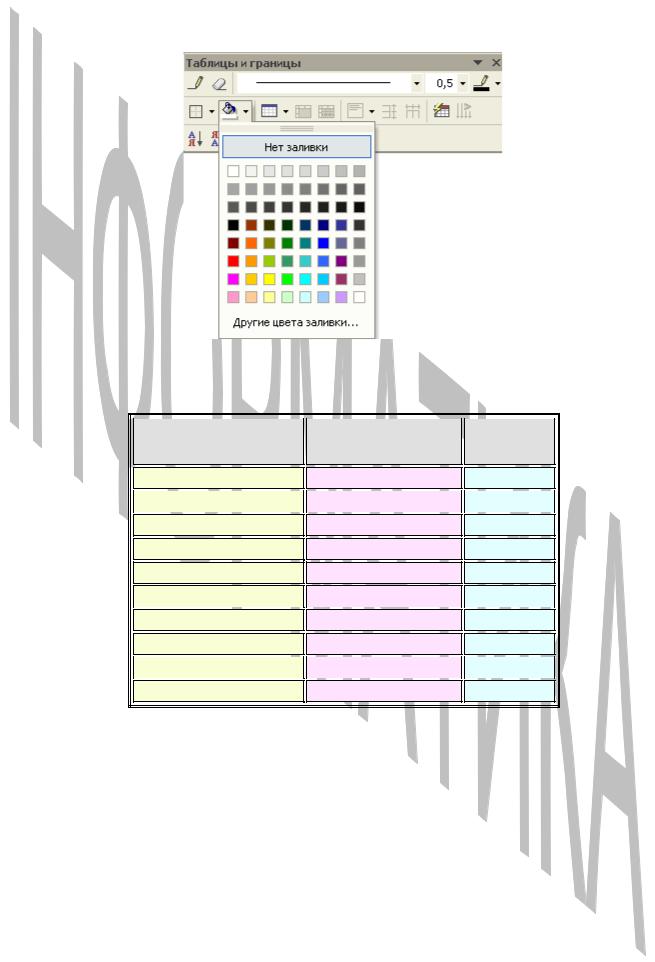
панели Таблицы и границы . При этом откроется палитра цветов для заливки.
. При этом откроется палитра цветов для заливки.
Если, например, к таблице, содержащей данные о числе транзисторов в микропроцессорах, применить команды панелей инструментов Форматирование и Таблицы и границы, то она будет выглядеть следующим образом:
Процессор |
Число транзисто- |
Год вы- |
|
ров |
пуска |
||
|
|||
8086 |
29000 |
1978 |
|
186 |
100000 |
1982 |
|
286 |
134000 |
1982 |
|
386 |
275000 |
1985 |
|
386SL |
855000 |
1990 |
|
486SX |
1185000 |
1991 |
|
486 |
1200000 |
1989 |
|
Pentium |
3100000 |
1993 |
|
686 |
22000000 |
1994-1996 |
|
786 |
100000000 |
1999-2001 |
Объединение и разбивка ячеек
Обычно большая часть таблицы состоит из последовательности идентичных ячеек, но иногда возникает необходимость сделать одну из строк несколько отличающейся от других. Иногда требуется растянуть заголовок таблицы вдоль всей первой строки и использовать для него крупный жирный шрифт. Или возникает необходимость добавить сноску с использованием мелкого шрифта в последней строке таблицы.
Для слияния содержимого двух или большего числа ячеек в одной ячейке следует выделить ячейки, которые нужно слить. Затем на панели ин-
60
