
Доп.мат-Лабораторный практикум Access
.pdf
БАЗЫ ДАННЫХ
MICROSOFT ACCESS
Лабораторный практикум

ОГЛАВЛЕНИЕ |
|
ВВЕДЕНИЕ............................................................................................................................................................. |
3 |
Лабораторная работа № 1. Создание таблиц в режиме конструктора. |
|
Создание форм. Сортировка и отбор данных................................................................ |
4 |
Лабораторная работа № 2. Создание форм в режиме конструктора. |
|
Вычисляемые поля в формах...................................................................................................... |
6 |
Лабораторная работа № 3. Создание запросов Access в режиме |
|
конструктора. Запросы на выборку. Вычисляемые поля в запросах. |
|
Создание форм на основе запросов......................................................................................... |
9 |
Лабораторная работа № 4. Создание отчетов Access. Мастер отчетов. |
|
Работа с отчетом в режиме конструктора. ..................................................................... |
12 |
Лабораторная работа № 5. Многотабличные базы данных Access. |
|
Связывание данных таблиц. ...................................................................................................... |
14 |
Лабораторная работа № 6. Многотабличные базы данных Access. |
|
Многотабличные запросы............................................................................................................ |
16 |
Лабораторная работа № 7. Средства управления приложением Access. |
|
Макросы. Элементы управления на формах............................................................... |
18 |
Лабораторная работа № 8. Сложные (подчиненные) формы Access. |
|
Отчеты для многотабличные баз данных Access. .................................................... |
21 |

ВВЕДЕНИЕ
Настоящее пособие предназначено для студентов и ориентировано на поддержку дисциплин “Информатика” и “Информационные системы и технологии”.
Лабораторный практикум – состоит из двух лабораторных работ, предусматривающих освоение основных возможностей приложения Microsoft Access. Каждая лабораторная работа содержит перечень индивидуальных заданий для выполнения, учитывающих будущую специализацию студентов.
Каждая лабораторная работа способствует закреплению и углублению знаний, полученных студентами на лекционных занятиях.
Данное пособие ориентировано на поддержку лабораторных и практических занятий в компьютерных классах; может также использоваться для самостоятельной работы, индивидуального и дистанционного обучения.
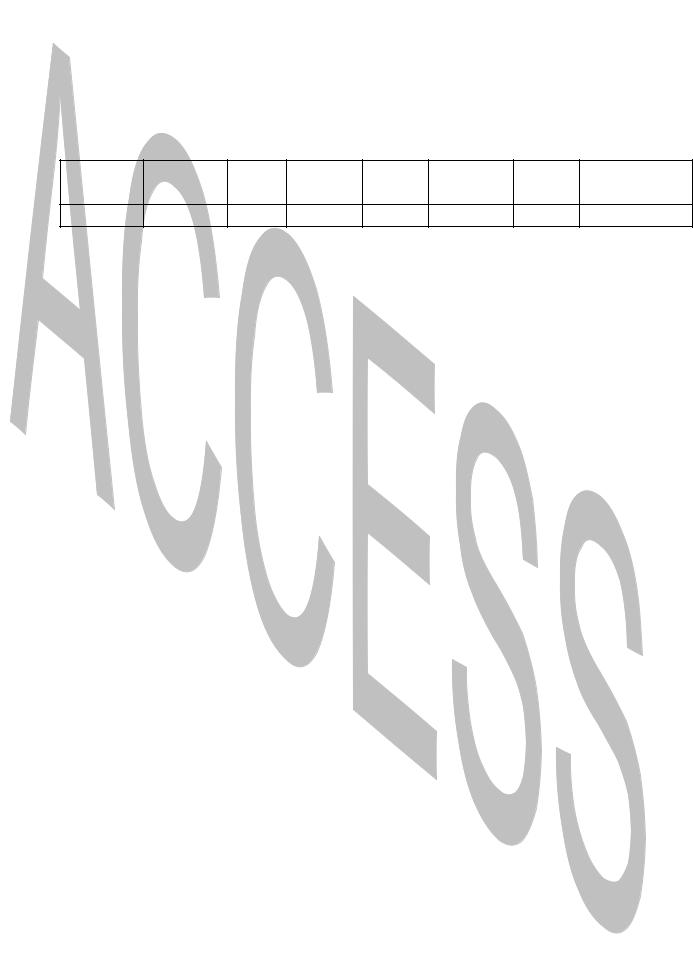
Лабораторная работа № 1. Создание таблиц в режиме конструктора. Создание форм. Сортировка и отбор данных.
1.Откройте Access, создайте новую базу данных, сохраните в своей папке с именем Student. Изучите окно базы данных, найдите вкладки объектов, ознакомьтесь с формой представления данных и панелью инструментов.
2.В режиме конструктора создайте макет таблицы, содержащей следующие поля:
Таблица 1
Код Фамилия Имя Группа Адрес Телефон Фото Примечания студента
Имена полей задайте такие же, как в таблице 1. Свойства полей:
Код студента: |
тип счетчик, подпись поля - №, индексированное, без |
повторений. |
|
Фамилия: |
тип текстовый, размер поля 50, обязательное, без пустых |
строк, индексированное. |
|
Имя: |
тип текстовый, размер поля 25, обязательное, без пустых |
строк. |
|
Группа: |
тип текстовый, размер поля 7, подпись № Группы, маска |
ввода КОМ-999, обязательное, без пустых строк, индексированное. |
|
Адрес: |
тип текстовый, размер поля 200, не обязательное, не |
индексированное. |
|
Телефон: |
тип текстовый, размер поля 8, маска ввода 99-99-99, не |
обязательное, не индексированное. |
|
Фото: |
тип OLE – объект. |
Примечания: |
тип memo. |
Закройте таблицу, присвойте имя Студенты.
3.Для ввода данных в таблицу создайте автоформу в столбец с именем Формуляр. Она отображает все поля таблицы. Обратите внимание, как используются подписи полей. Откройте форму и введите 10-12 записей, проверяя правильность описания полей. В данных должны быть повторения фамилий, номеров групп (используйте три номера группы). Для ввода фото используйте вставку объекта из Clip Gallery. Если необходимо сделать исправления, откройте таблицу в режиме конструктора и внесите необходимые изменения в макет таблицы.
4.Войдите в режим конструктора форм. Отредактируйте формуляр: текстовые поля расположены в столбце слева один под другим, фотографию и примечания поместите справа один под другим. Уменьшите размер полей фотографии и примечаний, а также измените в макете формы свойство рамки объекта «Установка размеров» на значение «По размеру рамки». Окно свойства вызывается нажатием правой кнопки мыши на активном элементе формы.
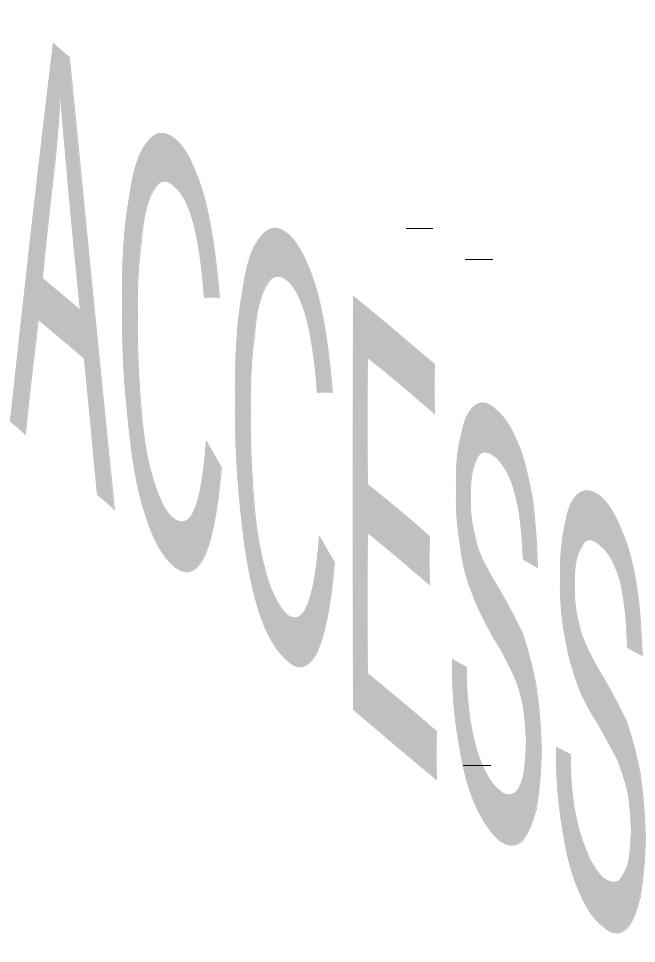
5.Для просмотра записей таблицы создайте с использованием мастера форм ленточную форму, не включая в нее фотографии и примечания. Задайте имя
Ленточная форма.
6.Выполните в этой форме операции, характерные для баз данных.
А). Сортировка записей выполняется по значению одного поля, активного в данный момент.
Выполните сортировку записей:
по фамилиям,
по номерам групп,
по номерам телефонов.
Б). Отбор записей выполняется с использованием фильтров. Чтобы задать условия отбора, используется кнопка  . Чтобы выполнить отбор или
. Чтобы выполнить отбор или
отменить условия отбора, используется кнопка  . В бланке отбора можно задать условия, выполняемые одновременно (задаются в одной строке бланка) или условия, выполняемые порознь (задаются через закладку «Или»). Условия отбора могут быть выбраны из списка или записаны в виде отношений или логических выражений.
. В бланке отбора можно задать условия, выполняемые одновременно (задаются в одной строке бланка) или условия, выполняемые порознь (задаются через закладку «Или»). Условия отбора могут быть выбраны из списка или записаны в виде отношений или логических выражений.
Выполните последовательно отбор:
Всех студентов, учащихся в одной группе (например, 364).
Всех студентов, учащихся в двух каких-нибудь группах (например, 364 Или
365).
Студента, например, Петрова, учащегося в указанной группе.
Всех студентов, фамилии которых начинаются на букву «А» или «Б».Используется маска *,например А* Или Б*.
В). Пункт меню Записи – Расширенный фильтр позволяет выполнить отбор записей с использованием бланка фильтра (запроса). В бланке фильтра будет добавлена таблица Студенты. Для фильтра можно задать поля, по которым выполняется отбор, сортировки по значениям полей, и условия отбора. Для отбора данных поле таблицы двойным щелчком переносится в нижнюю часть бланка. В строке «Сортировка» выбирается способ сортировки по указанному полю. В строке «Условие отбора» накладывается произвольное условие на значения поля. Если условия записаны в одной строке бланка, они накладываются друг на друга, то есть должны быть выполнены одновременно. Для записи условий, выполняемых врозь, используется строка бланка «Или». Для записи условий используется построитель выражений, вызываемый
правой кнопкой мыши в области условия 
 . Вызовите построитель выражений и ознакомьтесь с его окном. Для сравнения текстовых строк используется операция Like, например, Like Петров, или Like П*.
. Вызовите построитель выражений и ознакомьтесь с его окном. Для сравнения текстовых строк используется операция Like, например, Like Петров, или Like П*.
Выполните последовательно отбор данных, как в пункте Б). Каждый результат отбора сохраните (меню Файл - Сохранить как) в форме отчета с именами, соответственно, Фильтр1 - Фильтр4.
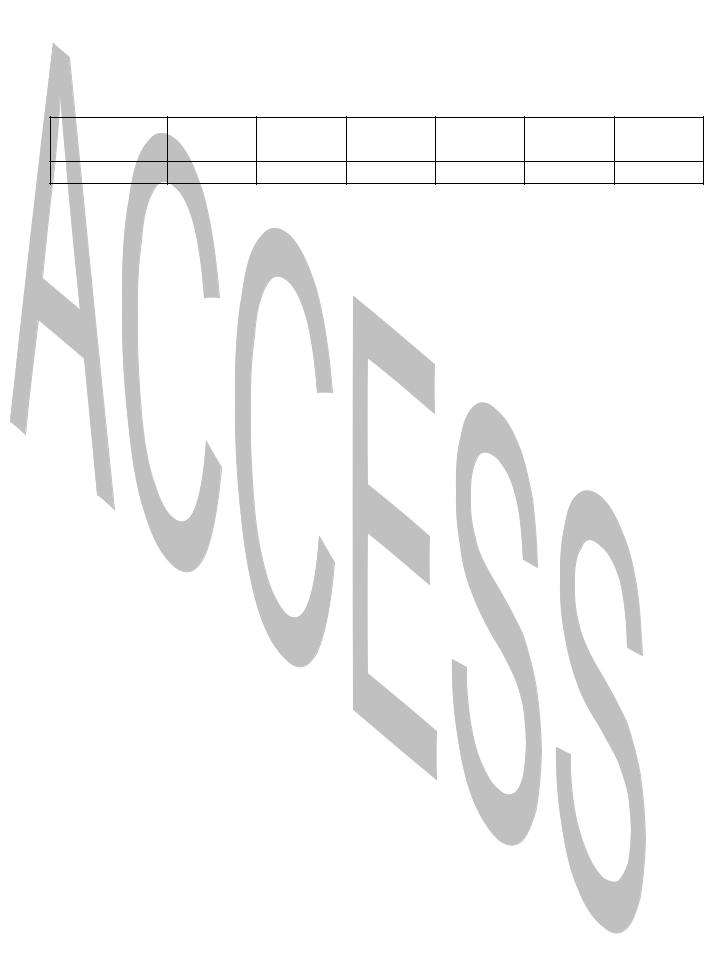
Лабораторная работа № 2. Создание форм в режиме конструктора. Вычисляемые поля в формах.
1.Запустите Access и откройте базу данных Student, созданную в Лабораторной работе 1.
2.В режиме конструктора создайте макет второй таблицы в базе данных:
|
|
|
|
|
Таблица 2 |
|
Код студента Фамилия |
Имя |
Группа |
Экзамен |
Экзамен |
Экзамен |
|
1 |
2 |
3 |
||||
|
|
|
Имена полей задайте такие же, как в таблице 2. Задайте свойства полей:
Код студента: тип счетчик, подпись поля №, индексированное, без повторений.
Фамилия: тип текстовый, размер поля 50, обязательное, без пустых строк, индексированное.
Имя: тип текстовый, размер поля 25, обязательное, без пустых строк
Группа: тип текстовый, размер поля 7, подпись № Группы, маска ввода, обязательное, без пустых строк, индексированное.
Оценка по экзамену: тип числовой, формат байтовый, подписями полей сделайте названия предметов, например, История, Ботаника или другие, условие на значение Between 2 and 5 (воспользуйтесь «Построителем выражений»), сообщение об ошибке «Ошибка ввода оценки».
Поле Код студента сделайте ключевым. Сохраните макет таблицы с именем Сессия и закройте ее.
3.Создайте форму с использованием мастера для ввода и редактирования данных в таблицу Сессия (формуляр с отображением всех полей из таблицы). Назовите ее Сессия. Для вызова мастера используйте кнопку «Создать» на панели инструментов. Обязательно укажите источник данных! Используя эту форму, заполните базу данными. Введите 8-10 строк для тех студентов, фамилии и номера групп которых есть и в первой таблице.
4.Создайте форму – диаграмму для графического отображения результатов сессии. Включите в диаграмму поля фамилии студентов и три оценки за экзамены. Выберите тип «Гистограмма». В макете формы данными оси абсцисс выберите фамилии, экзамены перенесите в область данных, где двойным щелчком мыши вызовите окно «вычисление итоговых значений» и поставьте «отсутствует». Сохраните форму с именем Диаграмма. Откройте форму, вызовите свойства рамки объекта, изменением свойства макета «Установка размеров» увеличьте размер рамки объекта (высоту и ширину).
5.Создайте форму с использованием конструктора для просмотра данных таблицы. В конструкторе формы создаются вручную. Основой для создания формы может быть таблица или запрос.
В панели инструментов окна базы данных выберите кнопку Создать, далее выберите таблицу Сессия как источник данных для формы, далее выберите режим конструктора форм. Появляется бланк формы, содержащий пустую область данных. Ознакомьтесь с видом бланка формы и инструментами

для создания форм. Если отображена только область данных, в меню Вид добавьте Заголовок / примечания формы. Форма строится из элементов управления. Они расположены в панели инструментов. Элемент «Надпись»

 , предназначен для создания заголовков. Элемент поле
, предназначен для создания заголовков. Элемент поле 
 предназначен для отображения данных из таблиц и выполнения вычислений.
предназначен для отображения данных из таблиц и выполнения вычислений.
В область данных поместите все поля таблицы, используя буксировку поля из таблицы в область данных формы. При этом все поля данных формы связываются с данными соответствующих полей таблицы (свойство поля «Данные»). К каждому полю в области данных присоединяется надпись, значение которой совпадает с именем поля. Удалите ее.
В области заголовков над полями поместите надписи с названиями столбцов таблицы (имена полей или надписи). Поместите заголовок «Ведомость оценок за сессию» в область заголовка над названиями столбцов.
Измените свойство всей формы целиком. Для этого используется щелчок правой кнопкой в верхнем левом углу формы:  . По умолчанию форма будет простая в один столбец. Свойство макета «Режим по умолчанию» нужно изменить на «Ленточная форма», тогда форма будет иметь вид таблицы записей.
. По умолчанию форма будет простая в один столбец. Свойство макета «Режим по умолчанию» нужно изменить на «Ленточная форма», тогда форма будет иметь вид таблицы записей.
Сохраните форму с именем Ведомость. Снова войдите в режим конструктора и отредактируйте форму. Выровняйте все элементы управления по размеру и расположению. Используйте выделение группы элементов строки щелчком слева на вертикальной линейке, и выделение группы элементов столбца щелчком сверху на горизонтальной линейке. Ознакомьтесь со свойствами элементов управления «Надпись» и «Поле». Примените свойства макета: тип, цвет и ширина границы, оформление, цвета текста и фона.
Убедитесь, что поля формы отображают данные из таблиц, для чего посмотрите свойства полей «Данные».
Вычисляемые поля форм. Такие поля не связаны с таблицей. Создаются с использованием элемента «Поле», взятого из панели элементов. Свойство «Данные» записывается через построитель выражений, вызываемый кнопкой  .
.
6.В области данных добавьте вычисляемое поле Средний балл. Найдите среднюю оценку для каждого студента. В свойствах макета задайте формат поля «Фиксированный» и точность вывода на экран два знака после запятой.
7.В область примечаний формы добавьте итоговое вычисляемое поле Средний балл. Определите средние оценки по каждому из предметов с
использованием функции Avg() (группа «Статистические») построителя выражений. Округлите до двух знаков после запятой. Добавьте поясняющую надпись «Средний балл по предметам».
8.Добавьте в форму вычисляемое поле Процент стипендии. Задайте в нем отображение данных через выбор по условию функцией Iif(): для среднего балла, равного 5, стипендия начисляется в размере 200%, для среднего балла,

большего или равного 4 – в размере 100%, в остальных случаях она равна 0. Базовый размер стипендии примите равным 300 руб.
9.Поиск в базе данных. Используя расширенный фильтр, в форме «Студенты - сессия» выполните поиск в базе данных:
а) по фамилии студента; б) по номеру группы;
б) найдите всех студентов с итоговыми оценками 5 по каждому предмету; в) найдите всех студентов, которые успевают на 4 или 5 по каждому
предмету; г) найдите студентов, имеющих оценку 2 хотя бы по одному предмету.
10.Сохраните каждый фильтр как запрос с именем, соответствующим условию поиска.
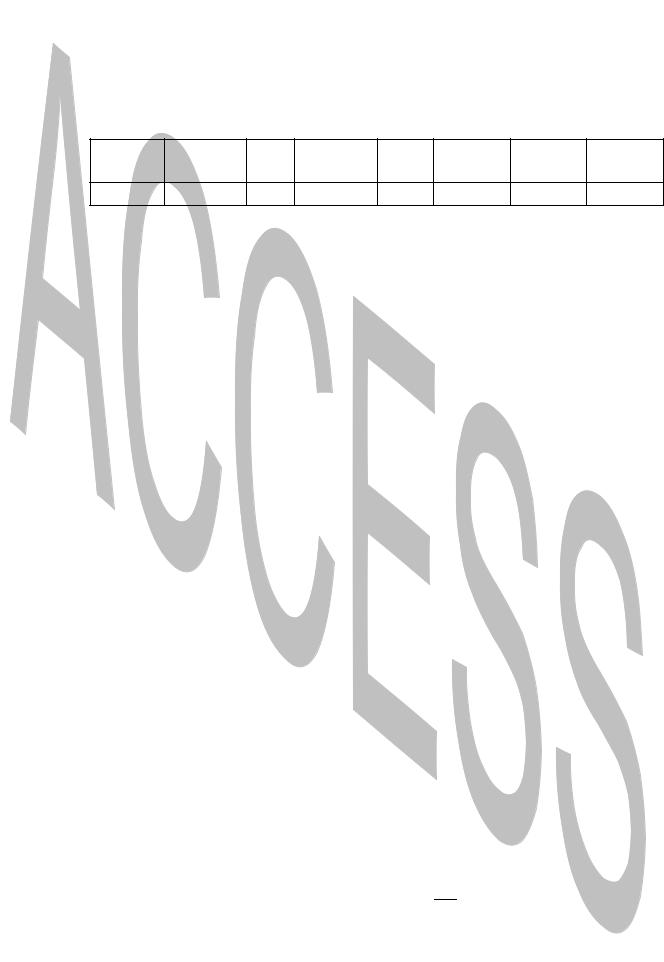
Лабораторная работа № 3. Создание запросов Access в режиме конструктора. Запросы на выборку. Вычисляемые поля в запросах. Создание форм на основе запросов.
1.Запустите Access и откройте базу данных ЕГЭ, созданную в Лабораторной работе 1.
2.В режиме конструктора создайте макет второй таблицы в базе данных:
|
|
|
|
|
|
Таблица 2 |
Код |
Фамилия |
Имя |
Отчество класс |
Экзамен Экзамен Экзамен |
||
ученика |
|
1 |
2 |
3 |
||
Имена полей задайте такие же, как в таблице 2. Задайте свойства полей:
Код: тип счетчик, подпись поля №, индексированное, без повторений.
Фамилия: тип текстовый, размер поля 50, обязательное, без пустых строк, индексированное.
Имя: тип текстовый, размер поля 25, обязательное, без пустых строк
Отчество тип текстовый, размер поля 25, обязательное, без пустых строк
класс: тип текстовый, размер поля 7, подпись № Группы, маска ввода, обязательное, без пустых строк, индексированное.
Оценка по экзамену: тип числовой, формат байтовый, подписями полей сделайте названия предметов, например, История, Ботаника или другие, условие на значение Between 2 and 5 (воспользуйтесь «Построителем выражений»), сообщение об ошибке «Ошибка ввода оценки».
Поле Код студента сделайте ключевым. Сохраните макет таблицы с именем ЕГЭ и закройте ее.
3. Войдите в режим конструктора запросов.
На вкладке Запросы выберите кнопку Создать или объект «Создание запроса в режиме конструктора». В конструкторе запросы создаются вручную. Источником данных для запроса могут быть одна или несколько таблиц или запросов. Добавьте таблицу Сессия как источник данных. Изучите окно бланка запроса и инструментарий. Источники данных отображены в верхней части бланка запроса. Нижняя часть бланка предназначена:
для задания полей, отображаемых в запросе (строка Поле и строка Имя таблицы);
для задания способа упорядочения данных в запросе (строка
Сортировка);
для задания условий отбора (строки Условие отбора);
для задания способа группировки данных в запросе;
для задания вычисляемых выражений в полях запроса.
4.Включите в запрос все поля таблицы ЕГЭ. Включите сортировку по фамилии
изапустите запрос на выполнение (кнопка  в панели инструментов). При
в панели инструментов). При
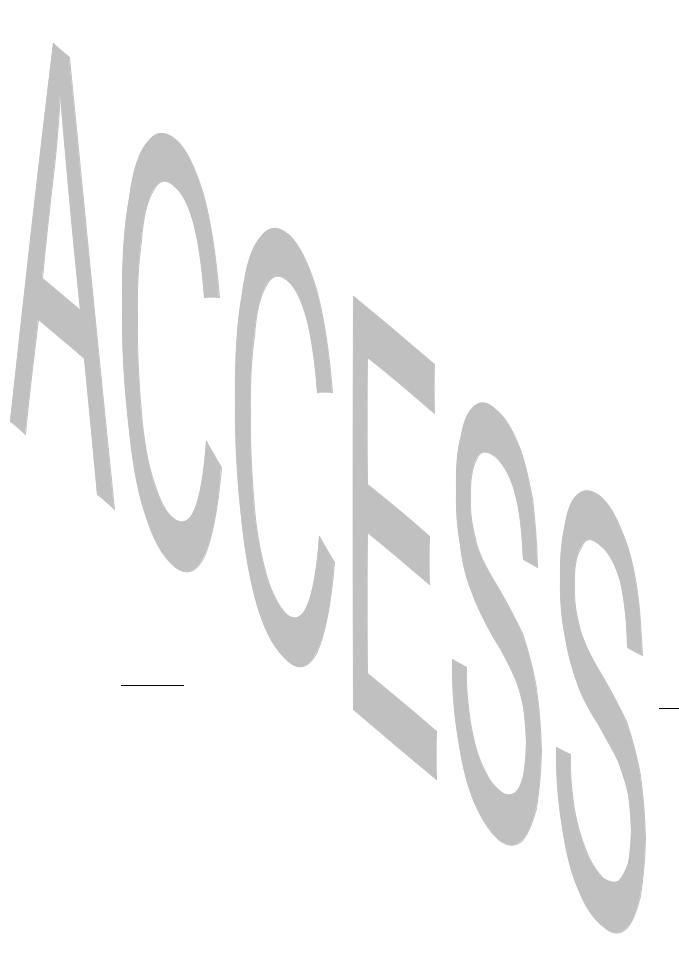
сохранении задайте имя Макет запроса. В запросе будут отображены все данные исходной таблицы.
5.Запросы на выборку. Создайте запросы на выборку. Построение каждого нового запроса выполняется в конструкторе (как в пункте 3). Макет можно также многократно копировать, сохраняя каждый запрос с именем, отражающим содержание запроса. Задайте по очереди Условия отбора, указанные ниже, просмотрите результаты построенных запросов, и сохраните каждый из них под соответствующими именами. Итак, выберите:
Учеников, фамилии которых начинаются на первые буквы алфавита
(Like [А-И]*) (имя Первые);
Учеников, которые учатся в одном классе (Like 11б) (имя класс);
Учеников, кроме тех, кто учится в определенном классе (например, Not 365) (имя Кроме класса).
6.Запросы на выборку с логическими операциями. Копируя макет запроса, создайте запросы на выборку наложением условий на поля оценок за экзамены. Сохраните с указанными именами. Итак, выберите:
учащихся только на отлично (имя Отличники).
учащихся на хорошо и отлично (имя Четыре и пять).
Учеников, имеющих хотя бы одну тройку (имя Троечники).
7.Запросы на выборку с параметром. Если вместо условия отбора в строке задать текстовое приглашение на ввод, заключенное в квадратные скобки, например [Введите фамилию], то при запуске запроса можно будет задать параметр. Параметр - это любое значение, по которому будут отыскиваться все записи с указанным значением поля (в примере это фамилия). В новых запросах выполните выборку по значению параметров:
По фамилии студента.
По коду ученика.
Обратите внимание, что при поиске с параметром используется точное соответствие значению параметра.
8.Вычисляемые поля в запросе. В новой копии макета добавьте:
Вычисляемое поле с названием Средний балл для вычисления среднего балла каждого студента. где свойство поле пишем : средний балл([мат]+[физ])/2
9.Групповые операции в запросах. Группировка включается кнопкой  в панели инструментов конструктора запросов (Групповые операции). В строке бланка «Группировка» можно задать поля, по которым выполняется группировка, и функции, которые называются групповыми и используются для подведения итогов по группе данных. Ознакомьтесь с перечнем групповых функций.
в панели инструментов конструктора запросов (Групповые операции). В строке бланка «Группировка» можно задать поля, по которым выполняется группировка, и функции, которые называются групповыми и используются для подведения итогов по группе данных. Ознакомьтесь с перечнем групповых функций.
Найдите средние оценки по предметам для каждой группы. В запрос должны быть включены поля Группа и Экамен1, Экзамен2, Экзамен3. Поле фамилии в этом запросе не нужно! Используйте группировку в поле Группа и групповую функцию Avg() во всех полях оценок. Сохраните с именем Средние по группам.
