
Доп.мат-Краткое руководство по СУБД Access
.pdf
КРАТКИЙ КУРС СУБД
ACCESS
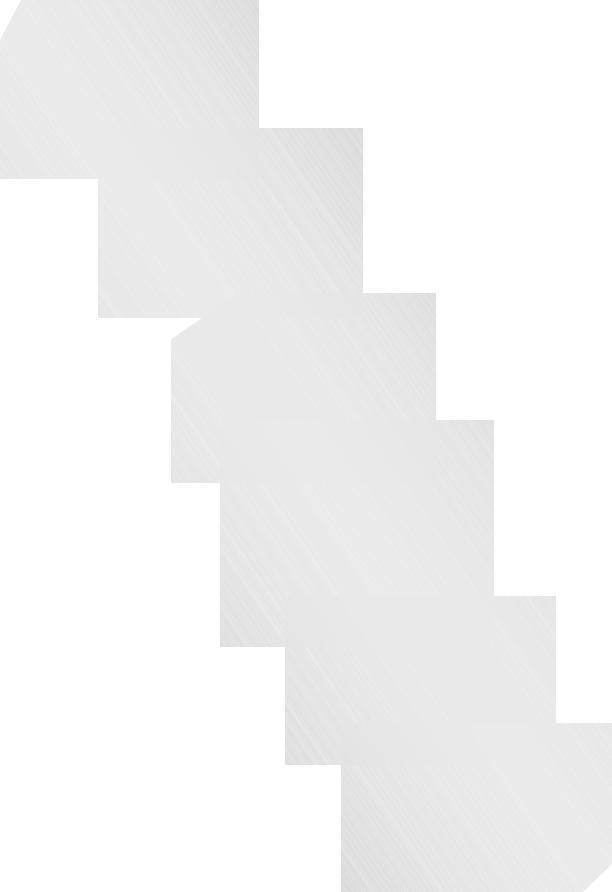
|
|
2 |
|
СОДЕРЖАНИЕ |
|
ВВЕДЕНИЕ .................................................................................................................. |
3 |
|
1. |
ПЕРВЫЙ ЗАПУСК MICROSOFT ACCESS.......................................................... |
4 |
2. |
СОЗДАНИЕ БД ........................................................................................................ |
5 |
|
2.1. СОЗДАНИЕ ТАБЛИЦЫ .................................................................................. |
5 |
|
2.2. ВОЗМОЖНОСТИ MS ACCESS ПРИ ВВОДЕ ДАННЫХ В ТАБЛИЦУ .. |
10 |
|
2.3. МНОГОТАБЛИЧНЫЕ БАЗЫ ДАННЫХ..................................................... |
12 |
|
2.4. ОПТИМИЗАЦИЯ СТРУКТУРЫ БД ............................................................ |
14 |
|
2.5. ОПТИМИЗАЦИЯ БЫСТРОДЕЙСТВИЯ БД............................................... |
15 |
3. |
ПОИСК ИНФОРМАЦИИ В БД ........................................................................... |
16 |
|
3.1. КОМАНДА ПОИСК/ЗАМЕНА..................................................................... |
17 |
|
3.2. ФИЛЬТРЫ ....................................................................................................... |
18 |
4. |
ЗАПРОСЫ .............................................................................................................. |
21 |
|
4.1. КОНСТРУКТОР ............................................................................................. |
21 |
|
4.2. МНОГОТАБЛИЧНЫЕ ЗАПРОСЫ ............................................................... |
23 |
|
4.3. ИТОГОВЫЕ ЗАПРОСЫ ................................................................................ |
23 |
|
4.4. МОДИФИЦИРУЮЩИЕ ЗАПРОСЫ............................................................ |
24 |
|
4.5. ПЕРЕКРЕСТНЫЕ ЗАПРОСЫ ...................................................................... |
25 |
5. |
СПЕЦИАЛЬНЫЕ ВОЗМОЖНОСТИ MICROSOFT ACCESS .......................... |
26 |
6. |
ДИАГРАММЫ ....................................................................................................... |
27 |
7. |
ФОРМЫ.................................................................................................................. |
29 |
|
7.1. КОНСТРУКТОР ФОРМ ................................................................................ |
30 |
|
7.2. МНОГОСТРАНИЧНЫЕ ФОРМЫ ................................................................ |
35 |
|
7.3. ФОРМАТИРОВАНИЕ.................................................................................... |
37 |
|
7.4. ЗАПУСК ФОРМЫ.......................................................................................... |
37 |
8. |
ОТЧЕТЫ................................................................................................................. |
38 |
9. |
МАКРОСЫ............................................................................................................. |
40 |
10. НАСТРОЙКА ИНТЕРФЕЙСА ........................................................................... |
41 |
|
ЗАКЛЮЧЕНИЕ.......................................................................................................... |
44 |
|
СПИСОК ЛИТЕРАТУРЫ.......................................................................................... |
44 |
|
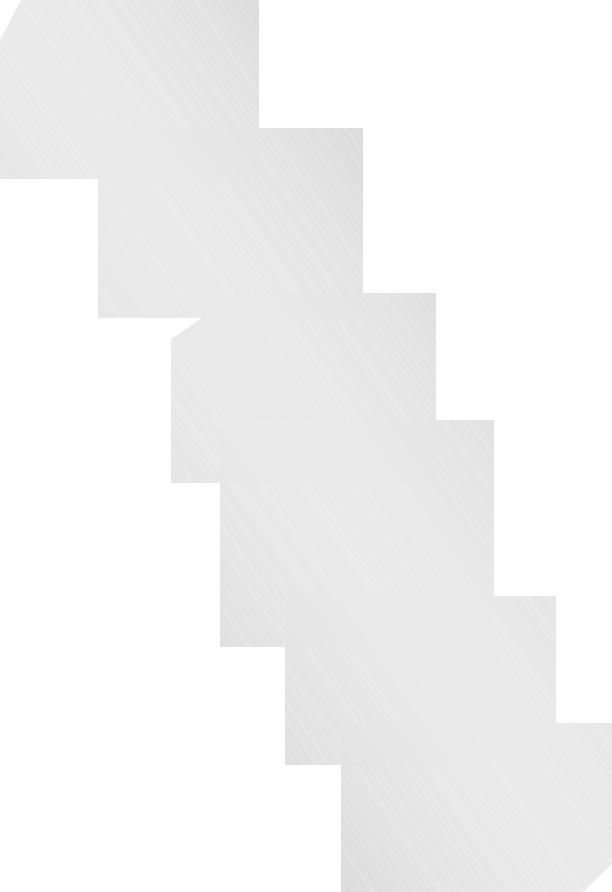
3
ВВЕДЕНИЕ
Несмотря на появление новых технологий в области управления базами данных (БД) и новых систем управления БД (СУБД), Microsoft Access остается одним из наиболее популярных продуктов в этой области. Это прежде всего связано с тем, что Microsoft при создании новых версий сохраняет совместимость с предыдущими версиями. Кроме того, Microsoft Access предлагает пользователю дружественный интерфейс и во многих случаях обеспечивает интуитивное понимание пути решения поставленных задач и возникающих проблем.
Внастоящее время термины БД и СУБД используются исключительно как относящиеся к компьютерам. В общем случае термин «БД» можно применить к любой совокупности связанной информации, объединенной вместе по определенному признаку (расписание поездов, книга регистрации покупателей и товаров). При этом в качестве БД рассматривается только набор данных, организованных определенным образом.
Большинство БД для хранения данных используют таблицы. Каждая таблица состоит из строк и столбцов, которые в компьютерных БД называются записями и полями, соответственно.
Основным назначением БД является быстрый поиск содержащейся в них информации.
Впоследнее время наибольшее распространение получили реляционные БД (РБД). В них информация хранится в одной или нескольких таблицах. Связь между таблицами осуществляется посредством значений одного или нескольких совпадающих полей.
Каждая строка таблицы в РБД уникальна. Для обеспечения уникальности строк используются ключи, которые содержат одно или несколько полей таблицы. Ключи хранятся в упорядоченном виде, что обеспечивает прямой доступ к записям во время поиска.
Для взаимодействия пользователя с БД используются СУБД. Современные СУБД содержат:
набор средств для поддержки таблиц и отношений между связанными таблицами;
развитый пользовательский интерфейс, который позволяет вводить и модифицировать информацию. Выполнять поиск и представлять информацию в текстовом или графическом виде;
средства программирования высокого уровня, с помощью которых можно создать собственные приложения.
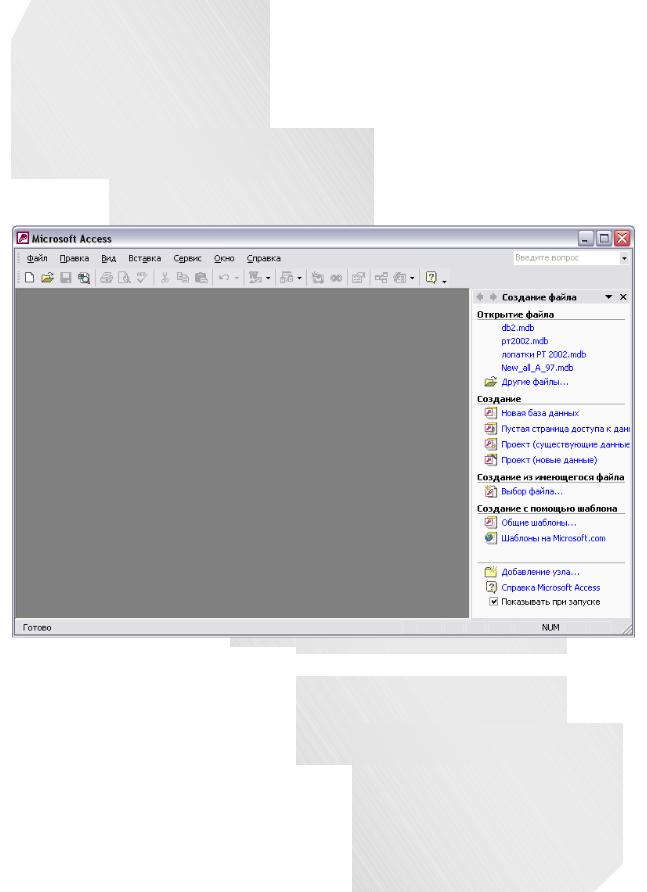
4
1. ПЕРВЫЙ ЗАПУСК MICROSOFT ACCESS
Microsoft Access должен быть установлен на компьютере. Запуск этого приложения обычно не вызывает сложностей через меню ПУСК Windows. На экране возникает окно приглашения Microsoft Access (рис. 1.). В нем можно выбрать существующую БД и открыть ее, воспользовавшись списком файлов БД. Также можно создать новую БД (см. ниже). После этого возникает главное окно Microsoft Access. Его конфигурация повторяет организацию этих элементов других приложений Microsoft Office. Имеется заголовок, строка главного меню, панель управления, строка состояния и окно БД. В зависимости от версии вид этого окна немного отличается. На рис. 2. представлено окно МА 2002.
Рис. 1. Окно приглашения МА 2002
Заголовок и строка состояния полностью повторяют приложения Microsoft Office.
Меню содержит большое число аналогичных команд. Специфические функции будут рассмотрены ниже. Это же относится и к панели инструментов.
Окно БД содержит собственную панель инструментов в верхней части и панель управления объектами БД (таблицы, запросы и т. д.) слева.
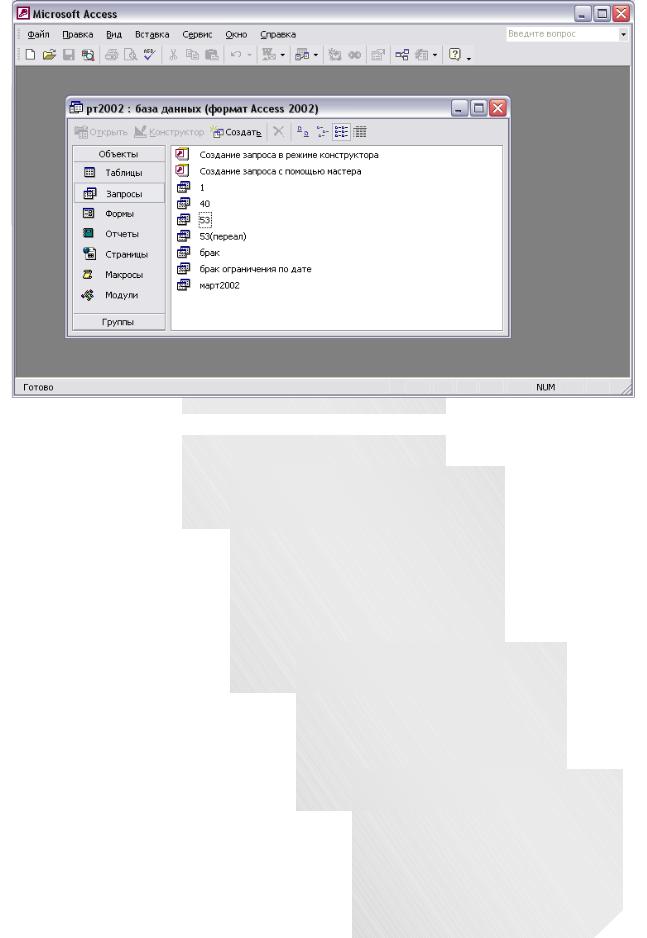
5
Рис. 2. Главное окно
2. СОЗДАНИЕ БД
Создать БД можно различными способами.
использование вышерассмотренного окна диалога. Необходимо вы-
брать Новая база данных и нажать Ок;
использование команды Файл\Создать;
нажать кнопку Создать на панели инструментов.
Во всех случаях возможно создать новую пустую БД (вкладка Общие) и выбрать образец (вкладка Базы данных).
2.1. СОЗДАНИЕ ТАБЛИЦЫ
Таблица создается после создания БД через окно БД. В этом окне необходимо выбрать категорию Таблицы и нажать кнопку Создать.
При этом открывается окно диалога Новая таблица (рис. 3). В его правой части представлены варианты дальнейших действий:
Режим ввода данных (Режим таблицы);
Конструктор;
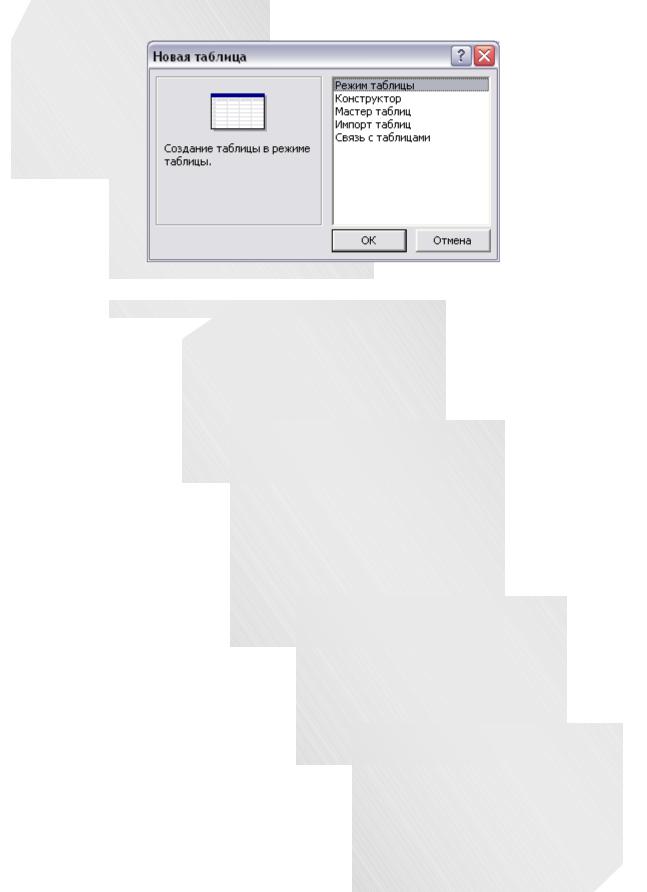
6
Мастер таблиц;
Импорт таблиц;
Связь таблиц.
Рис. 3. Окно создания таблицы
Непосредственно для создания таблицы используются первые три варианта. При выборе варианта производится создание таблицы, после чего ей необходимо присвоить имя и сохранить. Рассмотрим эти варианты подробнее.
Создание таблицы с помощью Мастера.
MS Access содержит целый ряд таблиц, которые можно использовать в качестве прототипов требуемой таблицы. После запуска Мастера таблиц возникает последовательность диалоговых окон (переход по кнопке Далее), позволяющих выбрать таблицу с помощью Образцов таблиц и соответствующих им Образцов полей. Поля можно переименовать по желанию (рис. 4.). Можно установить и связи между таблицами с использованием соответствующего окна. Завершение работы производится кнопкой Готово.
Создание таблицы в режиме таблицы (ввод данных)
Таблица создается по умолчанию при выборе данного режима в окне Таблица\Создать. Автоматически появляется таблица на 10 столбцов с универсальными названиями и 20 строк (рис. 5.). Для проверки правильности задания типов и редактирования названий полей необходимо перейти в Конструктор таблиц (Вид\Конструктор или специальная кнопка).

7
Рис. 4. Мастер создания таблицы
Рис. 5. Окно создания таблицы вводом данных
Создание таблицы в режиме Конструктора
Этот режим предоставляет наиболее широкие возможности по определению параметров создаваемой таблицы. В окне диалога Новая таблица необходимо выбрать опцию Конструктор и нажать Ок. (рис. 6.).

8
Рис. 6. Конструктор таблицы
Вверхней части окна Конструктора имеется зона описания создаваемых полей: название, тип данных (выбор из всплывающего окна), описание (комментарий для пользователя, возникающий при просмотре таблицы в нижней части экрана).
Важное значение имеет тип Счетчик (автоматическое присвоение новой записи следующего номера без возможности исправления) и Мастер подстановок (см. ниже).
Поле типа OLE позволяет включать в таблицу графические объекты, видео и звуковые файлы, программы и т. п.. Для включения этих объектов надо выполнить в режиме таблицы команду меню Вставка/Объект или нажать правую кнопку мыши и выбрать опцию Добавить объект или Объект…/Изменить объект. В появившемся окне в случае использования уже созданного объекта надо задать Создать из файла и выбрать нужную информацию (рис. 7).
ВКонструкторе таблицы можно указать для поля Первичный ключ.
Ключ указывается для поля, содержащего информацию, которая однозначно идентифицирует запись (пример – порядковый номер). Его можно задать нажатием соответствующей кнопки на панели инструментов или через правую кнопку мыши.

9
Рис. 7. Выбор объекта OLE
Структуру таблицы в этом окне можно корректировать, изменяя наименование поля и его тип, выполняя вставку нового поля, удаляя ненужное поле, меняя порядок следования полей.
В нижней части окна Конструктора содержится дополнительная информация по полю (Общие/Подстановка). Она часто используется для ускорения ввода данных в таблицу (см. ниже).
Важной операцией является задание значений в строках Обязательное поле, Индексированное поле.
Для индексированного поля возможно задание варианта:
Нет;
Да (Допускаются совпадения);
Да (Совпадения не допускаются).
Разработанную структуру таблицы необходимо сохранить.
Необходимо придерживаться определенных правил при создании таблицы
ивводе в нее информации:
никогда не создавать поле, информация в котором может быть вычислена на основании других полей;
никогда не создавать повторяющихся полей;
никогда не создавать полей с одинаковыми значениями во всех записях;
каждая запись должна быть уникальной;
необходимо наличие уникального ключа.

10
2.2. ВОЗМОЖНОСТИ MS ACCESS ПРИ ВВОДЕ ДАННЫХ В ТАБЛИЦУ
Кроме непосредственного ввода информации (формирование записей таблицы), MS Access имеет развитые средства ускорения ввода и защиту от ошибок при вводе:
-маска ввода;
-поле подстановки;
-значение по умолчанию;
-автозамена.
Маска ввода
Маска ввода позволяет использовать шаблон для ввода информации. Наиболее удобно ее применять при вводе даты, номера телефона (добавление кода города, расстановка служебных символов) и тому подобной информации. Строка Маска ввода имеется в окне Конструктора таблицы при задании полей (параметр Общие). Формат маски можно ввести самостоятельно в эту строку или воспользоваться Построителем (рис. 8). При размещении в этой строке мыши возникает кнопка Построителя маски. После ее нажатия возникает соответствующее окно.
Рис. 8. Окно создания маски ввода
В случае самостоятельного создания маски необходимо соблюдать определенные правила и использовать специальные символы.
