
- •Табличный процессор ms Excel
- •Создание и редактирование таблиц
- •1 Настройка новой книги
- •2 Ввод данных и формул
- •3 Форматирование ячеек
- •Создание и редактирование диаграмм и графиков
- •1 Построение двумерных и трехмерных диаграмм
- •2 Редактирование диаграмм
- •3 Построение других типов диаграмм
- •Встроенные функции ms Excel. Статистический анализ
- •1 Использование функций ms Excel
- •2 Анализ статистических данных
- •3 Инструменты пакета анализа
- •Прогнозирование в Excel с помощью регрессионного анализа
- •1 Линейный регрессионный анализ
- •Линейная регрессия
- •2 Экспоненциальный регрессионный анализ.
- •Правила ввода функций:
- •Линия тренда
- •Добавление данных
- •3 Линейный многомерный регрессионный анализ
- •Работа с финансовыми функциями. Анализ «что-если»
- •1 Финансовые функции при экономических расчётах
- •1 Функция плт. Расчёт величины ежемесячной выплаты кредита
- •2 Прогнозирование с помощью анализа «что-если».
- •Создание макросов в ms Excel 2007
- •Общие сведения
- •1 Запуск макроса с клавиатуры сочетанием клавиш
- •Абсолютная адресация
- •Назначение макросу сочетания клавиш:
- •2 Запуск макроса из окна Макрос
- •Контрольные вопросы
- •4 Запись макроса, запускаемого из окна Макрос и сочетанием клавиш с клавиатуры.
- •Задание
- •3 Открыть новую книгу и выполнить в ней оба макроса.
- •Поиск решения в ms Excel
- •1 Создание формы
- •2 Ввод данных в окно Поиск решения
- •3 Задание параметров поиска и решение задачи
- •Работа с окнами в ms Excel
- •Общие сведения
- •1 Вывод разных частей одного документа
- •2 Вывод на экран разных документов
- •3 Операции в окнах
- •4 Закрепление областей листа
- •Контрольные вопросы
- •Задание
- •Списки в ms Excel. Сортировка и фильтрация данных
- •1 Создание списка – базы данных
- •2 Сортировка данных в списке
- •3 Фильтрация данных в списке
- •3.1 Фильтр
- •3.2 Расширенный фильтр
- •3.2.1 Формирование критерия сравнения
- •3.2.2 Формирование вычисляемого критерия
- •1 Вариант
- •3 Вариант
- •3.3 Фильтрация с помощью формы
- •4 Контрольные вопросы
- •5 Задание
- •1 Вариант.
- •Структурирование таблиц в ms Excel
- •1 Ручной способ структурирования
- •2 Автоструктурирование
- •3 Структурирование с подведением итогов
- •4 Контрольные вопросы
- •5 Задание
- •Сводные таблицы
- •2 Построение макета сводной таблицы.
- •Консолидация данных
- •1 Консолидация данных по расположению
- •2 Консолидация данных по категориям
- •Контрольные вопросы
- •Задание
- •1 Консолидация по областям
- •2 Консолидация по категориям
Задание
Для таблицы своего варианта из лабораторной работы №9 (excel-9) "Списки в MS Excel. Сортировка и фильтрация данных" построить две таблицы:
консолидированную по областям;
консолидированную по категориям.
Предварительно подготовить таблицы для консолидации, т.е. для первой консолидации снять копию таблицы-оригинала из л.р.№9, а для второй – снять копию и дополнить её (копию) новым столбцом и новой строкой.
Пояснения к выполнению
1 Консолидация по областям
Скопировать таблицу своего варианта из л.р.№9 (например, "Показатели в 1 квартале") на новый лист, переименовать лист в "Консолидация" (дважды щелкнуть мышью по имени и ввести новое имя).
Сделать копию таблицы своего варианта из л.р.№9 на том же листе, изменить в ней данные. Эта таблица будет отражать, например, показатели во 2 квартале (рис. 12.6).
Выполнить консолидацию данных по расположению:
установить курсор в первую ячейку области, где будет располагаться консолидированная таблица, например в ячейку A10;
выполнить команду Данные\ Консолидация;
в диалоговом окне Консолидация выбрать из списка функцию Сумма и установить флажки подписи верхней строки и значения левого столбца;
установить курсор в окне Ссылка и выделить блок ячеек А2:D7
(показатели в 1 квартале);
нажать кнопку Добавить, в окне Список диапазонов появится ссылка на выделенный диапазон;
установить курсор в окне Ссылка, удалить прежнюю запись и выделить блок ячеек F2:I7 (показатели во 2 квартале);
нажать кнопку Добавить, в окне Список диапазонов появится ссылка на выделенный диапазон;
нажать кнопку ОК и сравнить полученные результаты с рис. 12.6.
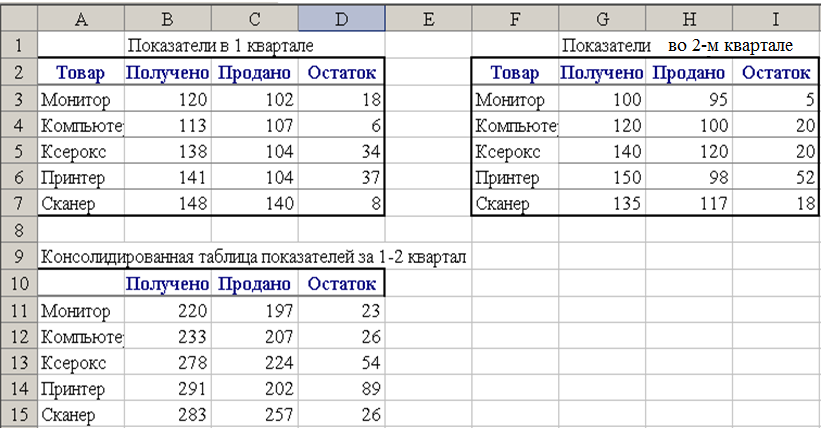
Рисунок 12.6 Пример консолидации данных по расположению
2 Консолидация по категориям
Добавить строку с товаром TV-тюнер с соответствующими числами в первую таблицу "Показатели в 1 квартале"(рис. 12.7).
Вставить новый столбец с именем % реализации и заполнить формулой Продано*100/ Получено. Чтобы выводилось 2 знака после запятой, в меню Главная\ Ячейки (Ctrl + 1), вкладка Число выбрать в поле Числовые форматы строку Числовой и установить Число десятичных знаков - 2;
Сделать консолидацию данных по категориям:
установить курсор в первую ячейку области, где будет располагаться консолидиpoванная таблица, например в ячейку A11;
выполнить команду Данные\ Консолидация;
в диалоговом окне Консолидация выбрать из списка функцию Сумма и установить флажки подписи верхней строки и значения левого столбцов;
установить курсор в окне Ссылка и выделить блок ячеек A2:Е8 (показатели в 1 квартале);
нажать кнопку Добавить, в окне Список диапазонов появится ссылка на выделенный диапазон;
установить курсор в окне Ссылка, удалить предыдущую запись и выделить блок ячеек G2:J7 (показатели во 2 квартале);
нажать кнопку Добавить, в окне Список диапазонов появится ссылка на выделенный диапазон;
нажать кнопку <ОК> и сравнить результаты с рис. 12.7.
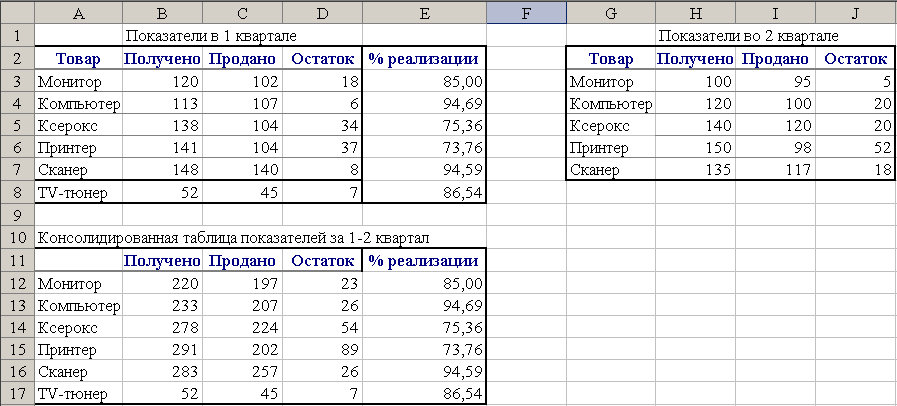
Рисунок 12.7 Пример консолидации данных по категориям
Содержание отчёта
1 Название работы
2 Цель работы
3 Содержание работы
4 Вариант задания – исходные и консолидированные таблицы – 6 шт.
5 Письменные ответы на контрольные вопросы
6 Выводы по работе
1Если выделить оба столбца (А2:В12), то на графике появится ещё одна линия (прямая) - аргументхбудет построен как функция от номера строки.
