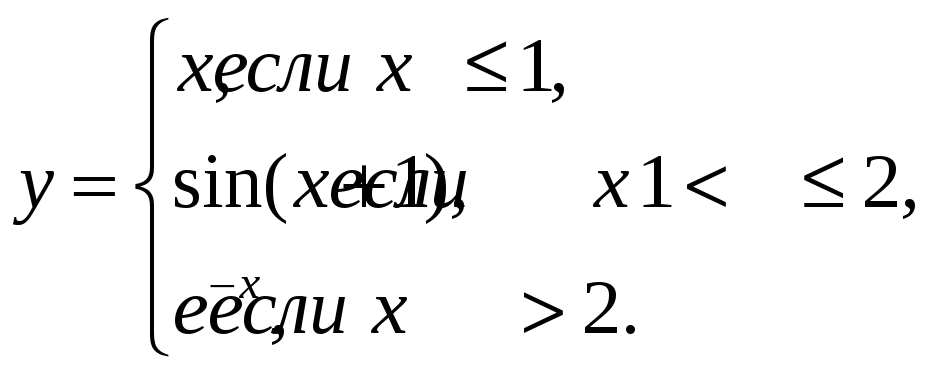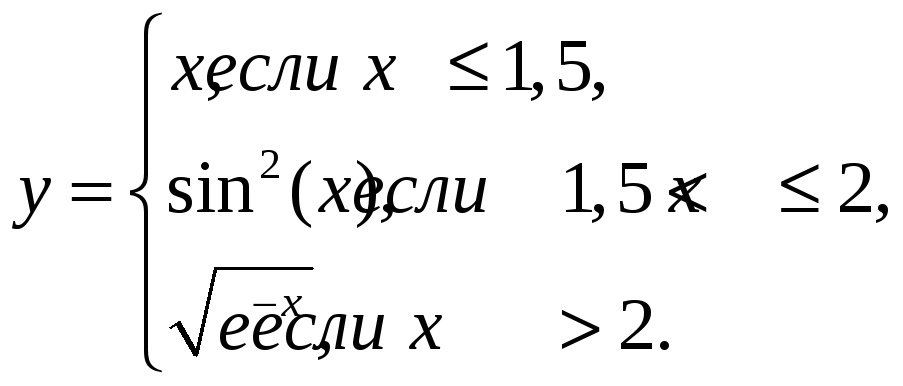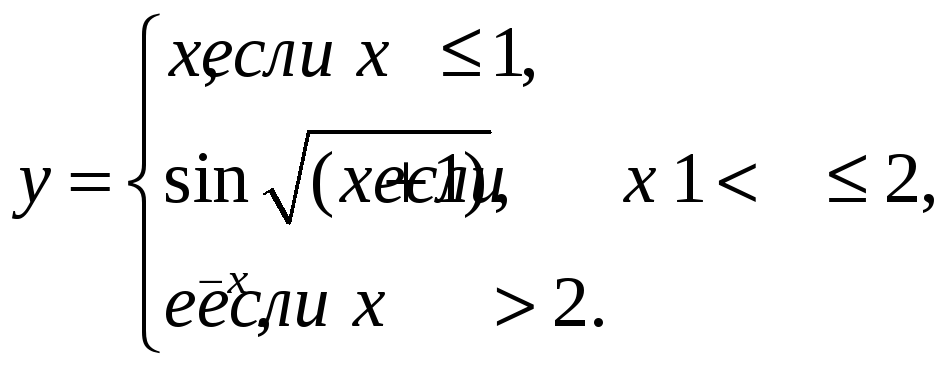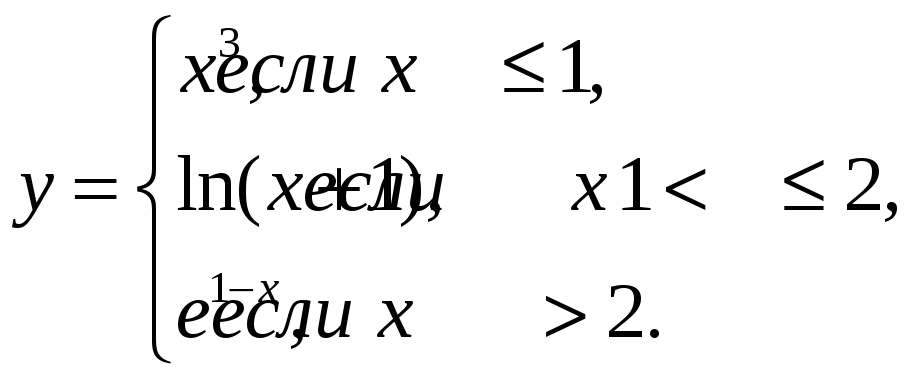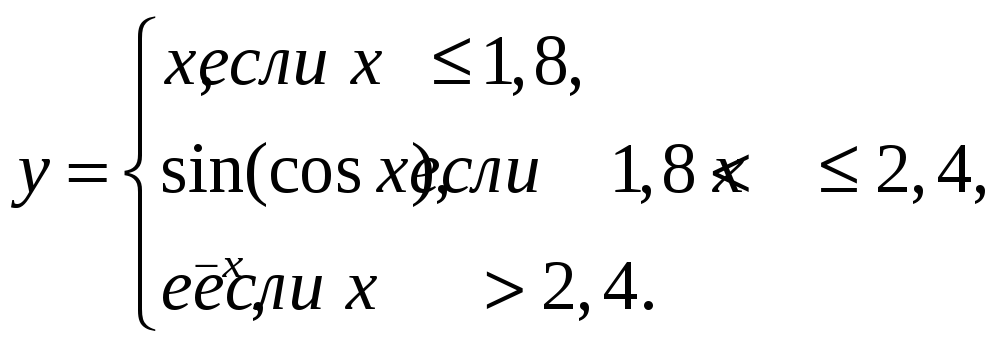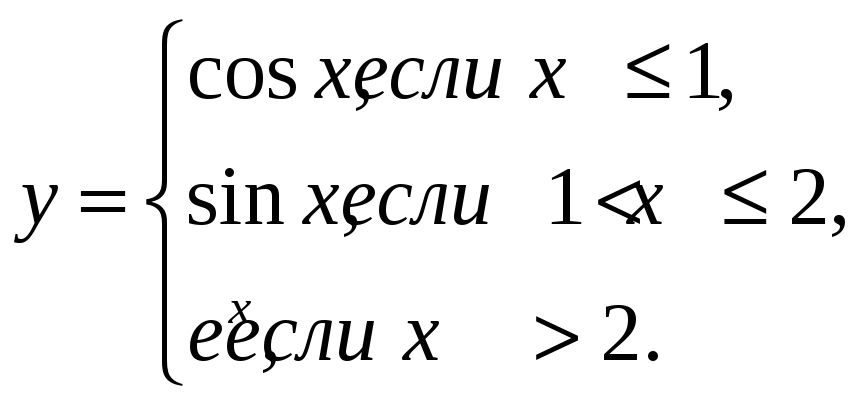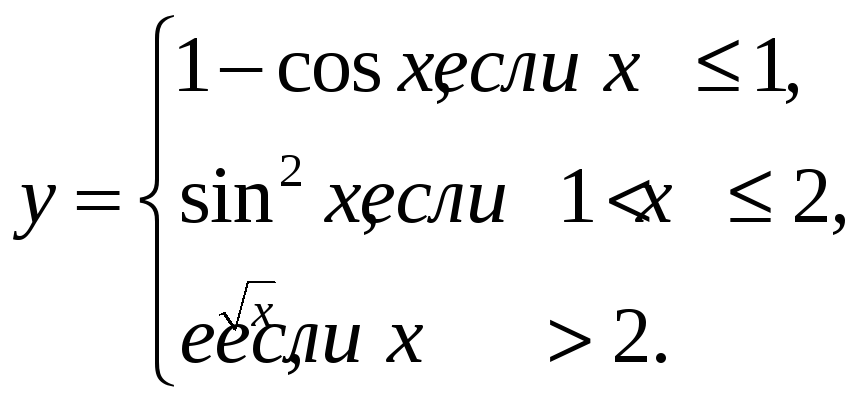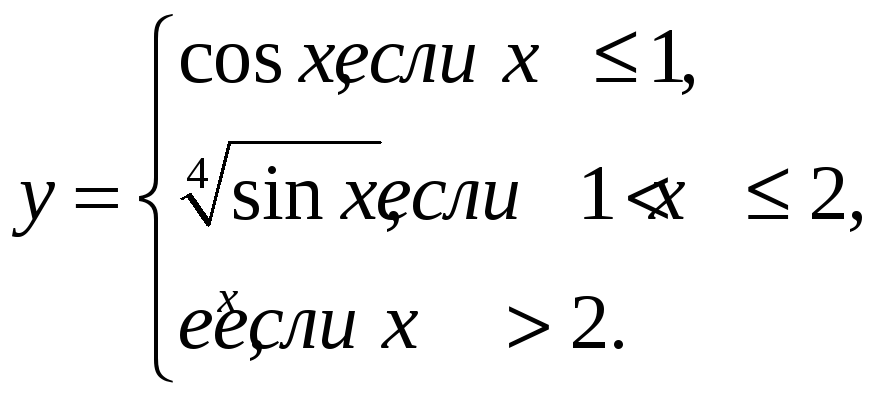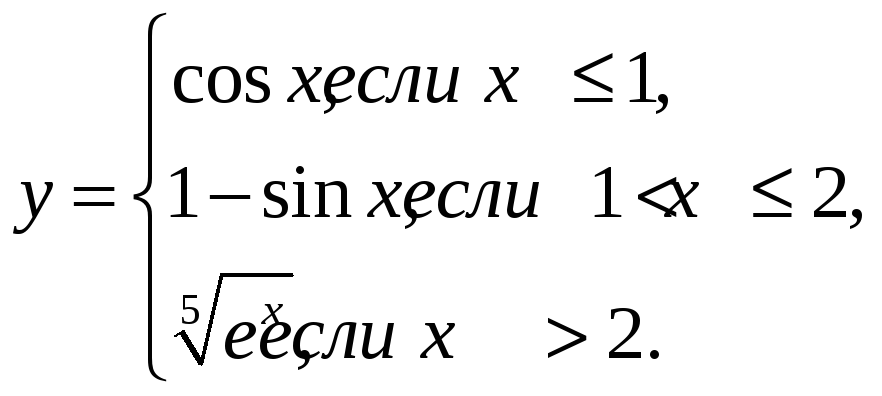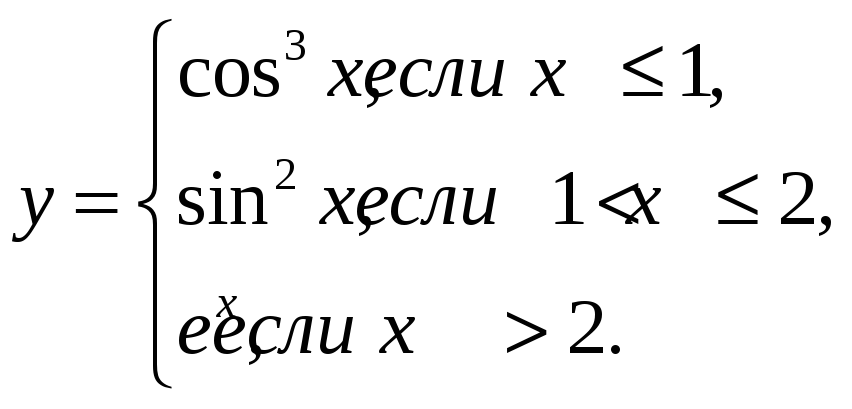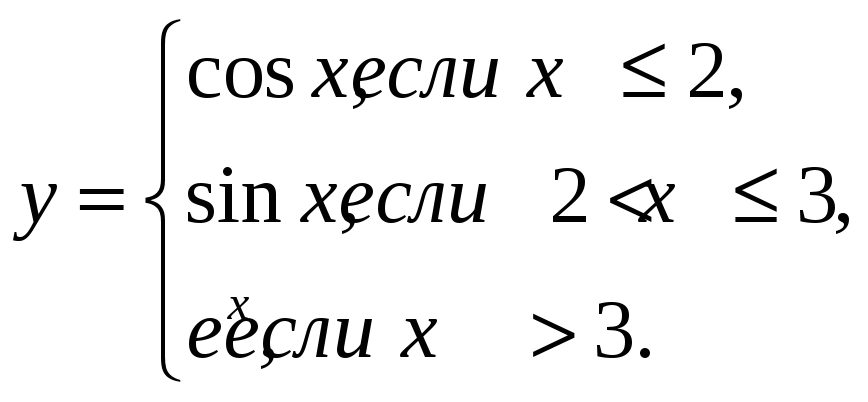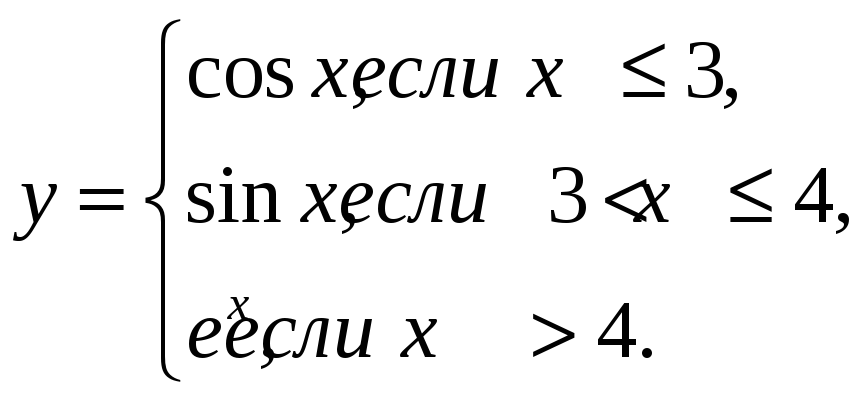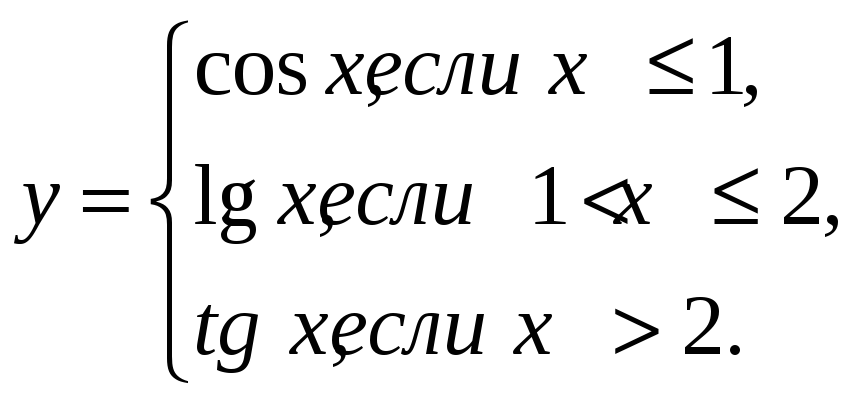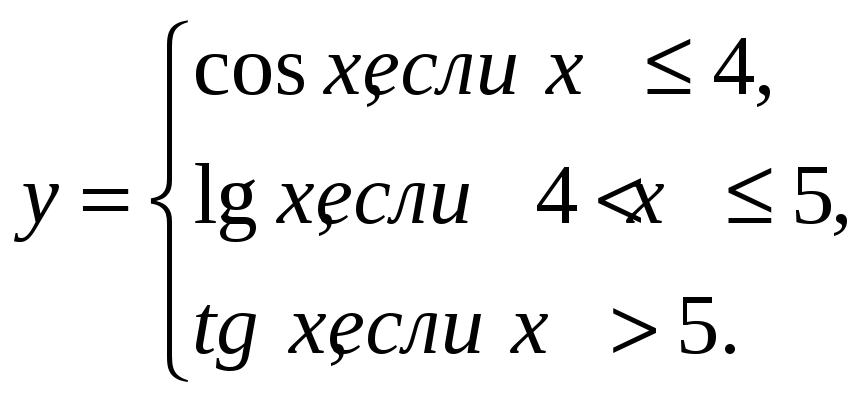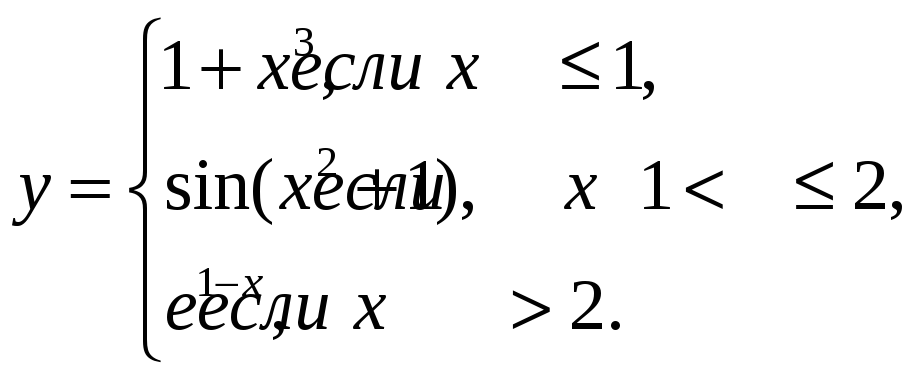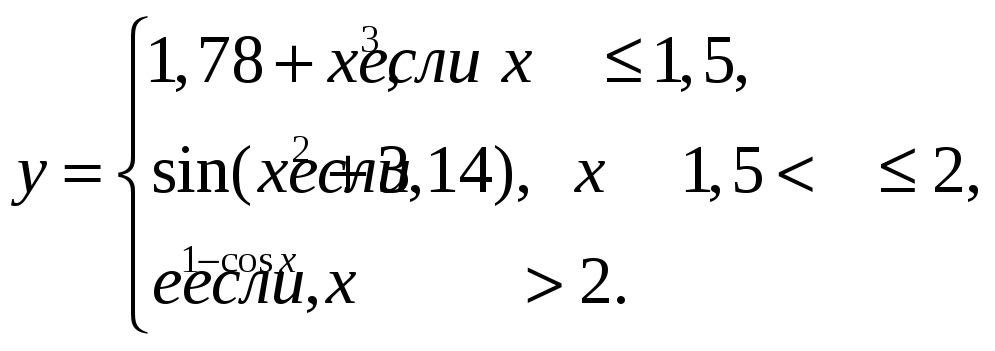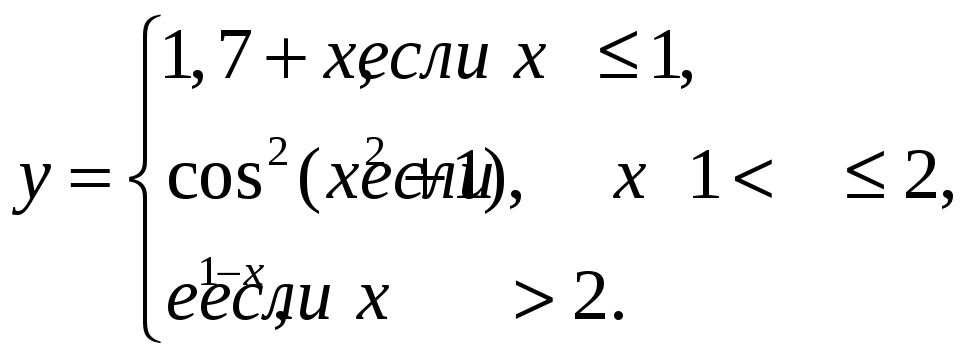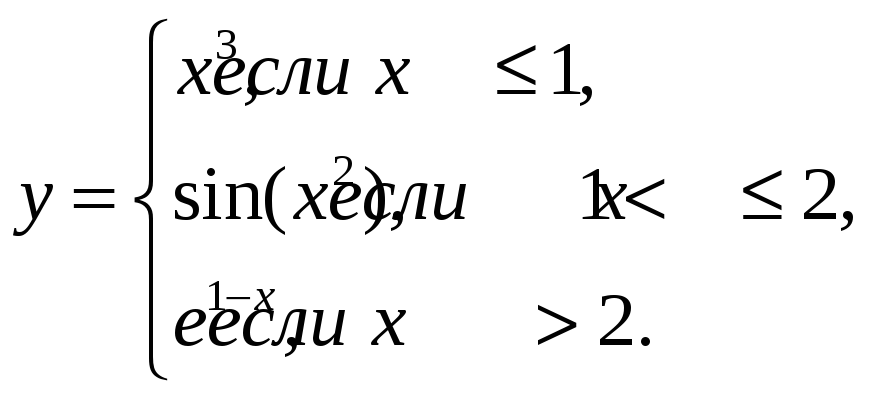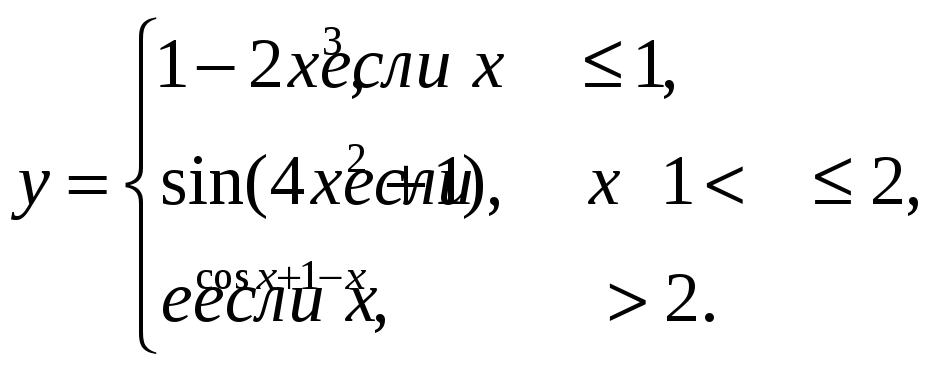ФЕДЕРАЛЬНОЕ АГЕНТСТВО ПО ОБРАЗОВАНИЮ
ГОСУДАРСТВЕННОЕ ОБРАЗОВАТЕЛЬНОЕ УЧРЕЖДЕНИЕ
ВЫСШЕГО ПРОФЕССИОНАЛЬНОГО ОБРАЗОВАНИЯ
ДОНСКОЙ ГОСУДАРСТВЕННЫЙ ТЕХНИЧЕСКИЙ УНИВЕРСИТЕТ
Кафедра «Информатика»
СОЗДАНИЕ МАКРОСОВ-ФУНКЦИЙ В EXCEL
Методические указания к выполнению лабораторных работ
по дисциплине «Информационные технологии»
для студентов технических специальностей
Ростов-на-Дону 2008
Составители: д. т. н., проф. Б. В. Соболь, к. ф.-м. н., доц. И. М. Пешхоев
Создание макросов-функций в Excel: Методические указания к выполнению лабораторных работ по дисциплине «Информационные технологии» для студентов технических специальностей. — Ростов н/Д: Издательский центр ДГТУ, 2008. — 16 с.
Методические указания предназначены для проведения лабораторных работ по дисциплине «Информационные технологии» для специальностей технического профиля. Предлагается набор заданий к лабораторным занятиям и краткие методические указания к их выполнению. Целью лабораторных работ является использование макросов Excel для решения задач, часто встречающихся в инженерных расчетах.
Печатается по решению методической комиссии факультета «Информатика и вычислительная техника»
Научный редактор доцент Г. И. Каныгин
© Издательский центр ДГТУ, 2008.
Лабораторная работа № 1
Тема: Программирование макросов для функций, задаваемых с условиями.
Цель работы: Научиться использовать макросы Excel для упрощения вычислений.
Форма отчета: Выполнение индивидуального зачетного задания.
Примеры выполнения лабораторной работы
Пример 1. Вычислить для произвольно заданного значения переменной x значение функции
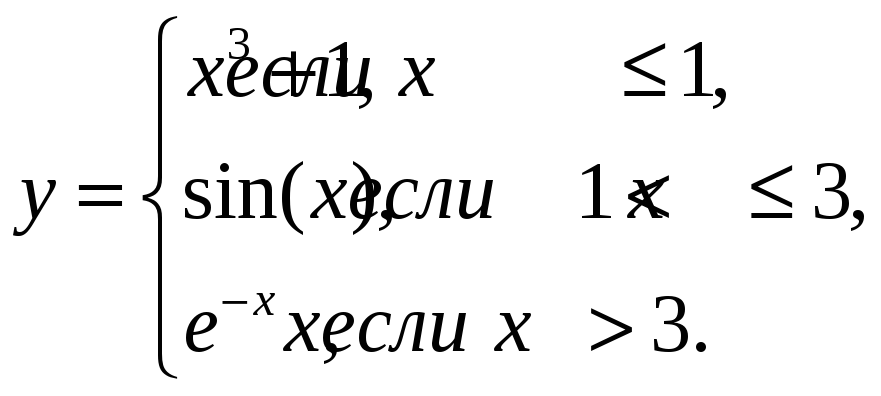
Решение с помощью формулы Excel. Создадим новый файл в программе Excel. Оформление решения показано в таблице 1.
На Лист1 в ячейках A1 и B1 введем обозначения x и y.
Присвоим ячейке A2 имя x. Для этого выполним команду «Вставка — Имя — Присвоить — x».
Пусть значение переменной x равно 0,5. Запишем число 0,5 в ячейке A2, а значение функции y вычислим в ячейке B2. Для этого введем в B2 формулу
=ЕСЛИ(x<=1;x^3+1;ЕСЛИ(x<=3;SIN(x);EXP(-x)*x))
Таблица 1
|
|
A |
B |
|
1 |
x |
y |
|
2 |
0,5 |
=ЕСЛИ(x<=1;x^3+1;ЕСЛИ(x<=3;SIN(x);EXP(-x)*x)) |
В результате вычисления в ячейке B2 появится значение 1,125.
Введем в ячейку A2 значение 1,5. Тогда в B2 появится значение 0,997494987. Если введем в ячейку A2 значение 3,5, то в B2 появится значение 0,105690842.
Решение с помощью макроса Excel. Создадим в программе Excel пользовательскую функцию y(x) для вычисления данной функции, пользуясь встроенным языком Visual Basic.
Приведем алгоритм создания пользовательcкой функции-макроса:
1) Выполним команду меню «Сервис — Макрос — Редактор Visual Basic». Откроется окно «Microsoft Visual Basic».
2) Выполним команду меню «Insert — Module» и введём текст программы-функции (Комментарий после апострофа вводить не надо)
Function y(x) ' Заголовок описания функции y(x)
If x <= 1 Then ' если x <= 1 то
y = x ^ 3 + 1 ' y = x ^ 3 + 1
ElseIf x <= 3 Then ' иначе если x <= 3 то
y = Sin(x) ' y = Sin(x)
Else ' иначе
y = Exp(-x) * x ' y = Exp(-x) * x
End If ' конец оператора если
End Function ' конец описания функции
Теперь в ячейках любого листа данной книги (файла) программы Excel можно в формулах использовать созданную функцию.
Например, введем в ячейки С2, С3 и С4 соответственно формулы =y(0,5), =y(1,5), =y(3,5). В этих ячейках получим значения 1,125, 0,997495, 0,105691.
Пример
2.
Построить таблицу значений и график
функции из примера 2 на отрезке
![]() с шагом 0,2.
с шагом 0,2.
Решение с использованием макроса. Мы будем использовать макрос-функцию y(x), созданную в примере 1, поэтому откроем файл примера 1 и перейдем на Лист2.
В ячейках A1 и B1 введем обозначения x и y.
Введем в A2, A3 значения 0 и 0,2. Выделим ячейки A2:A3 и протянем маркер заполнения (правый нижний угол) до ячейки A12.
Введем в B2 формулу =y(A2). Протянем ячейку B2 маркером заполнения вниз до B12. Оформление решения показано в таблице 2.
Таблица 2
|
|
A |
B |
|
1 |
x |
y |
|
2 |
0 |
1 |
|
3 |
0,2 |
1,008 |
|
4 |
0,4 |
1,064 |
|
5 |
0,6 |
1,216 |
|
6 |
0,8 |
1,512 |
|
7 |
1 |
2 |
|
8 |
1,2 |
0,932039 |
|
9 |
1,4 |
0,98545 |
|
10 |
1,6 |
0,999574 |
|
11 |
1,8 |
0,973848 |
|
12 |
2 |
0,909297 |
Выделим диапазон A1:B12 и щелкнем указателем мыши на панели инструментов ярлык «Мастер диаграмм». Выберем тип «Точечная» и кнопку «Готово».
Задания к лабораторной работе №1.
Построить таблицу значений и график данной функции в указанном диапазоне с заданным шагом. Вариант задания выбрать из таблицы 3.
Таблица 3
|
№ варианта |
Функция |
Отрезок |
Шаг |
|
1 |
|
[0; 3] |
0,1 |
|
2 |
|
[1; 3] |
0,2 |
|
3 |
|
[0; 3] |
0,3 |
|
4 |
|
[1; 5] |
0,2 |
|
5 |
|
[0; 3] |
0,1 |
|
6 |
|
[2; 5] |
0,25 |
Продолжение табл. 3
|
№ варианта |
Функция |
Отрезок |
Шаг |
|
7 |
|
[3; 5] |
0,25 |
|
8 |
|
[0; 3] |
0,1 |
|
9 |
|
[1; 3] |
0,4 |
|
10 |
|
[0; 3] |
0,05 |
|
11 |
|
[1; 5] |
0,4 |
|
12 |
|
[0; 4] |
0,2 |
|
13 |
|
[2; 5] |
0,3 |
Окончание табл. 3
|
№ варианта |
Функция |
Отрезок |
Шаг |
|
14 |
|
[0; 5] |
0,4 |
|
15 |
|
[1; 6] |
0,5 |
|
16 |
|
[0; 3] |
0,1 |
|
17 |
|
[1; 3] |
0,2 |
|
18 |
|
[0; 3] |
0,3 |
|
19 |
|
[0; 5] |
0,2 |
|
20 |
|
[0; 3] |
0,1 |
Лабораторная работа № 2
Тема: Программирование макросов для функций, параметрами и/или значениями которых являются массивы.
Цель работы: Научиться использовать макросы Excel для упрощения вычислений с матрицами и векторами.
Форма отчета: Выполнение индивидуального зачетного задания.
Пример выполнения лабораторной работы
Пример 3. Вычислить таблицу значений вектор-функции U(t) = U(x, y, z), где x = x(t) = t 2, y = y(t) = sin t, z = z(t) = cos t,
для значений переменной t = 0; 0,1; …, 1.
Решение с помощью макроса. Создадим макрос-функцию U(t), которая вычисляет значение данной вектор-функции.
1) Выполним команду меню «Сервис — Макрос — Редактор Visual Basic». Откроется окно «Microsoft Visual Basic».
2) Выполним команду меню «Insert — Module» и введём текст следующей программы-функции
Option Base 1 ‘ Нижнее значение индекса в массивах равно 1
Function U(t)
Dim uu(3) ‘ Описание вектора из трех элементов
x = t ^ 2: uu(1) = x ‘ вычисление компонент вектор-функции
y = Sin(t): uu(2) = y
z = Cos(t): uu(3) = z
U = uu ‘ присваивание имени U функции вектора uu
End Function
3) Перейдем из редактора Visual Basic в Excel и введем в ячейках A1:D1 обозначения, как показано в табл. 4.
Таблица 4
|
|
A |
B |
C |
D |
|
1 |
t |
x |
y |
z |
|
2 |
0 |
0 |
0 |
0 |
|
3 |
0,1 |
0 |
0,01 |
0,099833 |
|
4 |
0,2 |
0 |
0,04 |
0,198669 |
|
5 |
0,3 |
0 |
0,09 |
0,29552 |
|
6 |
0,4 |
0 |
0,16 |
0,389418 |
|
7 |
0,5 |
0 |
0,25 |
0,479426 |
|
8 |
0,6 |
0 |
0,36 |
0,564642 |
|
9 |
0,7 |
0 |
0,49 |
0,644218 |
|
10 |
0,8 |
0 |
0,64 |
0,717356 |
|
11 |
0,9 |
0 |
0,81 |
0,783327 |
|
12 |
1 |
0 |
1 |
0,841471 |
Введем в ячейки A2, A3 значения 0 и 0,1. Выделим ячейки A2:A3 и маркером заполнения протянем вниз до A12.
Выделим ячейки B2:D2, введем формулу =U(A2) и удерживая нажатыми клавиши Ctrl и Shift нажмем Enter. В ячейках B2:D2 появятся числовые значения.
Выделим ячейки B2:D2 и маркером заполнения протянем вниз до строки B12:D12.
Пример 4. Вычислить суммы элементов строк матрицы, содержащей 4 строки и 3 столбца (табл. 5).
Таблица 5
|
1 |
-1 |
9 |
|
2 |
2 |
4 |
|
3 |
3 |
1 |
|
4 |
5 |
3 |
Решение с помощью встроенных функций Excel. Создадим файл программы Excel.
Запишем элементы данной матрицы в диапазоне A1:C4 (табл. 6).
В ячейку D1 введем формулу =СУММ(A1:C1).
Выделим ячейку D1 и протянем маркером заполнения вниз до ячейки D4. В столбце D1:D4 получим суммы элементов соответствующих строк матрицы.
Решение с помощью макроса. Создадим макрос-функцию Sum_str(x), которая для заданной матрицы x, содержащей M строк и N столбцов, вычисляет вектор-столбец из M элементов, содержащий суммы элементов соответствующих строк матрицы.
1) Выполним команду меню «Сервис — Макрос — Редактор Visual Basic». Откроется окно «Microsoft Visual Basic».
2) Выполним команду меню «Insert — Module» и введём текст следующей программы-функции
Option Base 1
Function Sum_str(x)
Dim y()
Dim M As Integer, N As Integer
M = x.Rows.Count
N = x.Columns.Count
ReDim y(M)
For i = 1 To M:
y(i) = 0: For j = 1 To N: y(i) = y(i) + x(i, j): Next j
Next i
Sum_str = Application.Transpose(y)
End Function
3) Выделим диапазон ячеек E1:E4, введем формулу =Sum_str(A1:C4) и удерживая нажатыми клавиши Ctrl и Shift нажмем Enter. В ячейках E1:E4 появятся числовые значения, совпадающие со значениями в D1:D4.
Таблица 6
|
|
A |
B |
C |
D |
E |
|
1 |
1 |
-1 |
9 |
9 |
9 |
|
2 |
2 |
2 |
4 |
8 |
8 |
|
3 |
3 |
3 |
1 |
7 |
7 |
|
4 |
4 |
5 |
3 |
12 |
12 |