
Не хватает времени?
ТМ-ТРЕНИНГ – ЭТО:
Знакомство с инструментами управления временем в сжатые сроки, 1-2 дня, «из первых рук» – от авторов методик;
Практическая отработка всех инструментов на учебных примерах и примерах из практики вашей компании;
Коллективный поиск «общего языка» в управлении временем для вашей компании, творческая работа.
А также – множество примеров из практики реальных российских компаний, «живые» обсуждения и обмен опытом. И главное – драйв, энергия, убежденность в том, что временем действительно можно управлять!
КАКОЙ ТРЕНИНГ ВЫБРАТЬ
Подберите вариант, оптимальный для вашей специфики:
Корпоративный тайм-менеджмент Базовая программа, дающая систему классических и современных инструментов тайм-менеджмента. Особенность программы: привязка всех инструментов личного тайм-менеджмента к задачам повышения эффективности работы компании.
Длительность в стандартном варианте: 2 дня.
Корпоративный тайм-менеджмент: посттренинг Для менеджеров среднего звена рекомендуется проведение посттренинга через 4-5 недель после базового тренинга. Посттренинг позволяет рассмотреть дополнительные темы, закрепить результаты базового тренинга, провести оценку полученных знаний и навыков.
Длительность посттренинга: 1 день.
Тайм-менеджмент на Microsoft Outlook. Тренинг в компьютерном классе. Инструменты тайм-менеджмента даются в привязке к широким возможностям распространенного корпоративного планировщика. Длительность в стандартном варианте (после прохождения группой базовой программы) – 1 день. Для групп руководителей высшего звена допускается объединение базовой программы «Корпоративный тайм-менеджмент» и программы «Тайм-менеджмент на Outlook» в один 2-дневный тренинг.
СОПРОВОЖДЕНИЕ И ОЦЕНКА РЕЗУЛЬТАТОВ
Для повышения эффективности тренинга вы можете использовать несколько авторских инструментов:
Методика ТМ-диагностики с построением ТМ-профиля подразделения или компании;
Пособие «Учебный органайзер» для поддержки самостоятельной работы участников после тренинга;
Методика ТМ-аттестации персонала для индивидуальной оценки участников тренинга;
При большом количестве обучаемых целесообразно использовать методику Подготовки корпоративных ТМ-тренеров.
ТРИ ПРИЧИНЫ ЗАКАЗАТЬ У НАС:
«Организация Времени» – единственная в России консалтинговая компания, специализирующаяся только и исключительно на тайм-менеджменте. Мы – первые эксперты в теме, и знаем тему по-настоящему глубоко!
Мы – энтузиасты своего дела, мы горим ТМ-идеей, а не просто «продаем продукт». Мы несем «ТМ-бациллу», которая помогает людям и компаниям ставить дерзкие цели и достигать их.
У нас большая копилка готовых, проверенных решений, внедренных в различных российских компаниях. При этом мы обязательно адаптируем их к специфике вашего бизнеса.
И еще: мы всегда стремимся сделать чуть больше и чуть лучше, чем предусмотрено договором. Дарим на тренингах книги, устраиваем соревнования, даем e-mail'ы для общения после тренинга. В кофе-брейках вы будете задавать нам заковыристые вопросы и получать индивидуальные консультации. Вы выжмете нас, как лимон – и мы будем этому рады, потому что ТМ нам – «в кайф»!
НАШИ КЛИЕНТЫ:
РАО ЕЭС. Обучение и оптимизация планирования на Outlook для Департамента информатизации.
PricewaterhouseCoopers. Программа тренингов для аудиторов и руководителей проектов.
Русский стандарт. Оптимизация управления временем на Outlook для топ-менеджеров.
Вимм-Билль-Данн. ТМ-курс в программе подготовки кадрового резерва; обучение и сопровождение работы корпоративных ТМ-тренеров.
Comstar – Объединенные ТелеСистемы. Обучение руководства Коммерческой службы, оптимизация планирования и контроля задач для топ-менеджеров.
Центробанк Казахстана. Обучение топ-менеджеров, подготовка корпоративных тренеров, ТМ-диагностика и ТМ-аттестация.
А также: Sbarro, Сибирьтелеком, Группа компаний MC-Bauchemie-Russia, News Outdoor Russia, ОАО «РОСНО», Ломоносовский фарфоровый завод, Группа предприятий «Омский бекон», ОАО «Нижегородский масложировой комбинат», Andrews Travel House, ОАО «Банк24.ру», BKG, и др.
Отзывы клиентов: http://www.improvement.ru/consult/corp/ Мы будем рады обсудить все детали: тлф. (495) 518-54-15, 950-83-85; e-mail: organizer@improvement.ru
Тайм-менеджмент на Microsoft Outlook
1. Жесткое и гибкое планирование
2. Тонкие способы работы с напоминаниями
3. Расстановка приоритетов: важное – красным!
1.Обычно считают, что управление временем – это планирование, причем планирование жесткое. Например: «В 8 утра – подвиг, в 9 – разгонка туч». И справедливо возмущаются: «Как я могу планировать, если все вокруг так быстро меняется?»
Действительно, мы можем назначить точное время выполнения очень немногим задачам. Как правило, это только встречи, презентации, семинары, и тому подобные мероприятия с заранее известным точным временем начала.
Остальные задачи как правило имеют более «гибкий» характер – время их исполнения мы назначаем, как говорится, «по ситуации». Эти задачи также можно и нужно планировать, важно делать это грамотно. Гибкое планирование, как и многое новое – это хорошо забытое старое. У древних греков было два разных слова для обозначения времени, два имени богов-близнецов, отвечавших за время. «Хронос» – линейное, астрономическое, измеримое время, привычное нам время ежедневников и органайзеров, время жесткого планирования. И «кайрос» – удобный момент, удобные обстоятельства для совершения какого-то дела, время гибкого планирования. Именно с такими «кайросами» очень часто приходится иметь дело менеджеру. Например: «Если позвонит клиент, закинуть идею нового продукта», «На планерке у шефа решить вопрос с рекламациями», «Когда кто-нибудь поедет в Гостехнадзор, передать документы в 14 кабинет».
Для жесткого и гибкого планирования в Outlook предусмотрены две разных сущности:
-
Встреча, создаваемая в разделе «Календарь», имеющая привязку к конкретному жесткому времени исполнения – «Пятница, 15.00».
-
Задача, создаваемая в разделе «Задачи», имеющая лишь «Срок исполнения», т.е. дату, до которой необходимо выполнить задачу.
Встречи дают удобный обзор «жесткой», связанной с линейным временем, «хроносом», части вашего плана дня или недели. Задачи – обзор всех «гибких», привязанных к «кайросу», дел. При этом задачи можно группировать, сортировать и раскрашивать самыми разнообразными способами, что позволяет легко контролировать все множество дел.
Стандартный способ увидеть все ваши задачи – перейти в раздел «Задачи», нажав соответствующую кнопку на панели навигации (стрелка 1).

Рекомендую использовать другой, более тонкий способ доступа к задачам. Это панель задач в «Календаре». Выглядит она так:

Благодаря этой панели вы можете видеть одновременно и расписание ваших встреч на день либо неделю (на рисунке слева), и ваши задачи (на рисунке справа). Таким образом на одном экране удобно объединяются два вида планирования: жесткое (встречи) и гибкое (задачи).
Встречи
в Календаре слева можно создавать,
просто выделив мышкой нужное время и
вписав название встречи. Для создания
задач обратите внимание на стрелку 1 –
она указывает на небольшое поле с серой
надписью «Щелчок добавит элемент
Задача». Сделав на этой надписи двойной
клик мышью, вы создадите задачу.
Потренируйтесь в создании встреч и
задач.
Как настроить отображение календаря с панелью задач:
-
Зайдите в раздел «Календарь».
-
В меню «Вид» выберите пункт «Рабочая неделя». Календарь приобретет такой вид, как на рис. … – по горизонтали дни, по вертикали часы.
-
В этом же меню выберите пункт «Список задач». Справа от календаря появится панель задач.
Если вам нужно увидеть в календаре не всю неделю, а только сегодняшний день, в меню «Вид» вместо «Рабочая неделя» выберите пункт «День».
Если вы хотите изменить цвет календаря, точность временной сетки, количество дней в «Рабочей неделе» – все это можно сделать в меню Сервис / Параметры / Настройки / Параметры календаря.
2. Создавая задачу в Microsoft Outlook, мы видим много различных параметров – срок исполнения, процент готовности, и т.д. Многие из этих параметров вам понадобятся сравнительно редко.
Чаще всего при создании задач используют оповещение, «напоминалку». Когда вы задаете срок исполнения задачи, Outlook автоматически «узнает», что в этот день вас нужно оповестить выпрыгнувшей в отдельном окошке «напоминалкой». По умолчанию оповещение появится в тот же день, на который запланирован срок исполнения задачи, в 9 утра.
Если задача достаточно крупная и сложная – рекомендую установить оповещение на некоторое время раньше срока исполнения задачи. Посмотрите на нижеследующий рисунок (создание задачи «Подготовить отчет»):
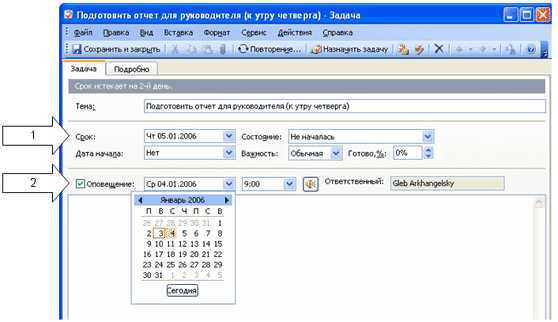
Обратите внимание, срок исполнения задачи – к утру четверга, в поле «Срок» (стрелка 1) выставлен четверг. А вот напоминание мы установили на среду. Таким образом, в среду утром Outlook напомнит нам о необходимости подготовить отчет, и мы сможем начать выполнять эту задачу, либо запланировать ее на какое-либо конкретное время в «Календаре».
Не злоупотребляйте оповещениями, используйте их только для задач, действительно привязанных к определенному дню. Иначе каждый час у вас будут появляться все новые и новые звенящие напоминалки, а ваш рабочий день будет заполнен в основном нажиманием кнопки «отложить».
Уменьшить количество оповещений помогает простая техника: планирование по реперным точкам. Репер, от французского «ориентир» – понятие из артиллерии. Это некоторая заметная точка на местности, например водокачка, высокое дерево, от которой отсчитывается направление при стрельбе. Если есть такой заметный ориентир, жизнь существенно облегчается: не нужно вычислять, какие координаты у вражеского танка, лейтенанту-разведчику достаточно сообщить на батарею по рации, насколько правее/левее или дальше/ближе взять от репера.
При создании оповещений этот подход используется следующим образом. Например, вы создаете задачу: «Где-то в начале января созвониться с Ивановым». Вы знаете, что для вас основной день прозвона клиентов, предположим, вторник. Тогда «напоминалку» уместно поставить на первый вторник января. Аналогично, все клиентские дела, намеченные примерно на начало января, вы привязываете к этому первому вторнику. В начале января, во вторник утром, у вас появится десяток напоминалок о клиентских делах. Посмотрев на все эти десять напоминалок, вы сможете уже более точно разбросать эти дела по расписанию недели (Иванов будет только в четверг, перенесем на четверг; Петрову позвоним прямо сейчас, и т.д.) Таким образом, вы разбираете все напоминалки в один день, день реперной точки, а не сталкиваетесь с этими напоминалками в самые разные моменты в начале января.
Кроме «Дня прозвона клиентов», достаточно часто используемой реперной точкой является «День просмотра долгосрочных задач и мыслей». У меня, например, это последняя суббота месяца. Задача «Во время летнего делового спада внедрить в компании такую-то новую технологию» будет отнесена к последней субботе июня. В последнюю субботу июня, скорее всего, появится пять-десять оповещений о такого рода задачах, и их можно будет запланировать на какое-то более точное время.
3. Один из главных секретов успешного управления личным временем – грамотная расстановка приоритетов. В любом списке задач выделяйте главное, и начинайте именно с главного – вот главное правило в этом деле. Microsoft Outlook позволяет этот процесс автоматизировать и сделать более удобным.
Создайте в Outlook несколько задач, о которых вам необходимо помнить. Например:
-
Петров: проверить готовность отчета
-
В банке: оплатить домашний интернет
-
Проект А: подготовиться к встрече
-
Сделать презентацию по новому продукту
Рекомендую начать со среднесрочных задач, т.е. таких, которые нужно выполнить в ближайшие несколько недель. Если вы активно пользуетесь бумажным ежедневником, не рекомендую сразу пытаться «перепрыгнуть» с него на Outlook. Оставьте пока краткосрочные встречи и задачи в ежедневнике, а вот среднесрочные создавайте в Outlook. Тем более что именно со среднесрочными задачами Outlook справляется гораздо лучше ежедневника.
В дальнейшем мы будем разбирать все техники планирования времени с помощью Outlook на одном большом управленческом «кейсе». Чтобы никому из представителей различных отраслей и профессий не было обидно, возьмем в качестве главного героя хорошо всем известного менеджера – Остапа Бендера из «Золотого теленка». Типичный менеджер среднего звена: несколько подчиненных (Козлевич, Балаганов и Паниковский), большой сложный проект (раскулачивание Александра Ивановича Корейко), много мелкой «текучки», необходимость создавать баланс работы и личной жизни (Зося Синицкая), и т.д.
Неупорядоченный список задач, составленный для Остапа Бендера на момент въезда в город Черноморск, вы можете увидеть на рисунке:
 Неупорядоченный
список задач на «Панели задач»
Неупорядоченный
список задач на «Панели задач»
Как только вы внесете первые 10-15 задач, ориентироваться в них станет сложно. Поэтому важно сразу начать расставлять приоритеты: выделять наиболее значимые задачи, чтобы, согласно принципам тайм-менеджмента, начинать работу именно с них.
Outlook позволяет автоматически раскрашивать приоритетные задачи. Выделим приоритеты в работе Остапа Ибрагимовича: очевидно, первым делом необходимо обеспечить команду проекта деньгами на текущее существование и выяснить адрес тов. Корейко. После отыскания некоторого количества денег и выяснения адреса можно будет уже заняться поиском жилья и запугиванием Корейко.
Приоритезированный список задач для Остапа Бендера вы можете видеть на рисунке:
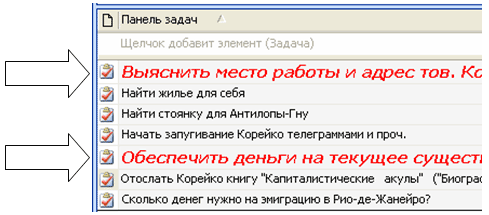 Приоритезированный
список задач на «Панели задач»
Приоритезированный
список задач на «Панели задач»
Если при создании задачи вы выбирали «Важность – высокая», то Outlook будет по умолчанию выделять эту задачу более крупным и красивым шрифтом (на приоритезированные задачи указывают стрелки). Если задача потеряла актуальность – вы снимаете с задачи «Высокую» важность, и задача возвращается к обычному шрифту и цвету. Таким образом, Outlook помогает вам структурировать ваше внимание, сразу видеть в списке задач главное, не рассеиваясь на мелочи.
Мы решили управленческую задачу: концентрироваться на приоритетном. Разберемся теперь, как решить ее технически, т.е. что нужно сделать в настройках Outlook, чтобы получать красивый приоритезированный список задач.
