
- •Урок 6.7. Моделирование 3d объекта «многоэтажное здание».
- •Урок 7.5. Nurbs поверхность смещения (blend).
- •Урок 7.6. Nurbs поверхность поперечно-продольного лофтинга (uv loft).
- •Урок 7.7. Nurbs поверхность размещения одной формы (1-rail).
- •Урок 7.8 Закрепление навыков nurbs моделирования.
- •Урок 7.9. Nurbs поверхность покрытия (сар).
- •Урок 11.3. Модификатор edit mesh.
- •II. Модификатор edit mesh (редактирование сетки)
- •Урок 11.4. Создание 3d модели груши.
- •Коктель 1)Моделинг и настройка материалов:
- •2)Студия
- •3)Рендер: Vray 1.5 sp2
- •4) Настройка глубины резкости и доработка в фотошопе.
- •Базовые инструменты управления анимацией
- •Технология создания анимации на базе ключевых кадров
- •Создание анимации в режиме автоматической установки ключевых кадров
- •Создание анимации в режиме ручной установки ключевых кадров
- •Редактирование ключей
- •Практические примеры создания простых анимаций Мигающий елочный шар
- •Открывающийся ящик
- •Катящийся по прямой торус
- •Катящийся по кругу шар
- •Сплайновая инверсная кинематика
- •Создание простейшей Spline ik структуры
- •Применение ik после создания системы костей
- •Использование сплайновой ik с ограничением пути
Урок 11.4. Создание 3d модели груши.
Урок №11 часть 4
Использование редактируемых поверхностей. Использование распределенных составных объектов и систем частиц в 3d studio max.
Цель работы: В данном уроке по работе c 3d studio max получите отличные теоретические и практические наыки в области моделирования при помощи редактируемых поверхностей, а так же моделирования с использованием сисстем частиц в связке с булевыми операциями.
Порядок выполнения Данный урок заключается в последовательной реализации нижеследующего интерактивного диалога с системой 3d studio max.
Создание груши
Выполните следующие действия:
1. Перезагрузите 3d studio max.
2. Раскроем командную панель Create и создадим сферу радиусом 50 единиц.
3. При выделенном объекте-сфере перейдем на командную панель Modify и выберем модификатор Edit Mesh.
4. Щелкнем на кнопке Sub-Object и выберем строку Vertex в раскрывающемся списке Selection Level.
5. Выберем инструмент Select Object и выделим верхнюю вершину сферы.
6. Установим флажок Affect Region в свитке Edit Vertex и щелкнем на кнопке Edit Curve. Появится окно диалога Edit Affect Region Curve.
7. Установим значение параметров Fallof , Pinch и Bubble, чтобы получить заготовку формы груши (рис. 1).
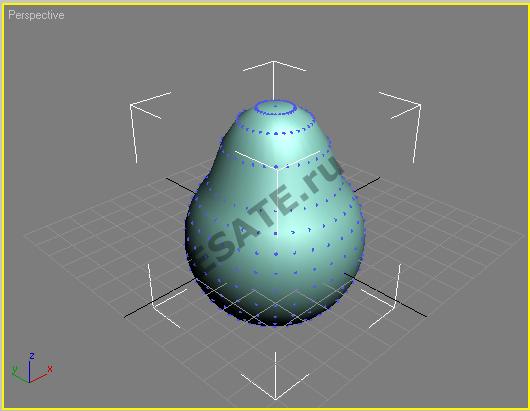
Рисунок 1. Заготовка груши.
8. Применим модификатор noise к нашей груше, чтобы форма стала более реальной (рис. 2).
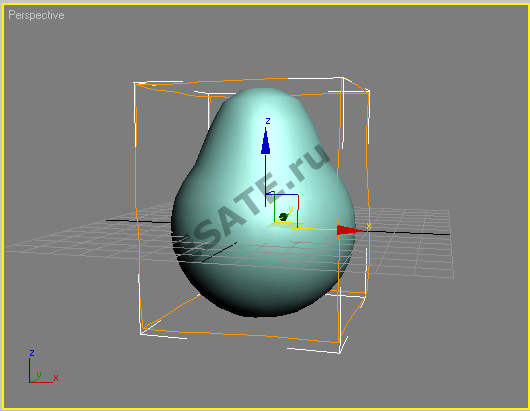
Рисунок 2. Заготовка груши с применением шума.
9. Создайте объект Box после чего с помощью модификатора Noise создайте форму "хвостика" груши (рис. 3).
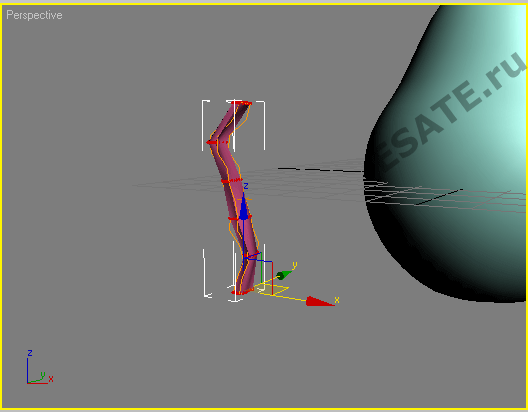
Рисунок 3. Заготовка "хвостика" груши.
10. Установите "хвостик" груши в необходимое положение. Примените к нему модификатор MeshSmooth для придания плавности.
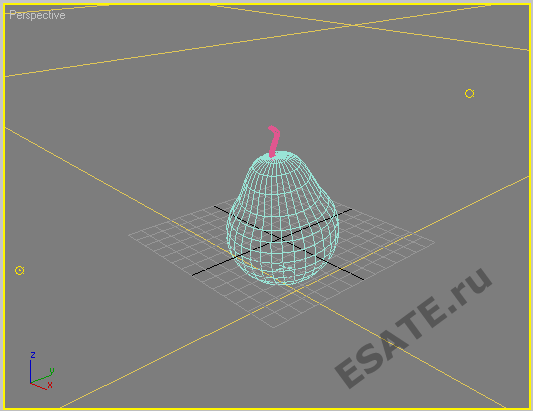
Рисунок 4. Полученная модель груши в режиме сетки.

Коктель 1)Моделинг и настройка материалов:
а) Стакан для коктейля:
Здесь все просто. Если вы раньше сталкивались с кривыми, то для вас нет ничего проще, начертить такую кривую, как на рис.1

Перед тем, как применять модификатор Lathe, заходим в режим "редактирования вершин",то есть переходим на первый уровень, для этого нажимаем на клавиатуре - 1. Выделяем точку, как показано на рисунке, этим мы задаем ось вращения (рис.2).
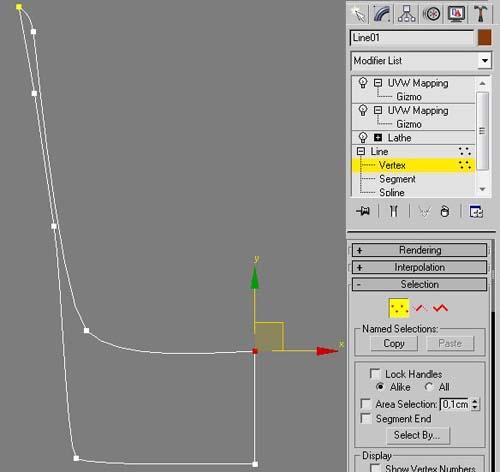
Теперь можно применять модификатор Lathe.
На рисунке показано тело вращения, которые должно получится у вас, а также параметры настройки модификатора Lathe.(рис.3)
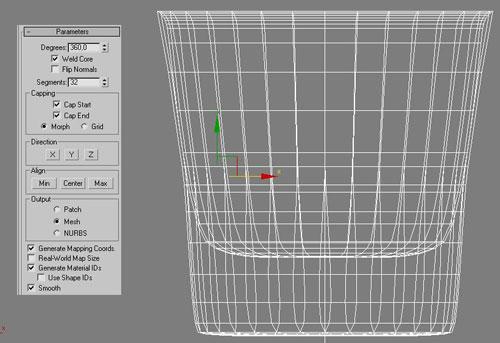
Материал стекла:
Создаем материал VrayMtl, для это заходим в редактор материалов, нажав горячую клавишу "М", откроется материал Editor, в котором вы увидите превью всех материалов, выбираем одну из сфер, при этом квадратный контур вокруг выбранной сферы станет жирным. Нажимаем на кнопку "Standart" и в списке "Material/Map Browser" выбираем "VrayMtl".(рис.4)

В Настройках материала:
На Refl. glossines и на glossiness в закладке Refraction наложим карту, которую рисуем в фотошопе (рис.5), чтобы получились реалистичные подтеки. Для этого нажимаем пустой квадратик напротив Refl.glossiness и соответственно glossiness.
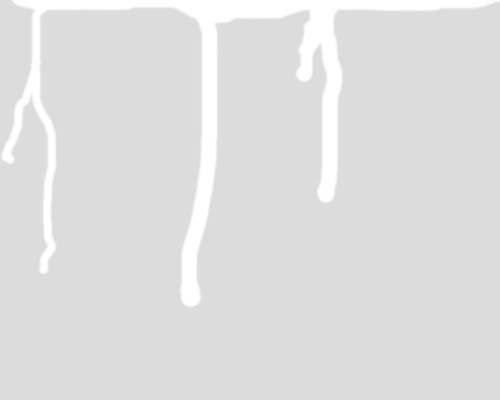
Когда карта назначена, в данном квадратике появляется буква "М" - это означает, что наложена карта bitmap, то есть картинка.
Насчет карты - серый цвет используется для передачи матового, запотевшего стекла, а белый конечно же для глянцевых подтеков.
В закладке "Maps" на bump наложим карту, которая будет использоваться для реалистичной передачи капелек, можно так сказать запотевшего стекла. =) Со значением можно поиграться, я лично остановился на 400.
Сама карта bump рисуется в фотошопе.
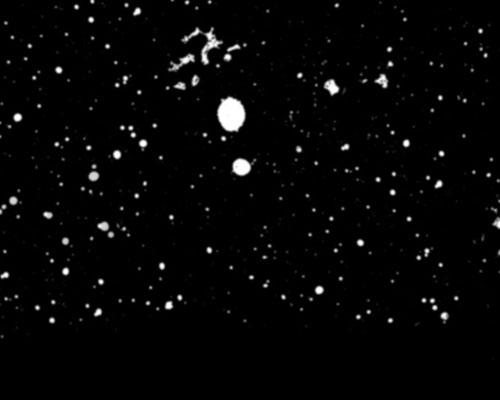
Карту чуть-чуть размыл, чтобы капельки смотрелись естественно.
Индекс преломления(IOR) я поставил 1.6. Вот и все, материал стекла готов.
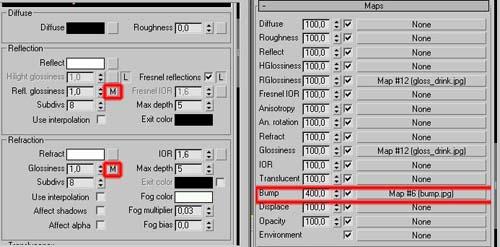
b) Жидкость, сам коктейль.
Рисуем профиль, как показано на рисунке 6. Обязательно чуть-чуть пересекаем область стакана, для правильной передачи свойств жидкости. Так будет намного реалистичнее, чем без пересечения. Хотя в Maya наоборот, но мы ведь работаем в 3д максе. =)
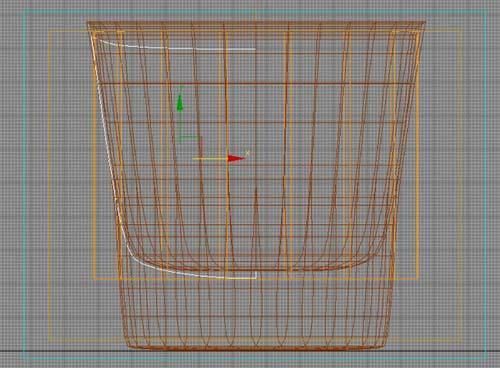
Итак, продолжим. Переходи на уровень вершин, выделяем вершину, как показано на рисунке 7 и применяем модификатор Lathe. То есть все делаем, как и со стаканом. Только сегментов я поставил 86. Почему, да потому что я еще передвигал вершины для еще более реалистичного эффекта. Так как у нас в жидкости лежат лед и лимоны, поэтому они оказывают на нее давление, то есть жидкость как бы чуть-чуть приподнимается в некоторых областях.

Вот, что получилось у меня, после того, как подвигал вершины(рис.8):
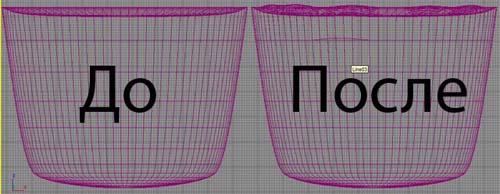
Хотел уточнить, что вершины двигаем только по краям.
Теперь приступим к настройке материала жидкости.
Материал жидкости:
Создаем VrayMtl и настраиваем его, как показано на рисунке 9.
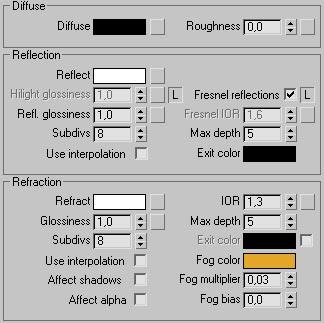
Хотел рассказать за Fog Color. Собственно для него ставим цвет RGB(226,167,39) - это и будет цвет вашего коктейля, создается эффект мутности, как в реальной жизни.
Fog Multiplier ставим как на рисунке.
А также индекс преломления ставим 1.3 - для жидкостей он такой.
Вот и все, наша жидкость готова. =)
c) Лимоны.
Итак, создаем сферу(радиус примерно 40см, сегментов 9). Ставим галочку Smooth, в значение Hemisphere пишем 0.38, ставим галку Slice on(Slice from = 128,5; Slice to = 82). Получаем объект, который на рисунке 10. Там же и все настройки, которые я написал.
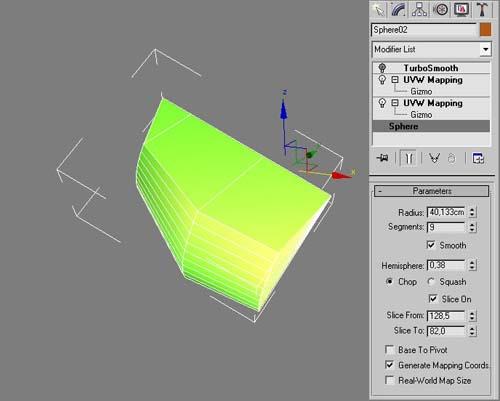
Но, объект не похож на лимон, так как он не сглажен. Да при увеличении сегментов, мы его сгладим, но, чтобы получить более интересный вариант, я применил модификатор TurboSmooth, с значением Iterations = 2. Для сравнения копировал объект, убрал Turbosmooth, но увеличил количество сегментов. Слева - объект без турбосмус, а справа - объект с ним. (рис.11)
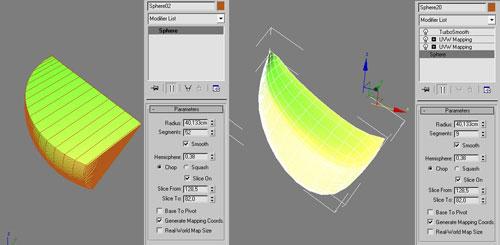
Теперь приступим к назначению текстуры лимона.
В редакторе материалов, создаем материал VrayMtl на diffuse которого наложим материал Composite с двумя слоями:(рис.12)
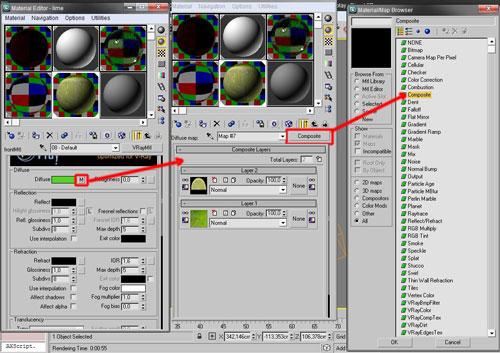
На первый слой наложим текстуру:

На второй слой наложим текстуру:
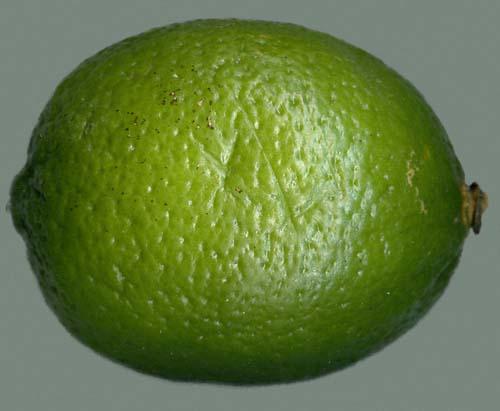
Затем данный материал наложим на Bump, чтобы лимон выглядел реалистичнее.
После этого используем модификатор UVW Mapping с Box Mappingom, двигаем текстуру так, чтобы на рендере получилось, как на рисунке 13.
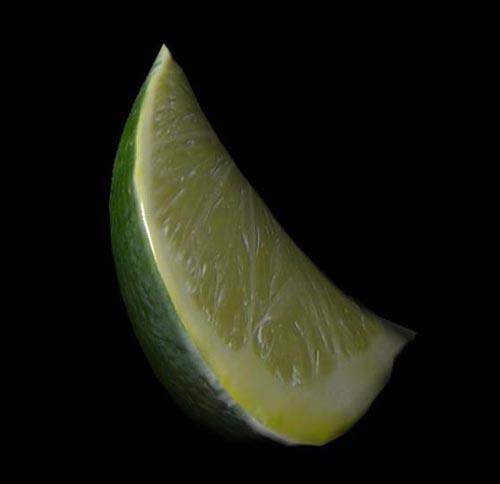
Все, материал лимона готов.
d)Лед и материал льда.
Чтобы смоделировать лед, я создал сферу, с радиусом 30 см, и количеством сегментов - 40. Затем применяю модификатор Noise, с настройками, как на рисунке 14.
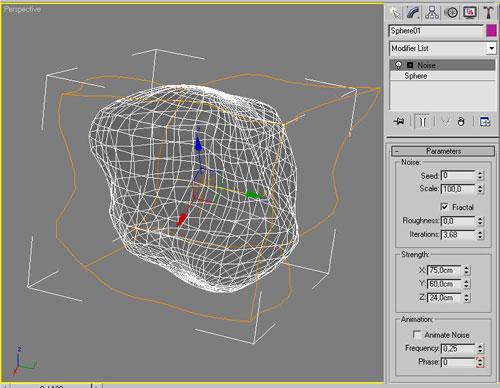
Чтобы лед был с теме же искажениями, но немножко сглажен, я применил модификатор Relax(рис.15)

Материал льда:
Создаем VrayMtl и настраиваем его так, как показано на рисунке:
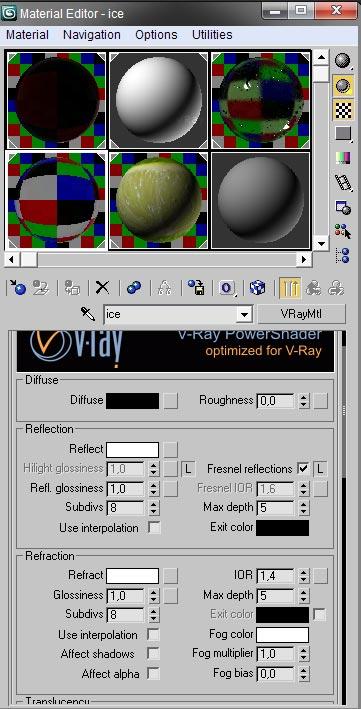
IOR для льда задаем 1.4, можно и 1.309, но в результате экспериментов, я решил поставить 1.4 =)
Все, теперь материалы готовы, модели готовы, можно приступать к настройкам студии и рендера.
