
- •Урок 6.7. Моделирование 3d объекта «многоэтажное здание».
- •Урок 7.5. Nurbs поверхность смещения (blend).
- •Урок 7.6. Nurbs поверхность поперечно-продольного лофтинга (uv loft).
- •Урок 7.7. Nurbs поверхность размещения одной формы (1-rail).
- •Урок 7.8 Закрепление навыков nurbs моделирования.
- •Урок 7.9. Nurbs поверхность покрытия (сар).
- •Урок 11.3. Модификатор edit mesh.
- •II. Модификатор edit mesh (редактирование сетки)
- •Урок 11.4. Создание 3d модели груши.
- •Коктель 1)Моделинг и настройка материалов:
- •2)Студия
- •3)Рендер: Vray 1.5 sp2
- •4) Настройка глубины резкости и доработка в фотошопе.
- •Базовые инструменты управления анимацией
- •Технология создания анимации на базе ключевых кадров
- •Создание анимации в режиме автоматической установки ключевых кадров
- •Создание анимации в режиме ручной установки ключевых кадров
- •Редактирование ключей
- •Практические примеры создания простых анимаций Мигающий елочный шар
- •Открывающийся ящик
- •Катящийся по прямой торус
- •Катящийся по кругу шар
- •Сплайновая инверсная кинематика
- •Создание простейшей Spline ik структуры
- •Применение ik после создания системы костей
- •Использование сплайновой ik с ограничением пути
Урок 7.9. Nurbs поверхность покрытия (сар).
Урок №7 часть 9
Использование NURBS моделирования для создания трехмерных объектов в 3d studio max.
Цель работы: знакомство c принципами NURBS моделирования в программе 3d studio max.
Порядок выполнения Данная работа заключается в последовательной реализации нижеследующего интерактивного диалога с системой 3d studio max.
NURBS поверхность покрытия (САР)
Инструмент
закрывает отверстия, возникающие на
концах замкнутых поверхностей. Вызывается
при помощи кнопки
![]() .
ФлажокFlip Normals
(Перевернуть нормали) переворачивает
нормали. Пример NURBS
поверхности покрытия приведен на рис.
1.
.
ФлажокFlip Normals
(Перевернуть нормали) переворачивает
нормали. Пример NURBS
поверхности покрытия приведен на рис.
1.
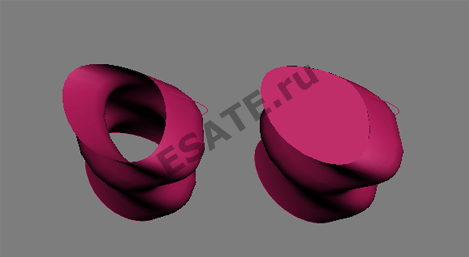
Рисунок 1. Поверхность покрытия до закрытия отверстия (слева) и после (справа).
Построение седьмой трехмерной сцены
Создание объекта «конечности динозавра»
Конечности динозавра составим из двух «суставов». Каждый из них сделаем путем NURBS лофтинга.
1. Перезагрузите 3d studio max и начните новый файл сцены.
2. Создайте несколько сечений. Постройте обычные окружности, как показано на рис. 2.
3. Сконвертируйте окружность в NURBS объект, и присоедините остальные, используя кнопку Attach (Присоединить).
4. Соедините все окружности командой U-Loft (Поперечный лофтинг).

Рисунок 2. Построение «суставов динозавра».
5. Воспользуйтесь командой Сар (Покрытие), чтобы закрыть верх сустава.
6. Аналогичным образом создайте второй сустав и соедините оба сустава в одну конечность.
Сборка модели динозавра
Соберите все в одном файле, для этого выполните команду File –> Merge (Файл, Объединить). Если в сцене есть объекты с аналогичными именами, появится диалоговое окно, где нужно будет изменить имя на другое. Сделайте зеркальную копию лапы. Создайте задние лапы, которые можно сделать немного крупнее при помощи инструмента масштабирования.
Результат данного урока приведён на рис. 3:
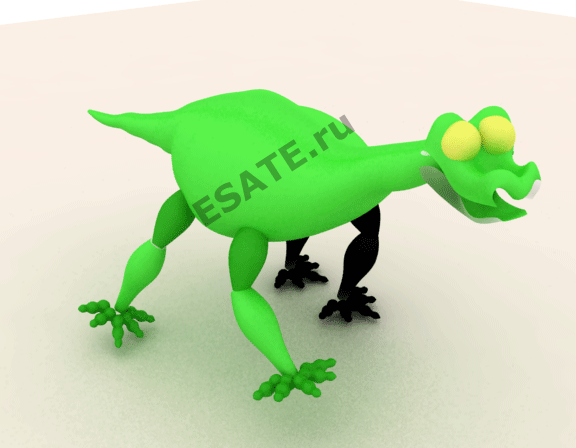
Рисунок 3. Образец динозавра.
Урок 11.3. Модификатор edit mesh.
Урок №11 часть 3
Использование редактируемых поверхностей. Использование распределенных составных объектов и систем частиц в 3d studio max.
Цель работы: В данном уроке по работе c 3d studio max получите отличные теоретические и практические наыки в области моделирования при помощи редактируемых поверхностей, а так же моделирования с использованием сисстем частиц в связке с булевыми операциями.
Порядок выполнения Данный урок заключается в последовательной реализации нижеследующего интерактивного диалога с системой 3d studio max.
II. Модификатор edit mesh (редактирование сетки)
Модификатор Edit Mesh (Редактирование сетки) является одним из ключевых инструментов редактирования геометрии. После применения модификатора Edit Mesh (Редактирование поверхности) объекты наделяются свойствами, идентичными объектам Editable Mesh (Редактируемая поверхность).
Кроме непосредственного редактирования его можно применять для выделения сеток или их подобъектов с целью применения различных модификаторов.
Создание яблока
Рассмотрим пример создания модели яблока при помощи модификатора Edit Mesh (Редактирование поверхности).
Выполните следующие действия:
1. Перезагрузите 3d studio max.
2. В окне проекции Тор (Сверху) постройте объект Sphere (Сфера) с радиусом, равным 45.
3. Из раскрывающегося списка модификаторов вкладки Modify (Изменение) командной панели выберите строку Edit Mesh (Редактирование поверхности).
4. В свитке Selection (Выделение) перейдите в режим редактирования вершин, щелкнув на кнопке Vertex (Вершина).
5. В окне проекции Perspective (Перспектива) выделите верхнюю вершину сферы.
6. Разверните свиток Soft Selection (Плавное выделение) и укажите значения параметров плавного выделения, как показано на рис. 1 (при этом дополнительно должно быть выделено цветом три ряда вокруг верхней точки сферы).
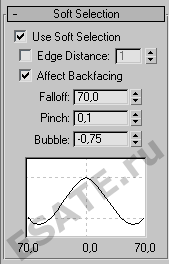
Рисунок 1. Свиток Soft Selection (Плавное выделение) с параметрами выделения вершин сферы.
7. Щелкните на кнопке Select and Move (Выделить и переместить), расположенной на панели инструментов, и в окне проекции Front (Спереди) переместите выделенную вершину немного вниз (рис. 2), сформировав углубление в месте крепления корешка яблока.
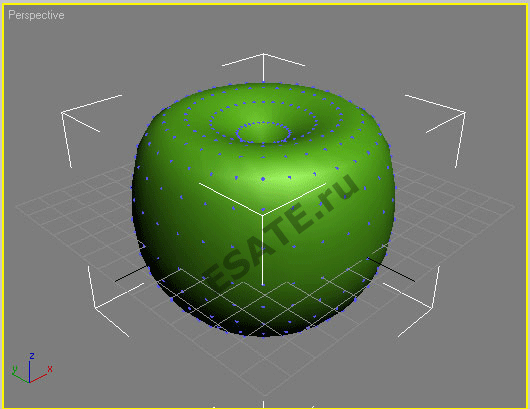
Рисунок 2. Изменение положения близлежащих вершин сферы в результате перемещения выделенной вершины.
8. В окне проекции Front (Спереди) выделите две вершины, находящиеся в третьем ряду снизу и в середине объекта (одна на лицевой стороне, другая на противоположной). Затем, удерживая нажатой клавишу Ctrl, добавьте две такие же вершины в окне проекции Left (Слева). Таким образом, должно быть выделено четыре вершины, расположенные в третьем ряду снизу и равноудаленные друг от друга.
9. Не меняя настройки плавного выделения, переместите выделенные вершины немного вниз, сформировав таким образом нижнюю часть яблока (рис. 3).
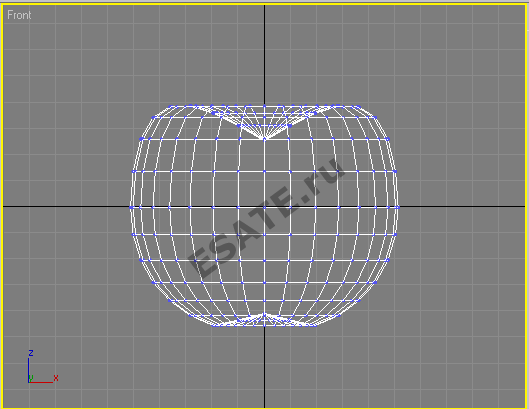
Рисунок 3. Формирование нижней части яблока.
10. К полученной модели яблока применим модификатор Noise (Шум). Модификатор Noise (Шум) помогает придать геометрии моделей неравномерность, присущую объектам реального мира. Выделите модель яблока, созданную при помощи модификатора Edit Mesh (Редактирование поверхности). Из списка модификаторов вкладки Modify (Изменение) командной панели выберите строку Noise (Шум). Раскроется свиток Parameters (Параметры) настроек модификатора (рис. 4).
Укажите в полях X, Y и Z области Strength (Сила воздействия) значения смещения в направлении соответствующих осей глобальных координат. В области Noise (Шум) установите значение счетчика Scale (Масштабирование) для определения величины возмущения поверхности объекта. Большие значения ведут к более гладким возмущениям, малые – к более частым.
Параметр Seed (Случайная выборка) устанавливает положение генератора случайных величин. При необходимости установите флажок Fractal (Фрактальный) для включения режима генерации фрактальных возмущений.
Значения параметров Roughness (Шероховатость) и Iterations (Количество итераций) позволяют управлять степенью шероховатости поверхности и задают количество вычислительных циклов фрактального алгоритма.
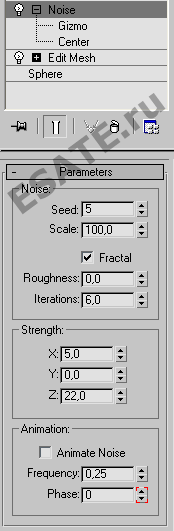
Рисунок 4. Свиток Parameters (Параметры) настроек модификатора Noise (Шум).
11. После настройки основных параметров модификатора Noise (Шум) модель яблока стала выглядеть реалистичнее, а добавление корешка, выполненного при помощи примитива Cylinder (Цилиндр) с примененными к нему модификаторами Bend (Изгиб) и Taper (Заострение), довершает картину (рис. 5).
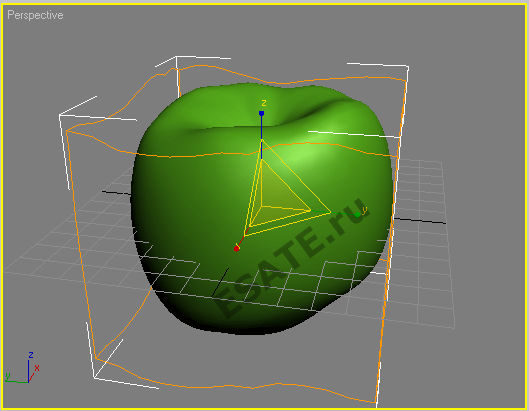
Рисунок 5. Модель яблока с габаритным контейнером Gizmo после применения модификатора Noise (Шум).
Чтобы создать хвостик яблока, создайте объект Box, вытянутый по вертикали, после чего примените к нему модификатор Noise (рис. 6).
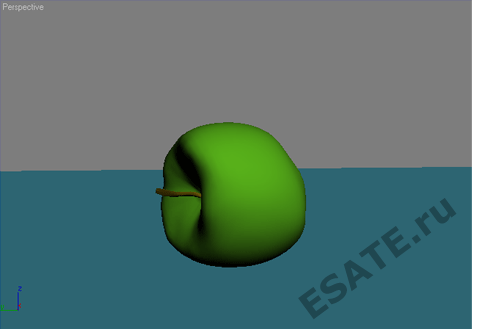
Рисунок 6. Полученная модель яблока с хвостиком.
Модель после визуализации (желтое яблоко) вы можете видеть на рис. 7:

Рисунок 7. Визуализированная модель.
