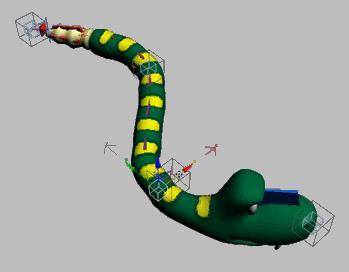- •Урок 6.7. Моделирование 3d объекта «многоэтажное здание».
- •Урок 7.5. Nurbs поверхность смещения (blend).
- •Урок 7.6. Nurbs поверхность поперечно-продольного лофтинга (uv loft).
- •Урок 7.7. Nurbs поверхность размещения одной формы (1-rail).
- •Урок 7.8 Закрепление навыков nurbs моделирования.
- •Урок 7.9. Nurbs поверхность покрытия (сар).
- •Урок 11.3. Модификатор edit mesh.
- •II. Модификатор edit mesh (редактирование сетки)
- •Урок 11.4. Создание 3d модели груши.
- •Коктель 1)Моделинг и настройка материалов:
- •2)Студия
- •3)Рендер: Vray 1.5 sp2
- •4) Настройка глубины резкости и доработка в фотошопе.
- •Базовые инструменты управления анимацией
- •Технология создания анимации на базе ключевых кадров
- •Создание анимации в режиме автоматической установки ключевых кадров
- •Создание анимации в режиме ручной установки ключевых кадров
- •Редактирование ключей
- •Практические примеры создания простых анимаций Мигающий елочный шар
- •Открывающийся ящик
- •Катящийся по прямой торус
- •Катящийся по кругу шар
- •Сплайновая инверсная кинематика
- •Создание простейшей Spline ik структуры
- •Применение ik после создания системы костей
- •Использование сплайновой ik с ограничением пути
Сплайновая инверсная кинематика
Сплайновая инверсная кинематика, далее Spline IK, является новым типом инверсной кинематики, которая использует сплайны для управления структурой костей.

Spline IK может быть применена к системе костей одновременно с ее созданием или добавлена после.
Создание простейшей Spline ik структуры
Рестартуйте 3ds max или воспользуйтесь пунктом Reset меню File.
В меню Character выберите пункт Bone Tools.
В появившемся диалоге Bone Tools нажмите кнопку Create Bones.
На свитке IK Chain Assignment командной панели выберите пункт SplineIKSolver в списке IK Solver и включите флажок Assign To Children.
В любом видовом окне создайте серию из не меньше чем шести костей.
Когда Вы нажмете правую кнопку мыши, чтобы завершить создание системы, появится диалог Spline IK Solver.
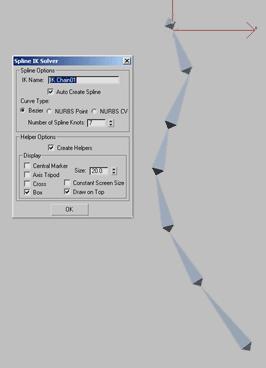
Измените значение Number Of Spline Knots на 4 и нажмите кнопку OK.
На системе костей появится сплайн, а на сплайнах параллелепипеды, соответствующие управляющим точкам.
Выберите и переместите управляющую точку сплайна.
Перемещение управляющей точки изменит сплайн, а он передаст изменение системе костей.
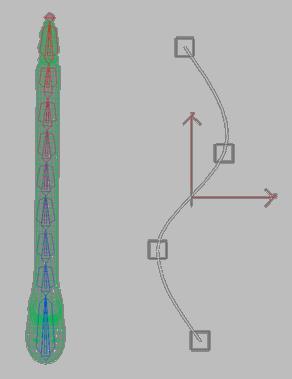
 Включите
кнопку Auto Key.
Включите
кнопку Auto Key. Перейдите на кадр 20 и переместите управляющую точку.
Структура костей анимируется в соответствии с перемещением управляющих точек.
Применение ik после создания системы костей
Загрузите файл tut_splineik_start.max.

Данная сцена содержит змею с системой костей. Модификатор Skin уже применен к телу змеи. Сетчатая оболочка змеи заморожена, чтобы Вам было легче работать с костями.
В видовом окне Top прочертите кривую линию, используя кнопку Line, раздела Shape, панели Create. Начните линию в низу окна и проводите ее вверх.
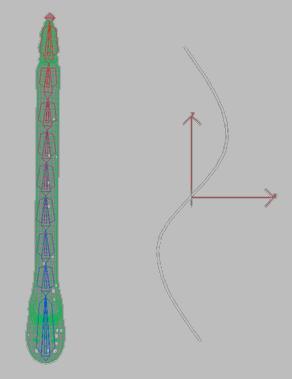
Первую точку линии необходимо установить на том же уровне, где расположена голова змеи. Первая вершина совпадала с тем местом, где будет расположена опорная точка старшей кости IK цепочки. В нашем случае это – кость головы.
На панели Modify назначьте модификатор Spline IK Control получившемуся сплайну.
Этот модификатор создает вспомогательные объекты для каждой вершины сплайна. В результате Вы можете изменять форму сплайна, не обращаясь к его вершинам. На самом деле назначая Spline IK цепочке костей в предыдущем примере Вы пользовались автоматическим применением того же модификатора.
В группе Link Types выберите Link All To Root.
В группе Helper Display установите значение Size равным 40.
Нажмите кнопку Create Helpers.
Вспомогательные объекты появятся в каждой вершине созданного сплайна. Вы можете менять форму сплайна, перемещая их.
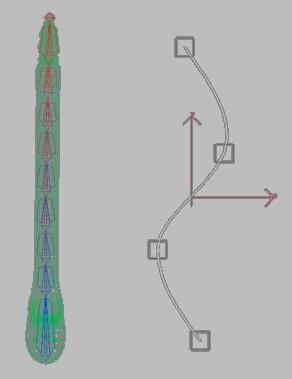
Выберите головную кость змеи (Bone_Head).
В меню Animation выберите пункт IK Solvers и далее SplineIK Solver.
Щелкните левой кнопкой мыши на конечной кости змеи, а затем на сплайне.
Змея переместится на сплайн.
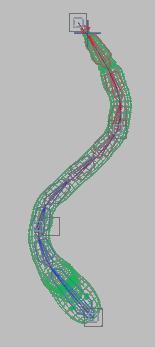
Если змея повернется на бок, выберите управляющий объект сплайновой IK (перекрестие между конечной костью и ее предком). Перейдите на панель Motion и в свитке IK Solver Properties поменяйте значение Twist Start Angle на –90 или 90.
Теперь Вы можете перемешать или анимировать вспомогательные объекты, чтобы менять форму тела змеи.