
Книга
.pdf
•открытия
•статистика
•графики
•аудио и видео материалы
•экспертные оценки
Пример презентации
Создайте презентацию, используя все предыдущие рекомендации.
Слайд 1. 
Слайд 1. Запустите программу PowerPoint 2007. В уже открытом приложении нажмите Дизайн и выберите дизайн слайдов презентации. Далее выберите цвет слайда нажав Цвета.
Установите следующие параметры форматирования при наборе текста. Заголовок: Главная - Шрифт Arial полужирный 36 пт, цвет шрифта – зеленый; Главная - Абзац выравнивание по левому краю. Подзаголовок: Times New Roman полужирный 26 пт; выравнивание по центру.
Выделите заголовок слайда. Настройте анимационный показ, выбрав Анимация - Настройка анимации выберите в меню правой части экрана
Добавить эффект - Вход – Вылет. Во вкладке Изменение установить Начало - После предыдущего, Направление - Слева, Скорость – Среднее.
Выделите текст установите Вылет сверху. Выделите объект (рисунок)
установите Вылет сверху слева.
Проверяйте настройку анимационных эффектов путем нажатия кнопки
Просмотр.
Слайд 2
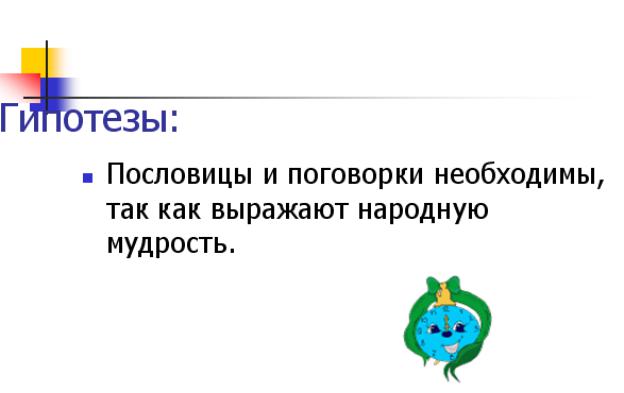
Слайд 2. Для создания нового слайда выполните команду Главная - Создать слайд и выберите макет Два объекта.
При наборе текста используйте следующие параметры форматирования: Заголовок: Arial полужирный 30 пт, цвет шрифта - синий; выравнивание по
центру.
Текст: Times New Roman полужирный 20 пт; выравнивание по левому краю. Для удобства установки отступов в абзацах, отобразите в макете слайда верхнюю линейку: Вид - Линейка.
Вставьте картинку (Вставка - Рисунок или Вставка – Клип); установите
требуемые размеры картинки и текста.
Настройте анимационный показ, используя следующие параметры. Заголовок – вылет сверху справа.
Текст – вылет сверху. Объект - вылет сверху. Объект - вылет снизу.
Объект - вылет сверху справа.
Не забудьте для каждого из объектов анимации задать показ - Автоматически,
через 0 секунд после предыдущего события.
Слайд 3
Слайд 3. При вставке слайда выберите макет Два объекта. При наборе текста используйте следующие параметры форматирования:
Заголовок: Arial полужирный 28 пт, цвет шрифта - синий; выравнивание по
левому краю.
Текст: Times New Roman полужирный 24 пт; выравнивание по левому краю. Вставьте картинку (Вставка - Рисунок); установите требуемые размеры картинки и текста.
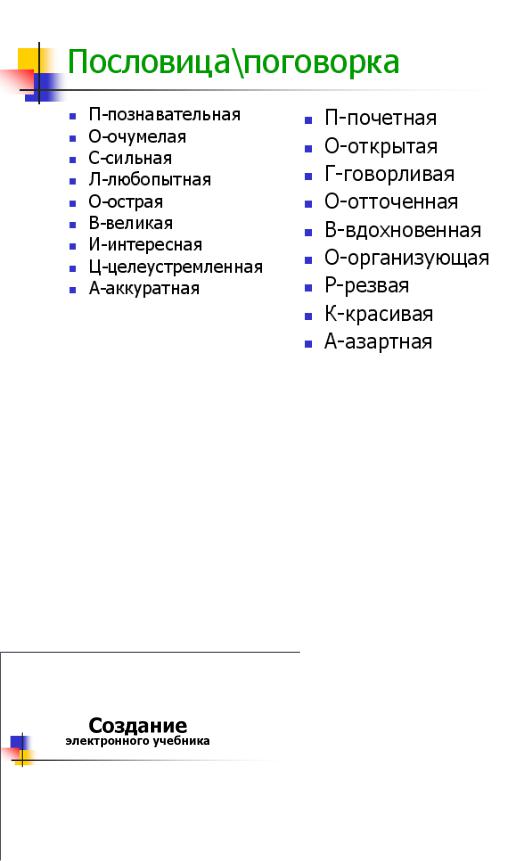
Настройте анимационный показ, используя следующие параметры. Заголовок – вылет сверху.
Текст – вылет снизу. Объект - вылет сверху справа.
Слайд 4
Слайд 4. При вставке слайда выберите макет Сравнение. При наборе текста
используйте следующие параметры форматирования:
Заголовок: Arial полужирный 28 пт, цвет шрифта - зеленый.; выравнивание по левому краю,
Текст: Times New Roman полужирный 20 пт; выравнивание по левому краю. Настройте анимационный показ, используя следующие параметры. Заголовок – вылет сверху справа.
Текст – вылет снизу слева.
Выполните команду Вид - Показ слайдов или Показ слайдов – С начала.
Самостоятельная работа
В примере презентации 2 все слайды и настройку анимации создайте на основе стандартных макетов.
Пример презентации 2.
Слайд 1

Слайд 2
Слайд 3
Слайд 4
Слайд 5

Слайд 6
Слайд 7
Слайд 8
Слайд 9
Создание WEB-сайтов
Одним из важнейших этапов создания WEB-сайтов является процесс активизации познавательного и профессионального интереса учащихся путем самостоятельной разработки Web-страниц. Проводить углубленную подготовку учащихся в области телекоммуникационных технологий;
Создание Web - страницы
Текст должен быть подготовлен в текстовом редакторе. Лучше всего использовать MS Word.
В тексте должны быть размечены заголовки первого, второго, третьего и далее уровней и пронумерованы в соответствии со структурой курса. Заголовки первого уровня соответствуют темам, второго уровня – параграфам, третьего и далее уровней – подпараграфам (пунктам).
Встречающиеся в документе формулы, рисунки и таблицы тоже должны быть пронумерованы, чтобы можно было делать на них ссылки из текста.
Чтобы облегчить себе работу, желательно выделять ключевые слова в тексте специальным стилем (например, курсивом).
Иллюстрации: графика, подписи
Рисунки и иллюстрации должны быть подготовлены как графические файлы в графическом редакторе (например, в Paint или Photoshop).
Размер рисунка должен быть (по возможности) не больше типичного размера информационного поля экрана (600х600 точек). Рекомендуемый размер иллюстраций к учебному курсу лекций не менее 120х100 точек и не более
500х350.
Качество рисунков должно удовлетворять следующим требованиям:
На рисунках должны быть проработаны все значимые элементы, особенно мелкие детали, стрелки сносок, цифры, надписи, сноски, выделения и т.д.
Рисунок должен быть ориентирован строго вертикально или горизонтально (без наклона).
Черно-белые рисунки оформляются в формате 256 градаций серого цвета, цветные – в формате 256 цветов или полноцветные.
Нужно использовать способ сжатия рисунка JPEG - для полноцветных рисунков, PNG или GIF для 256-цветных. При сжатии рисунка недопустима ощутимая "на глаз" потеря качества.
При необходимости использования анимированных иллюстраций, они должны быть оформлены как файлы в формате GIF или Macromedia Flash
(SWF).
Формулы
Формулы в документе должны быть набраны с использованием инструмента MS Equation 3.0 и переведены в графические файлы.
Если в формулах нет сложного форматирования (например, присутствуют только нижние или верхние индексы и символы греческого алфавита, но нет дробей, радикалов или многоэтажных выражений), то их можно набирать прямо в тексте без использования Equation.
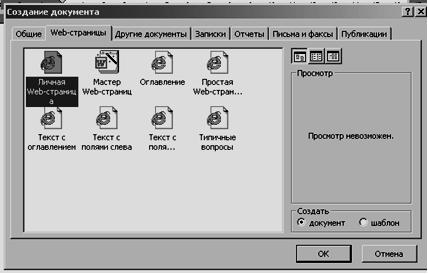
Использование стандартных шаблонов Web-страниц
Новичкам в деле разработки Web-страниц Word позволяет создавать страницы на основе специально разработанных шаблонов. Для использования такого шаблона необходимо создать на его основе документ, аналогично любому другому документу Word. Для этого необходимо выполнить следующие действия.
1.Выберите команду Файл - Создать (File > New).
2.В окне диалога Создание документа (New) откройте вкладку Webстраницы (Web Pages). На этой вкладке представлены значки шаблонов и мастеров, которые могут быть использованы в качестве основы для разработки Web-страниц.
3.Дважды щелкните на любом шаблоне для создания документа на его основе.
Использование мастера Web-страниц
Вто время как шаблоны позволяют создавать отдельные Web-страницы,
спомощью мастера Web-страниц можно создать целый Web-узел, состоящий из нескольких страниц. Этот мастер обеспечивает возможность выбрать каталог для размещения узла, систему навигации по узлу, добавить и организовать отдельные Web-страницы, составляющие узел, и использовать тему, определяющую общее оформление узла. Word создает узел в соответствии с выбранными параметрами. Это значительно упрощает работу в сравнении с созданием отдельных Web-страниц с последующим самостоятельным объединением их в узел.
Для создания такого узла средствами мастера Web-страниц необходимо выполнить следующие действия.
1.Выберите команду меню Файл - Создать (File - New) и откройте вкладку Web-страницы (Web Pages) окна диалога Создание документа (New).
2.Дважды щелкните на значке Мастер Web-страниц (Web Page Wizard) на вкладке Web-страницы (Web Pages). В результате будет открыто окно диалога мастера, содержащее пояснения относительно его назначения. Щелкните на кнопке Далее (Next). Мастер попросит указать имя узла и папку для его сохранения. В качестве имени введите строку «Мой файл», либо введите путь к
каталогу для сохранения узла, либо выберите каталог с использованием кнопки Обзор (Browse), либо примите папку, предлагаемую мастером по умолчанию
3.Word предлагает сохранить файлы узла в папке по умолчанию, предположим — в папке Мои документы (My Documents).
4.Щелкните на кнопке Далее (Next). Word отобразит запрос относительно размещения средств навигации на странице.
5.По умолчанию выбран вариант Вертикальная (Vertical frame). Щелкните на кнопке Далее (Next). Word предложит выбрать страницы для добавления к узлу.
6.В окне диалога уже выбрано три страницы, подлежащие включению в состав Web-узла. Личная Web-страница (Personal Web Page) создается на основе одного из шаблонов Web-страниц. Для наших целей следует выделить эту страницу, щелкнуть на кнопке Удалить страницу (Remove Page) для ее удаления из узла, а затем добавить 4 новых пустых Web-страницы. На данном этапе имена этих страниц не имеют значения: их можно будет переименовать на следующем шаге.
7.Щелкните на кнопке Далее (Next). Следующее окно диалога позволяет переименовать и разместить страницы.
8.По завершении переименования и размещения страниц щелкните на кнопке Далее (Next). На следующем этапе можно выбрать тему, которая будет использована для оформления узла.
9.Щелкните на кнопке Просмотр тем (Browse Themes) для открытия окна диалога Тема (Theme) и выберите одну из встроенных тем для Web-страниц
Word.
10.Щелкните на кнопке Далее (Next) для перехода к последнему действию мастера, а затем щелкните на кнопке Готово (Finish). Word создаст узел и сохранит входящие в его состав файлы в отдельной папке.
При создании узла мастер автоматически создает страницы, указанные в ходе установки параметров узла, и сохраняет их в выбранной папке.
Кроме того, мастер создает гиперссылки на другие страницы узла, расположенные в том порядке, в котором они были размещены в ходе заполнения окон диалога мастера, и помещает образен текста в верхней части каждой из страниц узла. С этого момента можно просматривать все страницы узла и добавлять в них текст, графику и другие элементы.
Информационное наполнение Web-страницы
Для добавления текста, графики и другой информации на Web-страницу достаточно вставлять требуемые элементы, как это делается при работе с любым документом Word. Одновременно можно форматировать добавляемые элементы или, при желании, отложить форматирование. При работе со страницей, созданной на основе шаблона или с помощью мастера Web-страниц, можно выделять текстовые и графические элементы, вставленные на страницу в качестве образца, и замещать их требуемой информацией.
При работе с Web-страницей можно использовать любые стандартные функции Word для вставки текста и графики, включая команды меню Вставка (Insert), границы и заливку, маркированные и нумерованные списки, таблицы.
Работа в режиме Web-документа
При создании новой Web-страницы на основе шаблона или с помощью мастера Web-страниц Word автоматически переключается в режим просмотра Web-документа. Однако даже при самостоятельном создании новых страниц необходимо работать в режиме Web-документа, поскольку этот режим обеспечивает отображение страницы, наиболее приближенное к ее виду в Web.
В режиме просмотра Web-документа Word отображает фоновый рисунок или цвет, выбранный для страницы. Кроме того, в этом режиме игнорируются или отключаются параметры форматирования, не применимые к Webстраницам, такие как разрывы страниц, параметры полей страниц, колонтитулы, позиции табуляции и форматирование в несколько колонок.
Для объектов Web-страниц стандартными единицами измерения являются пикселы, и Word можно настроить для отображения размеров объектов именно в этих единицах.
С последними версиями Microsoft Word появилась возможность перегонять уже готовые «печатные» документы в HTML-формат без особых потерь в оформлении. И многие решили, что этого вполне достаточно. Все это расплодило массу совершенно некачественных электронных учебников, как всегда в погоне за количеством мы забыли про качество. Не были использованы громадные возможности языка гипертекстовой разметки. Мы не против такого пути создания учебника и даже рекомендуем, если у Вас уже есть готовый документ, использовать Microsoft Word на начальном этапе, а затем переходить в специализированные программы или в старый добрый Notepad (Блокнот).
Для этого необходимо выбрать команду Сервис > Параметры (Tools > Options), открыть вкладку Общие (General), установить флажок Отображать
пикселы для средств HTML (Show Pixels For HTML Features) и щелкнуть на кнопке ОК.
Разработка макета страницы
Если планируется совместное размещение на странице графической и текстовой информации, лучше всего рассматривать разработку как создание оригинал-макета. Например, может оказаться полезным предварительное принятие решения относительно того, будет ли размещаться текст в текстовом слое документа или в надписях. Кроме того, можно создать эскиз страницы прежде чем перейти к ее разработке.
Также необходимо помнить, что страница предназначается для просмотра на экране. Хотя такая ситуация предоставляет несколько большую свободу в использовании цветов и графики, необходимо следить за тем, чтобы она не привела к снижению удобочитаемости текста. Например, применение желтого шрифта на синем фоне может выглядеть эффектно, однако такое цветовое сочетание приводит к ухудшению восприятия текста.
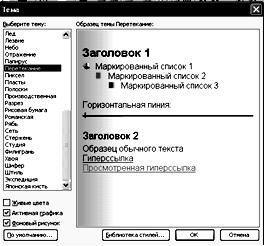
Для создания и организации структуры элементов страницы рекомендуется использовать таблицы.
Форматирование текста
Большая часть текстовой информации, размещаемой на Web-страницах, как правило, является основным текстом. Важно использовать стили для создания единого, удобного для восприятия стиля оформления текста на странице. При необходимости можно в любой момент изменить форматирование отдельных слов или строк, однако стили не только гарантируют единство оформления документа, но и повышают точность реализации первоначальной идеи оформления текста.
Темы представляют собой наиболее простой способ поддержания единства форматирования страниц. Темы определяют общий вид Web-страниц за счет применения набора согласованных между собой стилей, а также фонового цвета или рисунка, а также стиля графического оформления маркеров списка и горизонтальных линий.
Можно выбрать тему для оформления создаваемого набора страниц при использовании мастера Web-страниц. Кроме того, тема может быть применена в любой момент времени уже в ходе работы над страницей. Чтобы применить тему, следует выбрать команду Формат - Тема (Format - Theme), а
затем выбрать требуемую тему в одноименном окне.
Тема всегда применяется к активной рамке страницы. Если на странице имеется отдельная рамка для размещения элементов
навигации, перед применением темы следует выполнить щелчок либо в этой рамке, либо в другой области страницы, чтобы тема была применена к требуемой ее части.
При назначении темы Word добавляет в документ ряд дополнительных стилей заголовков. Вместо изменения гарнитуры, размера или начертания шрифта для определения уровня значимости текста в HTML используются уровни заголовков. Таким образом, крупный шрифт всегда будет отображаться более крупным, вне зависимости от набора шрифтов, установленного в системе, в которой будет выполняться просмотр документа. Стили заголовков входят в состав тем и распознаются HTML как теги заголовков.
Даже в том случае, если темы не используются для оформления страницы, существует еще одна причина применения стилей для оформления заголовков и подзаголовков страницы. При создании рамки Word создает гиперссылки на все имеющиеся на странице или в узле заголовки и подзаголовки.
И наконец, для выравнивания текста на странице следует использовать параметры форматирования абзацев, а не пробелы и табуляцию. HTML не
