
- •Часть II
- •Камышинский технологический институт (филиал)
- •Часть II
- •Лабораторная работа № 1
- •Лабораторная работа № 2
- •Лабораторная работа № 3
- •Лабораторная работа № 4
- •Загрузите Word.
- •Введите в документ текст макета, вводя только постоянную информацию.
- •Выполнение 2 этапа – выбор документа (рис. 18). В группе Выбор документа выберите Текущий документ. Щелкните Далее. Выбор получателей.
- •Лабораторная работа № 5
- •Задание 1. Улучшение оформления презентации
- •Задание 4. Создание своей презентации
- •Задание 5. Управление показом своей презентации
- •Лабораторная работа № 6
- •Company Name Организация
- •Создайте таблицу Клиенты, используя следующую информацию:
- •Создание таблицы по проекту пользователя
- •Присвоение имен полям и выбор типа данных
- •Лабораторная работа № 7
- •Лабораторная работа № 8
- •1. Построить нужный вам запрос.
- •2. В пункте главного меню Query (Запрос) активизировать кнопку Make-Table Query (Создание таблицы).
- •Лабораторная работа № 9
- •Установив целостность данных, необходимо следовать следующим правилам:
- •Контрольные вопросы
- •Лабораторная работа № 10
- •1. Откройте окно базы данных.
- •Лабораторная работа № 11
- •Последовательность выполнения
- •Лабораторная работа № 12
- •Контрольные вопросы
- •Лабораторная работа № 13
- •Простые приемы поиска Web-страниц
- •Поисковые системы в Интернет
- •Поиск по адресам
- •Ресурсы Интернет
- •Задание для самостоятельной работы
- •Лабораторная работа № 14
- •Пользовательского соглашения! Обязательно запомнить и записать логин и пароль!!!
Company Name Организация
Contact First Name Имя
Contact Last Name переименовать в Фамилия
City Город
Billing Address Адрес
8. Щелкните на кнопке Next (Далее). В появившемся диалоговом окне (рис. 55), в поле «What do you want to name your table? (Введите имя новой таблицы)», введите название таблицы – Клиенты
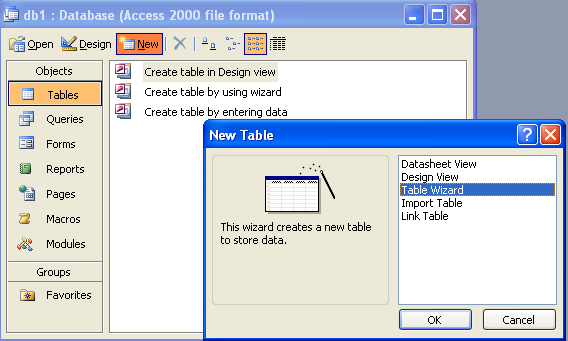
Рис.53 . Создание таблицы с помощью Мастера
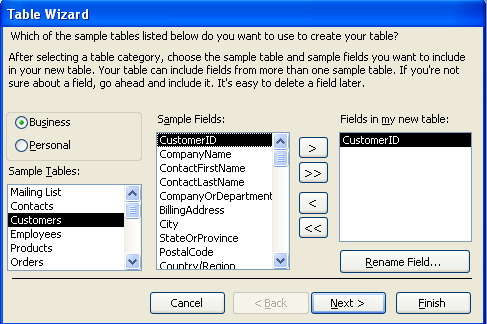
Рис.54 . Окно мастера таблиц
9. Выделите опцию выбора ключевых полей - «Yes, set a primary key for me (Определяется Microsoft Access)». Щелкните на кнопке Next (Далее).
10. В следующем диалоговом окне выделите опцию «Enter data directly into the table (Непосредственный ввод данных в таблицу)» и щелкните на кнопке Finish (Готово).
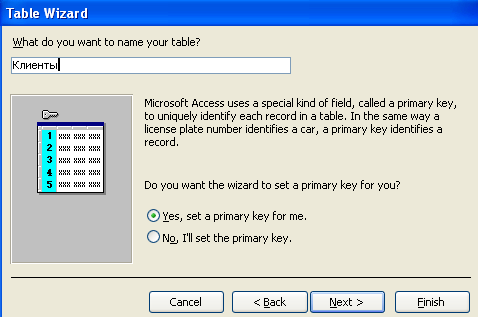
Рис. 55. Сохранение таблицы
Внесение
данных в таблицу.
Вносить данные в таблицу можно в Режиме
таблицы
и в Режиме
конструктора.
Переключение между режимами осуществляется
кнопкой ![]()
Microsoft Access вводит в таблицу в качестве ключевого поля то, в котором сейчас находится слово счетчик и в этом поле автоматически проставляет номер каждой из записей. Остальная информация вводится с клавиатуры
1. Нажмите клавишу Tab , чтобы перейти к полю Организация. Как только вы начнете печатать, Microsoft Access присвоит записи идентификатор -1 (рис.56 ).
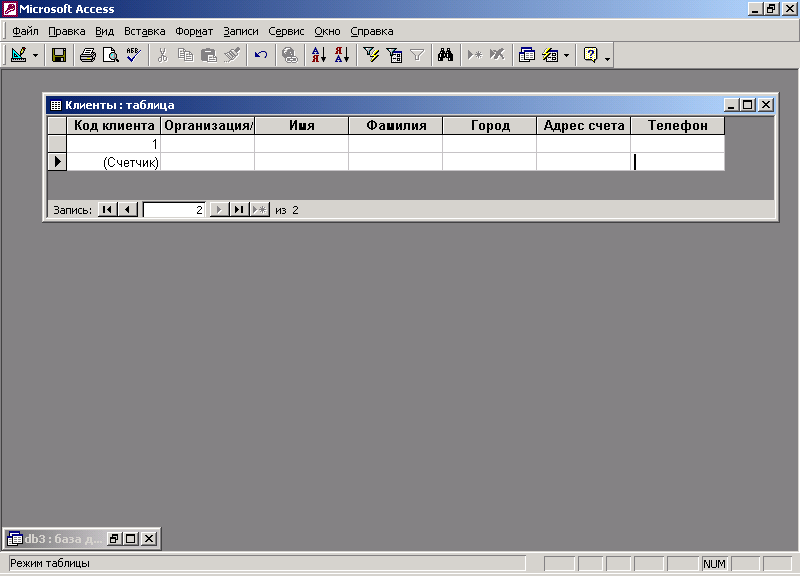
Рис. 56. Ввод данных в таблицу
2. Введите имя, нажмите Tab, чтобы перейти к полю Имя.
3. Аналогичным образом заполните остальные поля строки, переходя от одного к другому с помощью клавиши Tab.
4. Нажмите клавишу Tab, чтобы перейти к следующей записи. Запись автоматически сохраняется, когда вы переходите к следующей строке.
5. Чтобы закрыть таблицу, выберите команду меню File – Close (Файл – Закрыть).
Создайте таблицу Клиенты, используя следующую информацию:
|
Код клиента |
Организация/отдел |
Имя |
Фамилия |
Город |
Адрес счета |
|
1 |
ТОО Ланит |
Анатолий |
Алешин |
Москва |
Ул. Горького,1 |
|
2 |
ОАО Лотос |
Ольга |
Лагутина |
Саратов |
Ул. Мира,15 |
|
3 |
АО Таис |
Иван |
Петров |
Киев |
Ул. Ленина,4 |
|
4 |
Фирма Заря |
Анастасия |
Михайлова |
Москва |
Ул.1905 года,5 |
|
5 |
ТДК Поволжье |
Виталий |
Семенов |
Камышин |
Ул. Мира,102 |
|
6 |
Фирма Дана |
Никита |
Дмитриев |
Камышин |
Ул.Мира,102 |
|
7 |
ТОО Лотос |
Олег |
Атомин |
Москва |
Ул. Горького,1 |
Создание таблицы по проекту пользователя
1. В окне Database (База данных) (см. рис.51 ) щелкните на вкладке Tables (Таблицы), чтобы появился список таблиц, а затем нажмите кнопку New (Новая).
2. В диалоге New Table (Новая таблица) нужно выбрать Design View (Конструктор) и нажать ОК.
Присвоение имен полям и выбор типа данных
1. Чтобы присвоить полю имя, в клетку столбца Field Name (Имя Поля) введите нужное вам название поля таблицы Заказы
2. Нажмите клавишу Tab, чтобы перейти к столбцу Data Type (Тип данных). По умолчанию Microsoft Access присваивает полю текстовой тип данных, выделите нужный тип данных из списка.
4. Щелкните на стрелке, указывающей вниз, чтобы открыть список, и выделите в нем нужную строку, например AutoNumber (счетчик).
5. Добавьте к перечню остальные поля.
|
Field Name |
Data Type |
|
Номер заказа |
AutoNumber ( Счетчик) |
|
Код клиента |
Number (Числовой) |
|
Описание товара |
Text (Текстовый) |
|
Единица измерения |
Text (Текстовый) |
|
Количество
|
Number (Числовой)
|
|
Цена за единицу
|
Currency (Денежный)
|
|
Отметка о выполнении
|
Text (Текстовый) |
Имя поля может содержать до 64 символов, включая пробелы. В имени могут встречаться и знаки препинания, за исключением точки, восклицательного знака и квадратных скобок.
6. Перейдите в режим внесения данных в таблицу и заполните ее согласно данным:
|
Номер заказа |
Код клиента |
Описание товара |
Единица измерения |
Количество |
Цена за единицу |
Отметка о выполнении |
|
1 |
1 |
Компьютер |
штук |
10 |
15 000р. |
выполнен |
|
2 |
2 |
Ксерокс |
штук |
18 |
20 000р. |
не выполнен |
|
3 |
3 |
Писч.бумага |
кг |
500 |
110р. |
не выполнен |
|
4 |
4 |
Краска |
т |
200 |
12 653р. |
выполнен |
|
5 |
5 |
Сахар |
Мешков |
150 |
750р. |
не выполнен |
|
6 |
6 |
Мука |
Мешков |
80 |
400р. |
не выполнен |
|
7 |
7 |
Компьютер |
штук |
2 |
15 000р. |
Выполнен |
Установка ключевого поля
Каждая таблица в базе данных должна иметь ключевые поля – одно или несколько, значения которых позволяют точно идентифицировать запись в таблице. Ключевое поле помогает наиболее эффективно организовать поиск и объединение данных.
Можно предоставить программе право самой установить ключевое поле, а можно сделать это самостоятельно.
1. Выделите то поле, которое вы намерены использовать в качестве ключевого (поле Номер заказа для таблицы Заказы).
2.
Щелкните на кнопке с изображением ключа
в панели инструментов.
![]()
Теперь таблица полностью определена, нужно сохранить ее структуру и начать ввод данных в таблицу. Для ввода записей в таблицу необходимо переключиться на табличное представление.
Изменение структуры таблицы.
Часто бывает необходимо дополнить таблицу новым полем, например, было бы удобно в таблице Заказы указать дату получения каждого заказа, для этого надо модифицировать уже имеющуюся структуру таблицы.
1. Откройте таблицу Заказы.
2. Переключитесь в режим Конструктора.
3. Установите указатель на поле Отметка о выполнении.
4. Нажмите на панели инструментов кнопку Insert Rows (Добавить строки).
5. Введите в новую строку имя поля Дата получения и тип поля Date/Time (Дата).
6. Перейдите в режим таблицы, предварительно сохранив сделанные изменения в структуре
Установка характеристик поля
Каждое поле таблицы имеет определенные свойства, используя которые можно управлять процессами обработки, хранения и представления данных. Например, чтобы данные представлялись в процентах, необходимо выбрать для свойства FORMAT (формат) значение PERCENT (проценты) (рис .57).
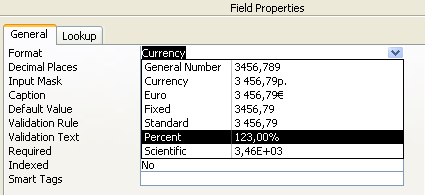
Рис. 57. Установка характеристик поля
Данные всех типов имеют свойство Подпись поля. Можно использовать это свойство, чтобы дать столбцу табличного представления название, которое отличается от названия соответствующего поля.
Содержание отчета
Выполнение всех пунктов задания.
Выполнение задания для самостоятельной работы.
Ответы на контрольные вопросы.
Контрольные вопросы
Как осуществить запуск ACCESS?
Что такое база данных?
Что такое Таблица?
Как запустить Мастер Таблиц?
Как запустить Конструктор?
Как закрыть базу данных?
Как открыть базу данных?
Задания для самостоятельной работы
Руководитель малого предприятия, выполняющего сборку персональных компьютеров из готовых компонентов, заказал разработку базы данных, основанной на двух таблицах комплектующих. Одна таблица содержит данные, которые могут отображаться для клиентов при согласовании спецификации изделия, - в ней указаны розничные цены на компоненты. Вторая таблица предназначена для анализа результатов деятельности предприятия – в ней содержаться оптовые цены на компоненты и краткая информация о поставщиках.
1. Создайте базу данных: Комплектующие из двух таблиц. Первая таблица Комплектующие должна содержать следующие поля: Компонент, Модель, Основной параметр, Цена. Во второй таблице Поставщики входят поля: Компонент, Модель, Цена оптовая, Поставщик, Телефон, Адрес, Примечание.
2. В таблице Комплектующие для полей Компонент и Модель задайте ключевое поле.
3. В окне Комплектующие: база данных откройте по очереди созданные таблицы и наполните их экспериментальным содержанием (3-4 записи). Закончив работу, закройте таблицы и завершите работу с программой.
