
- •Интерфейс программы Microsoft Office Word 2010
- •Основные элементы интерфейса
- •Представление Microsoft Backstage
- •Создание и сохранение документа. Создание нового документа
- •Сохранение документа
- •Настройка элементов интерфейса Настройка ленты
- •Настройка панели быстрого доступа
- •Настройка Мини-панели инструментов
- •Работа с документом Параметры страницы документа
- •Работа с буфером обмена.
- •Проверка правописания
- •Параметры проверки правописания программыWord
- •Параметры автоматической замены
- •Режимы отображения документа
- •Разрывы страниц
- •Разделы и колонки
- •Расстановка переносов
- •Работа с окнами
- •Изменение масштаба документа
- •Форматирование символов и абзацев Форматирование символов
- •Способы выделения текста
- •Замена регистра
- •Форматирование абзацев
- •Форматирование текста
- •Графическое оформление абзацев
- •Использование табуляции
- •Настройка колонтитулов.
- •Создание списков
- •Работа с таблицами
- •Поиск и замена
- •Работа с иллюстрациями
- •Экспресс-блоки
- •Стилевое форматирование
- •Использование сносок
- •Использование названий и перекрёстных ссылок
- •Создание оглавления
- •Подготовка файла к печати
Использование табуляции
Одним из инструментов форматирования абзацев является табуляция.
При
нажатии клавиши Таb
в документ вставляется
символ табуляции
![]() .
Этот символ переносит курсор (или
текст, находящийся в позиции курсора)
к следующей позиции табуляции. Word
автоматически устанавливает позиции
табуляции через полудюймовые интервалы
(1.25 см), которые отображаются в видетабуляторовна горизонтальной
линейке (Рисунок 29).
.
Этот символ переносит курсор (или
текст, находящийся в позиции курсора)
к следующей позиции табуляции. Word
автоматически устанавливает позиции
табуляции через полудюймовые интервалы
(1.25 см), которые отображаются в видетабуляторовна горизонтальной
линейке (Рисунок 29).
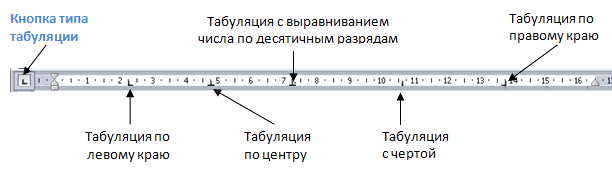
Рисунок 29 Элементы линейки, связанные с табуляцией
На линейке с левой стороны расположена кнопка типа табуляции, которая позволяет устанавливать один из пяти типов табуляции. Щёлкая по кнопке табуляции, можно увидеть поочерёдно каждый из следующих символов:
![]() -
табуляция с выравниванием по левому
краю, - при ее использовании текст
выравнивается по левому краю относительно
позиции табуляции;
-
табуляция с выравниванием по левому
краю, - при ее использовании текст
выравнивается по левому краю относительно
позиции табуляции;
![]() -
табуляция с выравниванием по центру, -
позволяет выравнивать текст по центру
относительно позиции, в которой она
установлена;
-
табуляция с выравниванием по центру, -
позволяет выравнивать текст по центру
относительно позиции, в которой она
установлена;
![]() -
табуляция с выравниванием по правому
краю, - выравнивает текст, смещая его
влево, по правому краю, зафиксированному
позицией табуляции;
-
табуляция с выравниванием по правому
краю, - выравнивает текст, смещая его
влево, по правому краю, зафиксированному
позицией табуляции;
![]() -
табуляция с выравниванием числа по
десятичным разрядам, - используется при
вводе в столбцы числа с десятыми и сотыми
долями (например, цены); текст, расположенный
слева от десятичной точки, размещается
до знака табуляции, а текст, расположенный
после десятичной точки, размещается
справа от знака табуляции;
-
табуляция с выравниванием числа по
десятичным разрядам, - используется при
вводе в столбцы числа с десятыми и сотыми
долями (например, цены); текст, расположенный
слева от десятичной точки, размещается
до знака табуляции, а текст, расположенный
после десятичной точки, размещается
справа от знака табуляции;
 -
табуляция с чертой, - при её установке
в позиции табуляции в документе сразу
появится вертикальная черта, на которую
нельзя переместиться клавишей Таb.
-
табуляция с чертой, - при её установке
в позиции табуляции в документе сразу
появится вертикальная черта, на которую
нельзя переместиться клавишей Таb.
Новые позиции табуляции устанавливаются для абзаца, в котором расположен курсор. Чтобы установить позиции табуляции в нескольких абзацах, их необходимо предварительно выделить.
Упражнение.
Для выделенного абзаца установить две позиции табуляции: по левому краю на расстоянии 1,5 см и по правому краю – на расстоянии 12 см.
Создайте новую страницу в файле Дополнительный.docx. Наберите следующий текст: «Рассматриваем возможности табуляции» и скопируйте текст во второй абзац. Установите курсор в начало второго абзаца.
Выберите на кнопке типа табуляции значок
 и щелкните кнопкой мыши на линейке в
позиции 1,5 см. В этом месте отобразится
табулятор.
и щелкните кнопкой мыши на линейке в
позиции 1,5 см. В этом месте отобразится
табулятор.
Примечание. После установки позиции табуляции можно перемещать метку по линейке с помощью мыши. Для удаления табулятора его перетаскивают за пределы линейки.
Для установки второй позиции табуляции на кнопке типа табуляции выберите значок
 и щёлкните кнопкой мыши на линейке в
позиции 12 см.
и щёлкните кнопкой мыши на линейке в
позиции 12 см.Закончив установку позиций табуляции нажмите клавишу Таb. Текст переместится на первую позицию табуляции.
Установите курсор перед словом «возможности» и нажмите клавишу Таb. Последний символ абзаца переместится на позицию 12 см.
Сохраните документ.
Более широкие возможности предоставляет диалоговое окно Табуляция (Рисунок 30), открыть которое можно двойным щелчком по любому табулятору на линейке или с помощью кнопки Табуляцияв диалоговом окне Абзац.

Рисунок 30 Окно Табуляция
При установке новой позиции табуляции с помощью диалогового окна Табуляция:
в поле Позиции табуляции вводятся значения (в единицах измерения по умолчанию), определяющие расположение табуляторов;
далее выбираются необходимые выравнивание и заполнитель;
нажимается кнопка Установить (не ОК!), в результате чего позиция табуляции добавляется в область под полем Позиции табуляции;
после добавления всех необходимых позиций табуляции нажимается кнопка ОК.
Для удаления определенной позиции табуляции, нужно выбрать её в списке и нажать кнопку Удалить. Для удаления всех позиций табуляции используется кнопка Удалить все.
Упражнение.
Добавьте в документ Дополнительный.docx следующие три абзаца текста:
Заполнитель точка
Заполнитель тире
Заполнитель подчёркивание
Выделите все три абзаца. Откройте диалоговое окно Табуляция и установите позицию табуляции 9,75 см, по левому краю, стиль заполнителя - 2 (точки). Нажмите кнопку Установить и закройте диалоговое окно.
Поставьте курсор: перед словом «точка» и нажмите клавишу Таb, перед словом «тире» и нажмите Таb, перед словом «подчёркивание» и нажмите Таb.
Поставьте курсор на второй абзац и поменяйте стиль заполнителя установленной позиции на 3 (тире) и нажмите кнопки Установить, ОК. Аналогично замените заполните заполнитель третьего абзаца на стиль 4 (подчеркивание).
Сохраните документ.
Задание.
На странице 3 файла Пример документа.docx оформите текст в соответствии с образцом:

Сохраните документ.
