
- •Интерфейс программы Microsoft Office Word 2010
- •Основные элементы интерфейса
- •Представление Microsoft Backstage
- •Создание и сохранение документа. Создание нового документа
- •Сохранение документа
- •Настройка элементов интерфейса Настройка ленты
- •Настройка панели быстрого доступа
- •Настройка Мини-панели инструментов
- •Работа с документом Параметры страницы документа
- •Работа с буфером обмена.
- •Проверка правописания
- •Параметры проверки правописания программыWord
- •Параметры автоматической замены
- •Режимы отображения документа
- •Разрывы страниц
- •Разделы и колонки
- •Расстановка переносов
- •Работа с окнами
- •Изменение масштаба документа
- •Форматирование символов и абзацев Форматирование символов
- •Способы выделения текста
- •Замена регистра
- •Форматирование абзацев
- •Форматирование текста
- •Графическое оформление абзацев
- •Использование табуляции
- •Настройка колонтитулов.
- •Создание списков
- •Работа с таблицами
- •Поиск и замена
- •Работа с иллюстрациями
- •Экспресс-блоки
- •Стилевое форматирование
- •Использование сносок
- •Использование названий и перекрёстных ссылок
- •Создание оглавления
- •Подготовка файла к печати
Способы выделения текста
Для выделения всего текста на вкладке Главная в группе Редактирование необходимо выбрать Выделить/ Выделить все или нажать комбинацию клавиш Ctrl-A (all).
Двойной щелчок по слову выделяет слово, тройной щелчок – абзац.
Щелчок на странице слева от текста при курсоре в виде стрелки выделяет текущую строку, два щелчка – текущий абзац, три щелчка – весь текст.
Если необходимо выбрать какой-то определенный фрагмент текста, выделите начальное слово и, удерживая клавишу Shift, выделите конечное слово.
Несмежные фрагменты текста выделяются с помощью клавиши Ctrl.
Замена регистра
Чтобы изменить регистр фрагмента текста, надо его выделить и на вкладке Главная в группе Шрифт нажать кнопку Регистр. В появившемся меню выбрать из списка необходимый регистр (Рисунок 23).

Рисунок 23 Меню Регистр
Задание.
Откройте файл Пример документа.docx в режиме Разметка страницы.
Измените шрифт всего документа на TimesNewRoman, размер 12 пт.
На странице 1 документа измените шрифт фрагмента текста на полужирный, подчеркнутый, в соответствии с образцом.

На странице 2 документа измените шрифт фрагментов текста на курсив, подчеркнутый, интервал между символами разреженный на 1,5 пт. согласно образцу.

На странице 5 документа замените регистр фрагментов текста на все прописные в соответствии с образцом.

Сохраните файл.
Форматирование абзацев
Абзацем
называется фрагмент текста, располагающийся
между двумя знаками абзаца
![]() .
Абзац является основным объектом
документа. Абзацное оформление
распространяется на все выделенные
абзацы. Если ничего не выделено, то
формат устанавливается на весь текущий
абзац.
.
Абзац является основным объектом
документа. Абзацное оформление
распространяется на все выделенные
абзацы. Если ничего не выделено, то
формат устанавливается на весь текущий
абзац.
Форматирование текста
Кнопки, используемые при форматировании текста абзаца, располагаются на панели группы Абзац вкладки Главная (Рисунок 24).
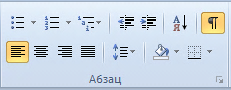
Рисунок 24 Панель группы Абзац вкладка Главная
Кнопка
![]() отображает знаки абзацев и других
скрытых символов форматирования (раздел,
разрыв страницы, пробелы и т.д.).
отображает знаки абзацев и других
скрытых символов форматирования (раздел,
разрыв страницы, пробелы и т.д.).
Для управления форматом абзаца можно использовать панель группы Абзац на вкладке Разметка страницы (Рисунок 25).

Рисунок 25 Панель группы Абзац вкладка Разметка страницы
Для использования дополнительных возможностей форматирования абзаца можно использовать диалоговое окно группы Абзац (Рисунок 26).

Рисунок 26 Окно Абзац
Задать отступы прямо на листе, не заходя в диалоговые окна, можно с помощью линейки форматирования (Рисунок 27).
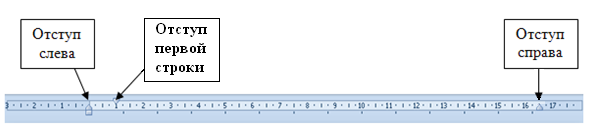
Рисунок 27 Линейка форматирования
Отступ слева – расстояние от левого поля страницы7.
Отступ справа – расстояние от правого поля страницы.
Отступ первой строки – расстояние от отступа слева (отступ первой строки – положительное значение, выступ первой строки – отрицательное).
Задание.
Для всех абзацев файла Пример документа установите следующие параметры: отступ слева 0, отступ справа 0, первая строка – отступ на 1 см, выравнивание по ширине.
На странице 1 документа установите для абзаца (согласно образцу) следующие параметры: отступ слева 2 см., отступ справа 2см., первая строка – нет, интервал перед – 24 пт., интервал после – 24 пт.

Сохраните файл.
Графическое оформление абзацев
После текстового оформления документа, иногда необходимо использовать графические элементы: контурные рамки и внутренние заливки.
Для этого можно использовать команды Граница и Заливка панели Абзац на вкладке Главная:
Для более удобной настройки используется окно Граница и заливка (вкладка Главная/ группа Абзац/ кнопка Граница/ Граница и заливка) (Рисунок 28).

Рисунок 28 Окно Граница и заливка
Результат настройки отображается в области Образец.
Задание.
На странице 1 документа установите границу для следующего абзаца:

На странице 3 документа установите заливку для следующего фрагмента текста:

Сохраните файл.
