
Разрывы страницы и раздела (вкладка «Разметка страницы»)
При работе с документами зачастую возникает необходимость начать новую страницу, в то время как предыдущая еще не заполнена полностью текстом. Например, в книге так начинается новая глава.
Разрывы можно, конечно же, делать с помощью необходимого количества нажатий клавиши «Ввод», однако, к такому методу ни в коем случае нельзя прибегать! Стоит вам только внести небольшую правку в документ (вставка или удаление всего пары-тройки слов), как вся верстка документа «съедет». Придется «перелопачивать» весь документ (представьте, если он состоит из нескольких десятков глав и сотен страниц) для исправления разметки.
Чтобы начать новую страницу в Ворде есть специальная опция – «Разрывы».

На этой вкладке собрано довольно много разнообразных вариантов разрыва не только страниц, но и разделов. Так, например, с помощью разрыва страницы можно принудительно перенести текст в другую колонку (вариант «Столбец»).
Word 2007 предоставляет четыре варианта разрыва разделов: Следующая страница; Текущая; Четная страница; Нечетная страница. Чтобы видеть разрывы разделов (как, впрочем, и страниц), нужно включить опцию отображения непечатных символов.
Опция «Номера строк» предназначена для нумерации строк документа в различных вариациях. Из практики можно сказать, что к подобной нумерации прибегают довольно редко. Но, в отдельных случаях, она может быть весьма полезной.

Кнопка «Границы страниц» устанавливает видимыми печатные границы страницы. Более подробно эта вкладка будет рассмотрена позже, когда будем разбирать работу с таблицами.
На панели «Абзац» расположены две опции форматирования абзаца: «Отступ» и «Интервал», которые регулируют свободное поле по горизонтали и вертикали соответственно.

Печать документов
После того как документ набран и отформатирован в 99% случаев его нужно вывести на печать. Для этого служит пункт «Печать», находящийся в меню кнопки «Office» (сочетание клавиш Ctrl+P).

Колонтитулы и нумерация страниц Word 2007
Колонтитулы представляют собой области, расположенные на верхнем и нижнем полях страниц документа. В колонтитулах, как правило, размещается такая информация, как название документа, тема, имя автора, номера страниц или дата. При использовании колонтитулов в документе можно размещать в них различный текст для четных или нечетных страниц, для первой страницы документа, изменять положение колонтитулов от страницы к странице и проч.
Для работы с колонтитулами в Ворд 2007 предназначена панель «Колонтитулы» (вкладка «Вставка»).

После вставки колонтитул доступен для редактирования, при этом появляется контекстная лента »Конструктор» (Работа с колонтитулами).

Отредактированный колонтитул можно добавить в галерею колонтитулов при помощи опции »Сохранить выделенный фрагмент в коллекцию верхних/нижних колонтитулов».
Настройка колонтитула
Лента »Конструктор» контекстного инструмента »Работа с колонтитулами» позволяет быстро произвести такие настройки колонтитула, как:
-
различные колонтитулы для четных и нечетных страниц;
-
отдельный колонтитул для первой страницы;
-
скрытие основного текста во время работы с колонтитулами;
-
вставка и редактирование номера страницы;
-
управление положением колонтитула;
-
вставка в колонтитул различных объектов: текущие дата и время, рисунки, стандартные блоки, объекты ClipArt.
Для удаления колонтитулов предназначен пункт «Удалить верхний/нижний колонтитул» соответствующих кнопок колонтитулов.
Нумерация страниц
Для нумерации страниц служит кнопка »Номер страницы» (лента «Вставка», панель «Колонтитулы»).
Необходимо выбрать вариант размещения номера на самой странице и при необходимости настроить формат самого номера.

Таблицы Word 2007
Таблицы являются очень мощным инструментом форматирования. При помощи таблиц странице документа можно придать любой вид. Зачастую для решения поставленной задачи использование таблиц является наиболее приемлемым (а иногда единственно возможным) вариантом.
Создание таблицы в Word 2007
Для вставки таблицы служит кнопка »Таблицы», расположенная на панели »Таблицы» лента »Вставка». При нажатии на эту кнопку можно в интерактивном режиме выбрать необходимое количество строк и столбцов для будущей таблицы.

Если таблица очень большая и количество предлагаемых ячеек недостаточно, нужно воспользоваться опцией »Вставить таблицу» и в появившемся окне задать необходимое количество строк и столбцов.

После того как таблица вставлена в окне текстового редактора появляется контекстный инструмент »Работа с таблицами», содержащий две ленты: »Конструктор» и »Макет».

Форматирование текста в таблице
Перед тем как форматировать текст в ячейках таблицы, их надо предварительно выделить.
-
Для выделения всей таблицы необходимо нажать на перекрестие, расположенное у верхнего левого угла таблицы.
-
Для выделения строки необходимо сделать щелчок в поле документа, расположенного левее выделяемой строки.
-
Для выделения столбца необходимо щелкнуть у верхней границы выделяемого столбца (при этом курсор приобретает вид жирного указателя).
-
Выделить несколько соседних ячеек можно протяжкой мыши при нажатой клавише Shift.
-
Выделять ячейки в произвольном порядке можно протяжкой мыши при нажатой клавише Ctrl.

Само же форматирование текста в выделенных ячейках таблицы ничем не отличается от форматирования обычного текста документа.
Тонкие настройки таблицы (параметры строк, столбцов, ячеек) можно произвести в окне »Свойства таблицы», которое открывается кнопкой »Свойства» на панели »Таблица».

Word 2007 представляет большой выбор уже готовых вариантов форматирования таблиц. Все они расположены на панели »Стили таблиц».
Панель »Параметры таблиц» позволяет устанавливать дополнительные параметры форматирования в дополнение к уже готовым стилям.

Для доступа к дополнительным параметрам настройки служит кнопка »Формат».
Для настроек границ таблицы служит кнопка »Границы». Из ее контекстного меню можно выбрать различные типы границ.

При помощи кнопки »Заливка» можно изменить цвет заливки ячеек таблицы.
Инструменты, расположенные на панели »Нарисовать границы», позволяют добавлять/убирать границы ячеек таблицы (объединять, разъединять ячейки), а также позволяют произвести гибкие настройки границ.


Для вставки и удаления элементов таблицы предназначены инструменты панели »Строки и столбцы» контекстной ленты »Макет».

Инструменты панели »Размер ячейки» позволяют произвести точные настройки размеров для любой ячейки таблицы.

Инструменты панели »Выравнивание» предназначены для выравнивания текста в ячейках, задания его направления и установки полей в ячейках.

Иногда таблица может не умещаться целиком на одну страницу. В этом случае принято на каждой новой странице повторять «шапку» таблицы. Для этого надо выделить строку (строки) таблицы, которые будут выступать в качестве заголовка. Затем нажать кнопку »Повторить строки заголовков» на панели »Данные».

Сортировка таблицы
Сортировку применяют для упорядочивания данных таблицы.
Установите курсор в том столбце, по которому будет производиться сортировка и нажмите кнопку »Сортировка» на панели »Данные».
В появившемся окне »Сортировка» при необходимости необходимо ввести дополнительные параметры сортировки.

Кнопка »Преобразовать в текст» на панели »Данные» преобразует данные таблицы в обыкновенный текст документа, при этом надо указать символы-разделители.
Вычисления в таблице
Для проведения элементарных вычислений (сумма, произведение, минимум, максимум) вполне можно воспользоваться кнопкой »Формула», которая будет вычислять значение ячейки по заданной формуле.

ПОМНИТЕ! Наиболее часто применяемые команды при работами с ячейками таблицы доступны в контекстном меню ячейки, которое вызывается правым щелчком мыши.
Графические объекты Word 2007
Инструменты для работы с графикой находятся на панели »Иллюстрации» ленты »Вставка».

Создание графического примитива
Кнопка »Фигуры» служит для быстрого создания графических примитивов. Для создания нужного примитива надо его выбрать из выпадающего списка и «нарисовать» в документе протяжкой мыши с нажатой левой кнопкой. Для того, чтобы фигура имела правильные пропорции, во время рисования надо удерживать нажатой кнопку Shift.
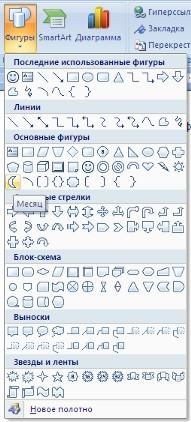
Когда фигура нарисована, появляется контекстный инструмент »Средства рисования» с лентой »Формат».

Как правило, графический примитив имеет по краям синие угловые маркеры, потянув за которые (левая кнопка мыши должна быть при этом нажата), можно изменить размеры фигуры.

Желтый квадрат внутри примитива также служит для изменения геометрических размеров фигуры.
Фигуру можно вращать. Для этих целей служит зелененький кружок, расположенный над фигурой. Для вращения примитива необходимо установить курсор мыши на кружочек и, нажав левую кнопку, производить движения мышью. При этом фигура будет вращаться в ту или иную сторону.
