
ПроектнийПрактикум / ПроектнийПрактикум-1 / Материалы / Visio3
.pdfфигуры красной рамки левую кнопку мыши необходимо опустить. Результат описанной выше процедуры может выглядеть примерно как на рисунке 5.3.
Задание 5.1
Выполнить соединение фигур по способу «фигура-к-фигуре» (рис. 5.3)
5.1.2 Соединение «точка-к-точке»
При соединении фигур способом «точка-к-точке» концы соединителя за-
крепляются в определенных точках соединения. При изменении положения фи-
гуры может измениться геометрия линии соединителя, но не точки соединения.
В качестве точки соединения может выступать любая точка фигуры, установ-
ленная по умолчанию или добавленная пользователем. Соединение фигур вы-
полняется не по кратчайшему пути, как в способе «фигура-к-фигуре», а по зака-
занному пользователем соединению по точкам. Для добавления (удаления) точ-
ки соединения необходимо выбрать инструмент Точка Соединения  и
и
удерживая клавишу CTRL добавить (удалить) точку соединения. Изменить тип точки соединения можно через контекстное меню.
Для соединения фигур способом «точка-к-точке» необходимо выполнить следующую последовательность операций:
1 Выбрать инструмент Соединитель  .
.
2 На странице выделить фигуру, которую необходимо соединить, и пе-
рейти к нужной точке соединения. Эта точка должна выделяться красной рам-
кой, что будет свидетельствовать о готовности к операции соединения.
3 Нажать левую кнопку мыши и, удерживая ее, переместить указатель к такой же точке другой фигуры, с которой нужно осуществить соединение. При возникновении красной рамки вокруг фигуры необходимо отпустить левую кнопку мыши. Результат описанной выше процедуры может выглядеть при-
мерно как на рисунке 5.4.
Задание 5.2
Выполнить соединение фигур по способу «точка-к-точке» предваритель-
но добавив по одной точке соединения к каждой фигуре (рис. 5.4)
61

Рисунок 5.4 – Соединение фигур по способу «точка-к-точке»
5.1.3 Параметры настройки инструмента Соединитель
Управление форматом соединительных линий осуществляется с помо-
щью окна диалога Настройка страницы вкладки Раскладка и маршрутиза-
ция, которая содержит все основные параметры соединения (рис.5.5.), которое
становится доступным при выборе команды Файл Настройка страни-
цы Раскладка и маршрутизация, чтобы внесенные изменения вступили в
действие, в окне диалога Поведение необходимо нажать кнопку OK.
Рисунок 5.5 – Диалоговое окно управления форматом соединительных линий
Стиль (Style) Указывается стиль соединения и вид соединителя. Изменение стиля отразится на рисунке в окне Просмотр. Этот рисунок дает наглядное представление о том, как изменятся соединители на странице:
62
|
Прямой угол (Right Angle) – соединитель изгибается только |
|
под прямыми углами; |
|
Прямо (Straight) – соединение выполняется напрямую без |
|
изгибов соединителя |
|
Центр к центру (Center-to-center) – соединение фигур вы- |
|
полняется через их центры |
|
График (Flowchart) – соединяемые фигуры автоматически |
|
размещаются в виде пирамидальной структуры подчинения |
|
Дерево (Tree) – соединяемые фигуры автоматически раз- |
|
мещаются в виде иерархической структуры подчинения |
|
График организации (Organization Chart) – соединяемые |
|
фигуры автоматически размещаются в виде организацион- |
|
ной диаграммы |
|
Пользовательский (Simple) – пользовательский стиль со- |
|
единения |
Направление |
Доступен только для соединений, имеющих стиль График |
(Direction) |
(Flowchart), Дерево (Tree), График организации |
|
(Organization Chart) или Пользовательский (Simple) и по- |
|
зволяет выбрать направление их ветвления |
Разделение |
Указывается, как должны быть разделены соединители, |
(Separate) |
связанные с одним объектом |
Наложение |
Указывается, что должно происходить с соединителями при |
(Overlar) |
их взаимном наложении |
Появление |
Позволяет определить, как будут отображены линии |
(Appearance) |
соединителя при подсоединении: Прямо (Straight), По кри- |
|
вой (Curved) |
Добавить |
Указывается, к какой линии будет автоматически добавляться |
прыжок строк |
перемычка – указатель пересечения двух соединителей: |
(Add Line Jumps) |
|
|
Нет (None) – видимого перехода нет (соединители пересе- |
|
каются как две линии) |
|
Горизонтальные линии (Horizontal Size) – перемычка по- |
|
является только на горизонтальных линиях соединителя |
63
Вертикальные линии (Vertical Size) – перемычка появля-
ется только на вертикальных линиях соединителя
Последние проведенные линии (Last Routed Line) – пе-
ремычка появляется на последнем добавленном соединителе
Последние показанные линии (Last Displayed Line) – пе-
ремычка появляется на соединителе, имеющем более высокий порядковый номер
Первые показанные линии (First Displayed Line) – пере-
мычка появляется на соединителе, имеющем более низкий порядковый номер
Стиль прыжка Указывается, как будут обозначиться места пересечения двух
Строки (Line соединителей: Дуга, Промежуток, Квадрат, 2…7- стороны
Jump Style)
Задание 5.3
Выполнить проектирование графика технического процесса по индиви-
дуальному заданию.
5.2Объединение фигур в группу
5.2.1Группировка и разгруппировка фигур
Объединение фигур в группу (группировка) – удобное средство, позво-
ляющее управлять поведением нескольких фигур. Группировка объединяет не-
сколько индивидуальных фигур или других групп в новой фигуре, число фигур,
входящих в группу, ничем не ограниченно – это может быть как одна, так и все фигуры на странице.
Все фигуры в группе сохраняют свои индивидуальные свойства, единст-
венный параметр, который они утрачивают, это самостоятельность. При выде-
лении сгруппированные фигуры выглядят как одна большая фигура, которая наделена всеми атрибутами фигуры: маркерами и специальными точками. Од-
нако у группы фигур нет общих маркеров вершин и точек управления – в этом случае каждая фигура сохраняет свою индивидуальность.
64

При редактировании группы все ее фигуры перемещаются, вращаются и
изменяют свои размеры синхронно.
Команды, выполняющие операции по группировке или разгруппировке
фигур, содержатся на панели меню в разделе Форма Группировка (рис.5.6).
В открывающемся меню содержатся команды, предназначенные для работы с
фигурами внутри группы:
Рисунок.5.6 – Команды, предназначенные для работы с группами фигур
Группировать |
Объединяет фигуры в группу |
Разгруппировать |
Операция обратная операции группировки |
Добавить в группу |
Добавляет необходимую фигуру в уже созданную |
|
группу. Для выполнения данной операции необхо- |
|
димо, чтобы добавляемая фигура и группа для до- |
|
бавления были выделены одновременно. |
Удалить из группы |
Удаляет выделенную фигуру из содержащей ее |
|
группы. Для выполнения данной операции необхо- |
|
димо выделить удаляемую фигуру нажатием на нее |
|
мышью столько раз, сколько раз она была добавле- |
|
на в группу. Признаком выделения фигуры в груп- |
|
пе является присутствие перечеркнутых маркеров |
|
выделения. |
Преобразовать в группу Преобразовывает объект в группу
Для создания группы фигур необходимо выполнить следующую последо-
вательность операций:
1 Выделить фигуры, которые необходимо сгруппировать. Для выделения
удаленных или отдельно расположенных фигур нужно нажать клавишу Shift и,
удерживая ее, выбрать объекты с помощью левой кнопки мыши.
65

2 Выбрать команду Форма Группировка… Группировать. После выполнения данной команды все выбранные фигуры будут объединены в одну группу (рис. 5.7).
Рисунок.5.7 – Пример сгруппированных фигур
Процесс, обратный группировке, называется разгруппировкой. Для того чтобы обратить группировку фигур в первоначальное состояние, необходимо выполнить следующую последовательность действий:
1 Выделить группу, которую нужно разгруппировать; 2 Выбрать команду Форма Группировка… Разгруппировать.
Задание 5.4
Выполнить группировку фигур предложенных на рисунке 5.7. Изъять из группы центральный прямоугольник. Добавить в группу фигуру эллипса на ме-
сто изъятого прямоугольника.
5.2.2 Редактирование фигур в группе
В MS Visio имеется возможность выполнять редактирование фигур непо-
средственно в группе, без ее разгруппировки. Для этого необходимо выполнить следующие действия:
1 Выделить нужную группу.
2 Установить указатель мыши на фигуру, которую необходимо изменить,
и щелкнуть по ней левой кнопкой мыши.
66

Выделенная таким образом фигура имеет маркеры выделения более тем-
ного цвета с крестиком внутри, а группа, к которой она принадлежит, будет очерчена серой штриховой линией (рис.5.8). Дальнейшая работа по редактиро-
ванию фигуры внутри группы ничем не отличается от традиционного редакти-
рования и выполняется обычным образом. Для выхода из группы после окон-
чания редактирования фигуры необходимо нажать Esc или щелкнуть левой кнопкой мыши по другой фигуре, не входящей в данную группу.
Рисунок 5.8 – Выделение фигуры в группе
Очень удобным способом изменения фигур в группе является открытие специального окна – окна редактирования группы. Это окно содержит в себе страницу редактирования группы, на которой располагаются входящие в нее фигуры. Размеры этой страницы совпадают с размером прямоугольника, огра-
ничивающего соответствующую группу. Страница редактирования группы, в
отличие от основного окна редактирования, имеет фон иного цвета. Фигуры,
расположенные на этой странице, уже никак не связаны друг с другом и ведут себя как самостоятельные объекты. Все изменения, выполненные в этом окне,
соответствующим образом будут выполняться и на основной странице рисунка,
содержащего редактируемую группу.
Чтобы открыть окно редактирования, необходимо выполнить следующие операции:
1 Выделить группу, предназначенную для редактирования;
2 Выделить команду Правка Загрузить группу.
67
После внесения необходимых изменений окно страницы редактирования группы можно удалить – это не повлияет на сохранность внесенных изменений в основном документе. Если данное окно скрыто (но не удалено), отобразить его можно только с помощью меню Окно. Обратный переход к рабочей стра-
нице также может быть осуществлен через это меню.
Задание 5.5
В группе фигур (задание 5.4) первый прямоугольник преобразовать в тре-
угольник.
5.3 Объединение фигур
Основой любого рисунка является фигура, но даже то разнообразие фи-
гур, имеющееся в трафаретах MS Visio, не может удовлетворить всем потреб-
ностям пользователя. Поэтому в MS Visio используются различные способы создания фигур с помощью объединения нескольких других, более простых.
Для объединения необходимо выделить фигуры, которые должны участ-
вовать в операции, выбрать команду Форма Операции и в открывшемся ме-
ню задать соответствующий способ объединения.
5.3.1 Операции объединения фигур
Команда Объединение (Union). С помощью этой команды можно объе-
динить несколько фигур в одну. При этом фигуры не обязательно являются пе-
ресекающимися. Если же фигуры пересекаются, то они объединяются по внеш-
нему периметру.
Примечание: объединяемые фигуры могут иметь различную заливку или текстуру. После их объединения полученная фигура заполняется фоном фигу-
ры, которая во время выделения находится левее остальных.
На рисунке 5.9 показаны исходные фигуры и фигура, полученная в ре-
зультате объединения двух стандартных пересекающихся объектов.
Задание 5.6
Выполнить объединение фигур предложенных на рис. 5.9
68

Рисунок 5.9 – Объединение фигур. Команда Union
Команда Присоединение (Join). В отличие от объединения, при соеди-
нении фигур они не сливаются, а объединяются, дополняя друг друга. При этом от фигур, принимающих участие в соединении, остается только одна, состоя-
щая из контурных линий всех объединенных фигур.
Примечание: следует отметить, что после соединения нескольких фигур в одну любое фоновое заполнение при этом теряется, но его всегда можно возоб-
новить.
На рисунке 5.10 в левой части находится исходное изображение, состоя-
щее из двух пересекающихся фигур, а в правой части – фигура, полученная в результате соединения объектов.
Задание 5.7
Выполнить объединение фигур предложенных на рис. 5.10
Рисунок 5.10 – Объединение фигур. Команда Присоединение (Join)
Команда Комбинирование (Combine). Эта команда позволяет объеди-
нить непересекающиеся фрагменты фигур и удалить общие. Результатом дей-
ствия команды является одна фигура, состоящая из соответствующих фрагмен-
тов исходных фигур.
69
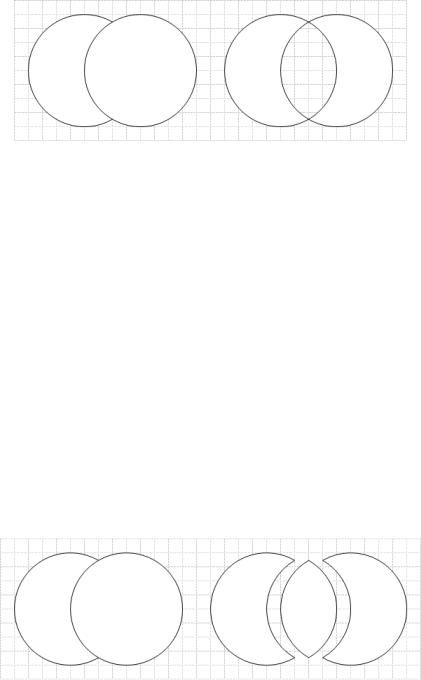
На рисунке 5.11 показана фигура, получаемая в результате комбинирова-
ния двух окружностей, наложенных одна на другую. В результате их объедине-
ния сформировалась одна фигура.
Задание 5.8
Выполнить объединение фигур предложенных на рис. 5.11
Рисунок 5.11 – Объединение фигур. Команда Комбинирование (Combine)
5.3.2 Операции разделения фигур
Команда Фрагмент (Fragment). Эта команда разбивает фигуру на фраг-
менты по двухмерным перекрывающимся областям или линиям пересечения.
После деления каждый фрагмент становится самостоятельной фигурой.
На рисунке 5.12 показаны фигуры, полученные после применения коман-
ды Фрагмент (Fragment) к двум пересекающимся окружностям – три новые замкнутые фигуры, образованные по границам пересечения двух окружностей.
Задание 5.9
Выполнить разделение фигур предложенных на рис. 5.12
Рисунок 5.12 – Разделение фигур. Команда Фрагмент (Fragment)
70
