
ПроектнийПрактикум / ПроектнийПрактикум-1 / Материалы / Visio3
.pdf
Для создания следующей страницы документа необходимо выполнить команду Вставка Страница или, нажав правой кнопкой мыши на ярлычок текущей страницы, выбрать из контекстного меню команду Вставка Страни-
цы. Сразу после выполнения соответствующей команды вновь появится окно параметров, но уже для новой страницы. Кроме того, в контекстном меню представлены еще три команды: Удалить текущую страницу, Переименовать
и Переупорядочить страницы. Порядок следования страниц можно также изменить перетаскиванием ярлычков с помощью мыши. Для быстрого перехода к нужной странице документа необходимо нажать на соответствующий ей яр-
лычок левой кнопкой мыши.
Задание 1.1
Настроить параметры страницы в соответствии с требованиями:
–размер страницы А4;
–ориентация страницы альбомная;
–масштаб рисунка 1:1.
1.3 Панель меню
Знакомство с интерфейсом любой программы начинается с изучения главной ее панели – Панели меню, которая является наиболее важным элемен-
том при работе с программой. Это специальная панель, с помощью которой можно получить доступ ко всем возможностям приложения. После того как но-
вый документ будет создан и на рабочем пространстве появится первая страни-
ца, вместе с ней автоматически появляется и панель меню (рис. 1.3).
Рисунок 1.3 – Панель меню
Все команды панели меню традиционно разбиты на подразделы меню,
объединенные общей темой.
11
Файл – содержит команды, позволяющие работать с документом: созда-
вать, открывать, записывать, изменять свойства документа, печатать и т.д. Кро-
ме того, в этом разделе содержится папка с Формами. В Формах содержатся пользовательские или встроенные Мастера и Фигуры, используемые как осно-
ва при создании изображений. Более подробно об этом будет сказано ниже.
Править – содержит команды, позволяющие редактировать фигуры и изображения: копировать, удалять, дублировать, команды поиска и замены и т.д. кроме того, в меню Править содержатся две традиционные и безусловно незаменимые при работе с изображением команды – Отмена и Возврат. Сле-
дует отметить, что число возможных шагов возврата устанавливается в окне диалога Опции на вкладе Общие в разделе Общих опций. В поле счетчика
Уровни отмены устанавливается необходимая величина (от 0 до 99). По умол-
чанию в этом поле установлено 10 шагов возврата.
Вид – содержит команды, позволяющие управлять отображением на эк-
ране самого изображения и элементов интерфейса.
Вставка – содержит команды, позволяющие вставить в рисунок новую страницу, комментарий, гиперссылку, рисунок, объект и т.д.
Формат – содержит команды для управления форматом фигур, позво-
ляющие модифицировать и редактировать различные фигуры и их элементы.
Кроме того, здесь содержатся элементы управления специальными свойствами фигур, определяющие их приоритет в пределах всего документа.
Инструменты – содержит команды, макросы, параметры настройки свойств позиционирования и редактирования фигур и их элементов, кроме того,
тут же содержатся все установки и самого MS Visio.
Форма – содержит команды, выполняющие различные полезные действия над одной фигурой или группой фигур и их элементами. Здесь можно менять порядок следования фигур, группировать, объединять, наклонять, переворачи-
вать и многое другое. Следует отметить, что для более производительной рабо-
ты, особенно часто используемые команды рекомендуется помещать на пользо-
12

вательские панели инструментов или выполнять их из открытых стандартных панелей. Настройка пользовательского интерфейса будет рассмотрена ниже.
Окно и Справка – содержат соответственно традиционные команды для управления открытыми окнами и справочную информацию.
1.4 Основные панели инструментов
Кроме панели меню, в MS Visio содержится обширный набор панелей инструментов, в которых, аналогично разделам меню, собраны командные кнопки, объединенные общей темой.
Автоматически, сразу после открытия нового документа, открывается
Стандартная панель инструментов и панель Форматирования, которые рас-
полагаются сразу под панелью меню.
Панель инструментов Стандартная (рис.1.4) содержит самые необходи-
мые в работе команды, позволяющие создавать, открывать, сохранять доку-
мент, а также выполнять его просмотр и печать, кроме того, в панель инстру-
ментов Стандартная включен традиционный инструментарий для работы с буфером обмена и средства управления масштабом изображения.
Рисунок 1.4 – Панель инструментов Стандартная
Чтобы использовать один из инструментов, достаточно его активизиро-
вать. Для этого необходимо нажать левую кнопку мыши на соответствующей ему символьной пиктограмме. После чего активизированный инструмент мож-
но использовать для операций в рабочей области страницы. Некоторые кнопки инструментов снабжены треугольником ( ) – это указатель, что на самом деле с кнопкой связан не один, а несколько инструментов. Чтобы увидеть их все, сле-
дует выполнить щелчок кнопкой мыши на треугольнике, после чего на экране
13

раскроется панель конкретного инструмента. Кнопки, содержащиеся на панели инструментов Стандартная, описаны ниже.
Новый. Создание нового документа;
Открыть. Открытие существующего документа;
Сохранить. Сохранение активного документа;
Печать. Печать активного документа с использованием текущих установок;
Предварительный просмотр. Отображение на экране страниц так, как они будут напечатаны;
Правописание. Поиск орфографических, грамматических и стилистических ошибок;
Вырезать. Удаление выделенного фрагмента с помещением его в буфер обмена;
Копировать. Копирование выделения в буфер обмена;
Вставить. Вставка содержимого буфера обмена в центр видимой части страницы;
Удалить. Точки соединения фигур в блок-схемах;
Формат по образцу. Копирование параметров форматирование одной фигуры для их распространения на другие фигуры;
Отменить. Отмена последней выполненной операции;
Повторить. Возврат последней отмененной операции;
Трафареты. Открытие панели трафаретов;
Указатель. Стрелка пометки и выбора фигуры;
Соединитель. Линия для соединения фигур в блок-схемах;
Текст. Вставка текстовых элементов;
14
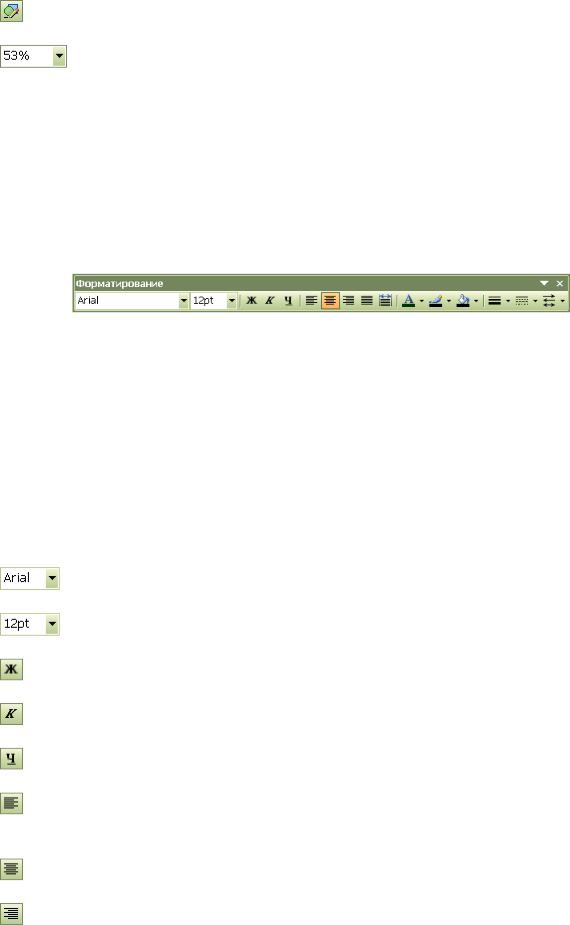
Рисунок. Выводит на экран панель инструментов Рисунок;
Масштаб. Уменьшение или увеличение изображения активной страницы.
Панель инструментов Форматирование (рис.1.5) содержит основные команды, позволяющие управлять традиционными параметрами текстовых элементов и свойствами фигур, основными составляющими которых являются линии.
Рис.1.5 – Панель инструментов Форматирование
Здесь можно установить толщину линии, ее тип, цвет, а также признак ее окончаний. Для этого достаточно пометить нужную линию инструментом Ука-
затель (Pointer Tool) и выбрать соответствующую команду на панели Форма-
тирование. Кнопки, содержащиеся на панели инструментов Форматирова-
ние, описаны ниже.
Шрифт. Шрифт, соответствующий текущему стилю;
Размер шрифта. Изменение размеров шрифта выделенного текста;
Полужирный. Оформление текста полужирным шрифтом;
Курсив. Оформление текста наклонным шрифтом;
Подчеркнутый. Подчеркивание текста;
По левому краю. Выравнивание выделенного текста по левому краю с неровным правым;
По центру. Центрирование текста;
По правому краю. Выравнивание текста по правому краю с неровным левым;
15
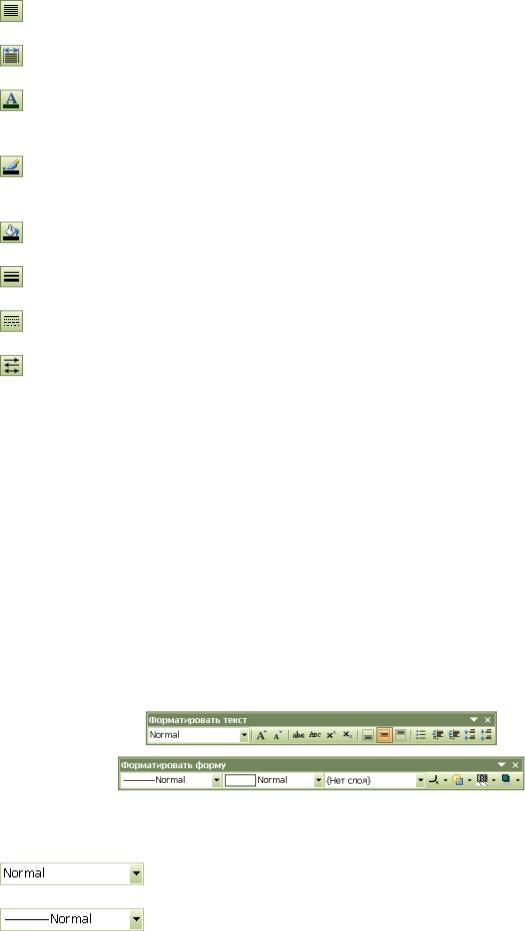
По ширине. Выравнивание текста по ширине;
Распространить. Распространение текста от края до края блока;
Цвет шрифта. Форматирование выделенного текста выбранным цветом;
Цвет линии. Форматирование выделенной фигуры или ее элемента выбранным цветом;
Цвет заливки. Выбор цветного фона для выделенной фигуры;
Толщина линии. Выбор толщины линии;
Тип линии. Выбор типа линии;
Окончание линий. Выбор указателей признаков начала и конца линии.
Кроме панели инструментов Форматирование, необходимой для работы с форматированием текстовых элементов и фигур, существует еще две панели:
Форматировать текст и Форматировать форму (рис.1.6).
Панель Форматировать текст содержит полезные команды, служащие для форматирования текстовых элементов, которые не вошли в основную па-
нель инструментов Форматирование. Описание этих команд приведено ниже.
Кроме того, здесь же содержится описание свойств панели Форматировать форму, предназначенной для форматирования графических элементов.
Рисунок 1.6 – Панель инструментов Форматировать текст Панель инструментов Форматировать форму
Стиль текста. Выбор стиля для текстовых элементов;
Стиль линии. Выбор стиля для линий;
16

Стиль заливки. Выбор стиля;
Слой. Выбор слоя;
Увеличить размер текста. Увеличение размера шрифта на 1 пункт;
Уменьшить размер текста. Уменьшение размера шрифта на 1 пункт;
Подчеркивание. Зачеркивание выделенного текста;
Маленькие заглавные. Оформление выделенного текста малыми прописными буквами;
Надстрочные. Преобразование выделенных символов в верхние индексы;
Подстрочные. Преобразование выделенных символов в нижние индексы;
Выровнять сверху. Выравнивание текста по верхней грани текстовой области;
Выровнять по центру. Выравнивание текста по центру текстовой области;
Выровнять снизу. Выравнивание текста по нижней грани текстовой области;
Метки. Создание списка по текущим установкам;
Уменьшить вставку. Перемещение левого отступа на предыдущую позицию табуляции;
Увеличить вставку. Перемещение левого отступа на следующую позицию табуляции;
Уменьшить промежуток абзаца. Сближение смежных строк текста на 1 пункт;
Увеличить промежуток абзаца. Разъединение смежных строк текста на 1 пункт;
Округление углов. Скругление углов фигуры;
17

Прозрачность. Изменение прозрачности;
Узор заливки. Создание и изменение узора и цвета заливки;
Цвет тени. Создание и изменение тени;
Задание 1.2
Настроить окно MS Visio в соответствии с рисунком 1.1
1.5 Управление масштабом изображения
Инструменты, предназначенные для управления масштабом изображения,
являются традиционными для графических редакторов, в том числе и для MS Visio. Следует заметить, что умелое использование этих инструментов позволя-
ет значительно облегчить создание документа: корректировку изображений,
прорисовку наиболее мелких деталей рисунка, увеличить точность привязки и многое другое.
В MS Visio существует несколько способов изменения масштаба. Один из возможных способов выбора масштаба изображения представляет окно диа-
лога Масштаб (рис.1.7). Для вызова этого окна диалога необходимо выбрать команду Вид Масштаб Масштаб. После этого, в появившемся окне диало-
га Масштаб можно выбрать не только одно из фиксированных значений мас-
штаба или его вариантов, но и установить в поле Проценты любой другой удобный для работы масштаб просмотра (в диапазоне от 1 до 3098%).
Рисунок 1.7 – Элементы управления выбором масштаба изображения
18
Команды, управляющие параметрами масштаба, содержатся в меню Вид.
Кроме того, в этом меню можно выбрать масштаб, который позволит предста-
вить страницу наилучшим образом:
Последний масштаб – страница отображается в последнем, использо-
ванном для этого масштабе;
Ширина страницы – страница отображается в свою полную ширину в пределах окна редактирования;
Вся страница – страница отображается целиком в пределах окна редак-
тирования;
Актуальный размер – страница отображается в фактическом размере и соответствует масштабу 100%;
Высота страницы – страница отображается в свою полную высоту в пределах окна редактирования;
Страница целиком – страница отображается целиком в пределах окна редактирования;
Кроме того, в меню Вид также можно выбрать окно из фиксированных значений масштаба (в диапазоне от 50 до 400%), что позволяет отобразить стра-
ницу в пропорции к ее фактическому размеру.
Для быстрого изменения масштаба просмотра изображения на стандарт-
ной панели инструментов имеется раскрывающийся список Масштаб, в кото-
ром можно выбрать одно из фиксированных значений масштаба в диапазоне от
50 до 400% или один из его вариантов: Предыдущий масштаб изображения,
По ширине страницы и Страница целиком.
Другим средством управления масштабом изображения являются распо-
ложенные на стандартной панели инструментов (рис.1.4) кнопки Уменьшение масштаба, Укрупнение масштаба и Полный экран. Кнопки Уменьшение масштаба и Укрупнение масштаба предназначены, соответственно, для сту-
пенчатого уменьшения и увеличения масштаба изображения, а кнопка Полный экран позволяет отобразить страницу целиком в пределах всего экрана.
19
Для более производительной работы с документами в MS Visio потра-
ченное на изменение параметров масштаба время должно быть минимально. С
этой целью в MS Visio существует ряд возможностей по изменению масштаба изображения при помощи клавиатуры и мыши. Так, если нажать и удерживать комбинацию клавиш Ctrl+Shift, то указатель мыши превратится в лупу, а пра-
вая и левая кнопка мыши станут инструментами ступенчатого изменения мас-
штаба изображения. Например, нажав левую кнопку мыши, можно увеличить масштаб изображения, и наоборот, нажав правую – уменьшить (аналогично ин-
струментам Уменьшение масштаба и Укрупнение масштаба, но в другой пропорции). Следует также отметить, что независимо от того, увеличивается или уменьшается масштаб, изображение будет центрировано в том месте, где находится указатель мыши. Таким образом, можно более подробно рассмотреть часть изображения, находящуюся в удаленном месте страницы.
Другой удобный способ управления масштабом изображения посредст-
вом мыши состоит в том, что в случае необходимости корректировки какой-
либо части рисунка необходимо, удерживая нажатой комбинацию клавиш
Ctrl+Shift, растянуть прямоугольник вокруг соответствующей области, которую необходимо рассмотреть. Выбранный таким образом фрагмент увеличится и займет всю рабочую область окна редактирования.
Следует отметить, что во время удерживания комбинации клавиш
Ctrl+Shift можно перемещаться по странице. Для этого необходимо нажать правую кнопку мыши (при этом указатель должен превратиться в изображение руки) и потянуть мышь в нужную сторону.
Задание 1.3
Выполнить масштабирование рабочего листа По ширине страницы.
1.6 Трафареты
Одним из наиболее интересных изобретений MS Visio, его «изюминкой»,
можно назвать Трафарет (Stencil). В общем случае, трафарет – это особая биб-
лиотека MS Visio, в которой собираются тематически связанные фигуры, создан-
20
