
ПроектнийПрактикум / ПроектнийПрактикум-1 / Материалы / Visio3
.pdf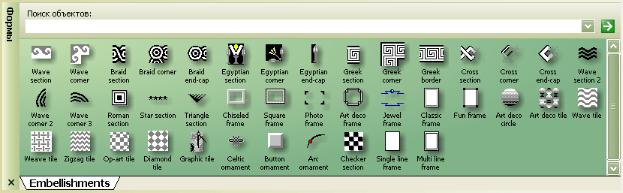
ные для последующего их использования при работе с другими документами.
Следует сказать, что именно трафарет формирует основные элементы пользова-
тельского интерфейса, так как только он содержит фигуры, с помощью которых другие пользователи смогут конструировать свои рисунки. Располагаются трафа-
реты на специальных панелях, входящих в состав палитры трафаретов (рис.1.8).
Рисунок 1.8 – Панель Трафарета
Располагаются, как правило, эти панели с левой стороны от окна редак-
тирования. Одновременно может разместиться сразу несколько панелей трафа-
ретов, причем активная панель будет закрывать нижележащие панели. Очеред-
ность расположения трафаретов устанавливается в алфавитном порядке.
Содержащиеся на палитре трафаретов фигуры называются Мастерами,
которые сохраняются на трафарете таким образом, что в дальнейшем могут ис-
пользоваться в других рисунках.
Не секрет, что самый простой способ создать рисунок – это воспользо-
ваться соответствующим трафаретом, то есть перенести мастер необходимой фигуры с его панели на страницу. При использовании трафаретов, разработка изображения становится быстрой и удобной, а поскольку в MS Visio имеется множество трафаретов, которые разбиты по категориям, главной проблемой становится выбор наиболее подходящего из них для решения текущей задачи.
Основные категории трафаретов, устанавливаемые по умолчанию при инсталляции MS Visio, можно увидеть, если выбрать команду
Файл Объекты. Открывшийся список будет содержать все категории, кото-
21
рые определены для текущей установки MS Visio. Каждая категория может включать от одного до нескольких трафаретов.
Следует отметить, что MS Visio предоставляет очень большой выбор раз-
нообразных по назначению стандартных трафаретов, объединенных общей те-
мой. В этих трафаретах собраны те фигуры, которые часто используются при создании типовых изображений. Например, незаменимой библиотекой данных при разработке электрических цепей будет категория Electrical Engineering, а
исключительным помощником при конструкторском и машиностроительном дизайне станет категория Mechanical Engineering.
Кроме трафаретов, объединенных общей темой, в MS Visio имеется на-
бор специфических трафаретов, которые могут использоваться при разработке любого рисунка. Такие трафареты входят в категорию под названием Visio Extras (рис. 1.8). Трафареты этой категории позволяют добавить на страницу фон
(трафарет Backgrounds), заголовки и рамки (трафарет Borders and Titles),
создать у фигуры текстовые выноски (трафарет Callouts). Специальный трафа-
рет Connectors содержит все доступные соединители. Для украшения или при-
дания рисунку большей наглядности в нем можно использовать фигуры из тра-
фаретов Clip Art, Symbols и Embellishments, в которых собраны различные рисунки и значки.
Задание 1.4
Выполнить планировку офиса в соответствии с рисунком 1.9 используя
трафареты: Walls, Doors and Windows; Cubicles; Office Accessories; Office
Equipment; Office Furniture.
Контрольные вопросы:
1.1Перечислите все расширения Visio-файлов. В чем особенность каж-
дого из них?
1.2Перечислите панели инструментов позволяющие выполнять форма-
тирование фигур, текста.
22
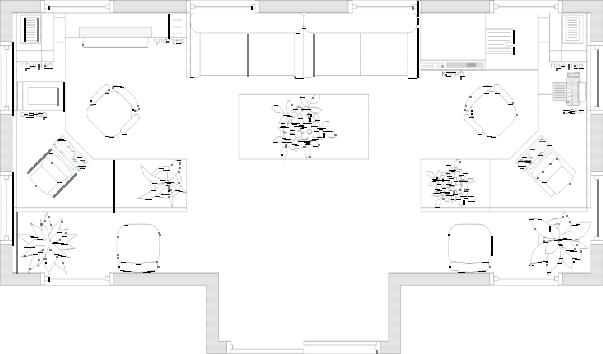
1.3Какие команды предназначены для управления масштабом изобра-
жения? Какие преимущества дает использование данного инструментария при
построении изображения?
1.4Понятие трафарета, мастера. Какие инженерные категории трафаре-
тов доступны пользователю MS Visio?
Рисунок 1.9 – Проектирование дизайна офиса при помощи фигур MS Visio
23
ЛАБОРАТОРНАЯ РАБОТА N 2
Тема: Анатомия фигуры в MS Visio
Цель: Целью выполнения лабораторной работы является получение общих сведений о фигурах в графическом редакторе MS Visio, а так же формирование навыков создания и редактирования уже созданных фигур.
Содержание:
2.1Понятие фигуры в MS Visio
2.1.1Замкнутые и разомкнутые фигуры
2.1.2Одномерные, двухмерные и трехмерные фигуры
2.1.3Маркеры и специальные точки фигуры
2.2Создание и редактирование фигур
2.1Понятие фигуры в MS Visio
Вобщем смысле, понятие «фигура» в MS Visio достаточно расплывчато –
под ним подразумевается любой геометрический объект, который может быть выделен одним щелчком левой кнопки мыши. Это может быть элементарная фигура – линия, ломаная кривая, дуга, сплайн (несколько объединенных дуг),
или сложная замкнутая фигура, получающаяся в результате группировки не-
скольких отдельных объектов. Кроме того, термин «фигура» может ссылаться на объект какого-либо внешнего приложения. Подытожив все вышесказанное,
можно перечислить все возможные способы создания MS Visio-фигур:
–создание фигуры при помощи инструментов редактирования;
–конвертирование метафайлов в фигуры;
–импорт графики из других программ;
–сканирование изображений;
–адаптация существующих фигур для личного пользования.
Следует отметить одну важную особенность созданных в MS Visio фи-
гур, делающую их чрезвычайно «умными» – многофункциональными и автома-
тически настраиваемыми. Любая фигура в MS Visio включает в себя целый ас-
24
сортимент формул, задающих ее атрибуты и режимы. Программируются Visio-
фигуры в окне ShapeSheet с помощью формул, которые помогут сделать их похожими на объекты реального мира. Например, фигуры, предназначенные для проектирования дизайна офиса и обозначающие его оборудование (рис.1.9),
можно наделить «числовой» информацией и связать ее с именами сотрудников или фирмами поставщиков. В этом случае фигуры станут мощными компонен-
тами, чье уникальное поведение в более крупном решении будет определяться формулами, которые для них написаны.
Рассматривая анатомию фигуры, можно выделить ряд отличительных особенностей, характеризующих ее свойства:
1. Фигура может быть замкнутой или разомкнутой, что, в основном,
влияет только на ее заполнение.
2. Фигура может быть одномерной, двухмерной или псевдотрехмерной.
Это качество оказывает фундаментальное влияние на вид и поведение образа. 3. Тип управления для фигуры. То есть перед созданием фигуры необхо-
димо решить, каким образом элементы пользовательского интерфейса будут связаны с геометрией фигуры, и смогут ли они визуально представить их спо-
соб взаимодействия с данной фигурой.
4. Отношение фигуры к группе. То есть перед созданием фигуры необхо-
димо решить, будет ли фигура самостоятельной или содержаться в группе. Это качество повлияет на то, как пользователь будет редактировать группу и каж-
дую фигуру в отдельности.
Главный признак фигуры – это наличие маркеров при ее выделении. Ос-
новными являются маркеры выделения. Каждая двухмерная фигура имеет во-
семь маркеров выделения, которые образуют прямоугольник, ограничивающий фигуру. Кроме визуального ограничения, маркеры играют важную роль в изме-
рении размеров фигуры. Вместе с маркерами выделения в некоторых сложных фигурах могут использоваться маркеры контроля, которые предназначены для изменения внутренних размеров фигуры.
25

2.1.1 Замкнутые и разомкнутые фигуры
При создании фигуры можно воспользоваться составной линией, дугой или сегментом кривой, которые называются путями. Каждый из этих путей мо-
жет быть замкнутым или разомкнутым. Соответственно фигуры могут быть замкнутые или разомкнутые. В зависимости от сложности, фигуры отличаются своими свойствами. Например, только замкнутую фигуру можно заполнить цветом или узором, а разомкнутую фигуру можно форматировать с помощью узлов и т.д.
Рисунок 2.1 – Разомкнутая и замкнутая фигуры а) разомкнутая фигура; б) замкнутая фигура
Для того чтобы фигура имела замкнутые пути, необходимо, чтобы на-
чальный и последний вертекс (вершина) соединялись в одной точке. Иногда замкнутая и разомкнутая фигуры могут визуально друг от друга не отличаться,
и судить в таких случаях приходится только по заполнению области цветом или узором. При обнаружении разомкнутых путей фигуры их всегда можно замк-
нуть. Для этого необходимо «подтянуть» с помощью инструмента Карандаш
последний вертекс и наложить его на первый. На рис. 2.1 изображена фигура шестиконечной звезды с разомкнутыми путями (а) и замкнутыми (б) после со-
ответствующих преобразований.
2.1.2 Одномерные, двухмерные и трехмерные фигуры
В MS Visio различаются три типа фигур: одномерные (1-D shapes), двух-
мерные (2-D shapes) и псевдотрехмерные (3-D shapes).
26
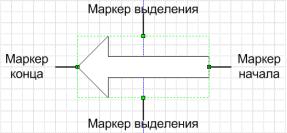
Одномерная фигура представляет собой отрезок прямой (линию), кото-
рый определяется только одним параметром – длиной. При выделении линия задается двумя вертексами (endpoint) и маркером, обозначающим центр. Вер-
текс (вершина) начала обозначается крестиком (x), а вертекс конца обозначает-
ся в виде значка плюс (+). Маркер центра обозначается таким же указателем,
как и маркер выделения (рис. 2.2). Основное предназначение маркеров состоит в регулировании параметров фигуры «вручную» с помощью инструмента
Карандаш.
Рисунок 2.2 – Одномерная фигура
Двухмерные фигуры (рис. 2.3) представляют собой основу фигур MS Visio, т.е. все остальные фигуры являются их следствием. Например, линия, так же, как и куб, является частным случаем прямоугольника – двухмерной фигу-
ры. В отличие от трехмерных фигур, двухмерные могут быть не замкнуты.
Простейшей двухмерной фигурой является фигура, образованная путем объе-
динения двух линий.
Выделенная двухмерная фигура всегда обрамляется восемью маркерами,
с помощью которых можно осуществить управление ее размерами. Боковые маркеры позволяют изменить соответствующие линейные размеры – высоту или ширину, а с помощью угловых маркеров все размеры изменяются пропор-
ционально.
Трехмерные фигуры (рис. 2.4) получаются в результате добавления тени к обычным двухмерным фигурам, при этом явное представление третьей коорди-
наты в MS Visio отсутствует, что позволяет говорить о псевдотрехмерности.
27

Для упрощения работы с фигурами разных типов в MS Visio предусмот-
рена возможность преобразования фигур в объекты двух типов.
После преобразования изменяются свойства фигуры и вид маркеров вы-
деления. Например, звезда, которая относится к одномерному типу, может быть преобразована в двухмерную фигуру. После этого число ограничивающих ее маркеров станет равным восьми (рис.2.5а).
Рисунок 2.3 – Пример двухмерной |
Рисунок 2.4 – Пример трехмерной |
фигуры |
фигуры |
Рисунок 2.5 – Примеры отображения двухмерных и одномерных фигур
При преобразовании звезды в одномерную фигуру у нее останется два маркера выделения – маркеры начала и конца, и пара маркеров, определяющих ширину фигуры.
Для преобразования одномерной фигуры в двухмерную или наоборот не-
обходимо выполнить следующие действия:
28

1.Выделить фигуру, тип которой нужно преобразовать.
2.Выбрать команду (Формат Поведение) и в открывшемся окне диа-
лога перейти на вкладку Режим (рис. 2.6).
3.В зависимости от задачи в разделе Взаимодействие стиля установить переключатель в нужное положение: Строка (1-dimensional) или Ящик (2- dimensional).
4.Нажать кнопку OK.
Рисунок 2.6 – Диалоговое окно для изменения типа фигуры
2.1.3 Маркеры и специальные точки фигуры
Маркерами называются специальные метки, проставляемые в характер-
ных для фигуры точках, которые предназначены для визуальных изменений па-
раметров фигуры, ее положения, связи с другими фигурами и т.д. В MS Visio
имеется несколько типов маркеров, которые различаются своим внешним ви-
дом и назначением. Для появления маркеров фигуры ее необходимо выделить каким-либо инструментом. В зависимости от выбранного пользовательского инструмента фигура обозначается соответствующими ему маркерами.
Можно выделить несколько основных типов маркеров Visio-фигуры:
маркеры выделения, граничные маркеры, маркер вращения, маркеры
редактирования.
29
Маркерами выделения называются специальные элементы MS Visio,
занимающие ключевые точки прямоугольника, в который вписана двухмерная фигура. Каждая фигура имеет восемь маркеров выделения. Четыре маркера вы-
деления располагаются в вершинах фигуры и столько же – в серединах сторон описывающего фигуру прямоугольника (рис. 2.5а). Эти маркеры появляются в результате использования инструмента Указатель (Pointer Tool) и предназна-
чены для изменения горизонтальных и вертикальных размеров фигуры. Чтобы пропорционально изменить размер фигуры, нужно установить указатель мыши и, удерживая ее, перемещать маркер до тех пор, пока фигура не примет требуе-
мые размеры. Для изменения линейного размера нужно переместить соответст-
вующий боковой маркер.
Следует отметить, что маркеры выделения не доступны при использова-
нии инструментов редактирования и инструмента вставки текста.
Граничные маркеры (endpoint) имеются только у одномерных фигур.
Они обозначают начало и конец фигуры. Граничные маркеры появляются в ре-
зультате использования инструмента Указатель (Pointer Tool) и предназначе-
ны для изменения длины одномерной фигуры, угла ее наклона или радиуса кри-
визны (рис. 2.5б).
Маркер начала отличается от маркера конца только визуально, а функ-
ционально они совершенно идентичны. При последовательном соединении не-
сколько одномерных фигур все точки соединения становятся начальными мар-
керами.
Маркер вращения имеет вид небольшого круга (рис. 2.7) и предназна-
чен для поворота фигуры на произвольный угол относительно центра враще-
ния. Возможность поворота фигуры на произвольный угол является одной из наиболее удобных и полезных возможностей MS Visio.
Главное отличие этого маркера от прочих заключается в появлении до-
полнительного маркера, играющего роль центра вращения. По умолчанию этот маркер всегда находится в центре фигуры и имеет вид небольшого круга со
30
